Klaida „Pagrindiniame procese įvyko „ JavaScript “klaida“ dažniausiai pasirodo paleidus „Discord“ kompiuteryje. Klaidos pranešimo lange paprastai yra įvairios informacijos apie klaidą, tačiau atsitiktiniai vartotojai vargu ar gali ją interpretuoti.

Žmonės naudojo daug įvairių būdų šiai problemai išspręsti. Metodai paprastai yra pakankamai paprasti, kad būtų lengvai atliekami negaištant per daug laiko. Įsitikinkite, kad atidžiai laikotės instrukcijų ir problema neturėtų išnykti per trumpą laiką.
Kas sukelia nesantaikos problemą „Pagrindinio proceso„ JavaScript “klaida“?
Nustatytų šios problemos priežasčių nėra daug, o dauguma trikčių šalinimo metodų, kuriuos galite atlikti, yra pagrįsti „Discord“ ar jo nustatymų atstatymu vienaip ar kitaip. Vis dėlto mes paruošėme trumpą sąrašą, kurį galite patikrinti:
- Nesantaika ar jos nustatymai gali būti sugadinti - šiame scenarijuje kalta nesantaikos diegimas, todėl iš naujo nustatykite jo nustatymus arba iš naujo įdiekite programą.
- Kokybiška „Windows Audio Video Experience“ paslauga neveikia - ši paslauga yra gyvybiškai svarbi programai, nes ji glaudžiai susijusi su pagrindinėmis programos funkcijomis. Įsitikinkite, kad jis paleidžiamas automatiškai.
- Nesantaika vykdoma su administratoriaus teisėmis - žinoma, kad paleisti nesantaiką su administratoriaus teisėmis sukelia šią problemą, todėl būtinai pašalinkite šią parinktį.
1 sprendimas: Ištrinkite nesantaikos aplankus% AppData% ir% LocalAppData%
Ištrynę šiuos aplankus, turėtumėte iš naujo nustatyti nesantaikos nustatymus ir, tikiuosi, išspręsti „JavaScript“ klaidą, kuri neleidžia jums visiškai atidaryti nesantaikos. Šiuos veiksmus iš pradžių siūlė „Discord“ svetainė visai kitai problemai spręsti, tačiau vartotojai pranešė, kad tai turėtų išspręsti ir šią problemą.
- Atidarydami „ Windows Explorer“ ir spustelėdami Šis kompiuteris, eikite į šią kompiuterio vietą :
C: \ Vartotojai \ JŪSŲ VARDAS \ AppData \ Nesantaika
- Jei nematote aplanko „AppData“, gali tekti įjungti parinktį, kuri leidžia peržiūrėti paslėptus failus ir aplankus. „File Explorer“ meniu spustelėkite skirtuką „ Peržiūrėti “ ir skyriuje „Rodyti / slėpti“ spustelėkite žymimąjį laukelį „ Paslėpti elementai “. „File Explorer“ parodys paslėptus failus ir prisimins šią parinktį, kol vėl ją pakeisite.

- Ištrinti nesantaiką aplanką AppData aplankas. Jei gaunate pranešimą, kuriame sakoma, kad kai kurių failų nebuvo galima ištrinti, nes jie buvo naudojami, pabandykite uždaryti „Spotify“ ir užbaigti jo procesą užduočių tvarkytuvėje .
- Arba spustelėkite mygtuką Pradėti arba šalia jo esantį paieškos mygtuką ir įveskite „ Vykdyti “, arba naudokite „ Windows Key“ + R klavišų kombinaciją , kad iškeltumėte dialogo langą Vykdyti. Įveskite „% localappdata %“ ir spustelėkite „Enter“.
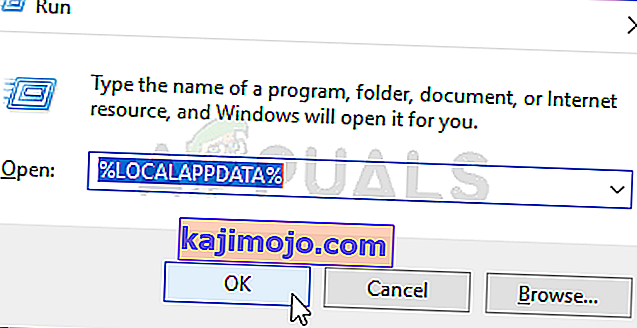
- Atsidariusiame aplanke suraskite „ Discord“ aplanką, dešiniuoju pelės mygtuku spustelėkite jį ir pasirinkite „ Delete“
- Įsitikinkite, kad aplankai yra visiškai ištrinti ir juose nebėra likusių failų. Patikrinkite, ar iš naujo paleidus kompiuterį vis dar rodoma „Discord“ klaida!
2 sprendimas: pakeiskite kokybiškos „Windows Audio Video Experience Service“ paleidimo tipą
Pakeitus „Quality Windows Audio Video Experience“ paslaugos paleidimo tipą iš „Manual“ į „Automatic“, pavyko išspręsti daugelio vartotojų „JavaScript“ klaidą. Jie taip pat pranešė, kad šiuo metodu pavyko išspręsti „JavaScript“ klaidą ir kitoms programoms, išskyrus „Discord“! Atlikite toliau nurodytus veiksmus, kad išspręstumėte problemą!
- Atidarykite „Run“ įrankį naudodami klaviatūros „Windows Key + R“ kombinaciją (vienu metu paspauskite šiuos klavišus . Naujai atidarytame laukelyje be kabučių įveskite „ services. Msc “ ir spustelėkite Gerai, kad atidarytumėte „Services“ įrankį .

- Sąraše raskite „ Quality Windows Audio Video Experience“ paslaugą, dešiniuoju pelės mygtuku spustelėkite ją ir pasirodžiusiame kontekstiniame meniu pasirinkite Ypatybės.
- Jei paslauga paleidžiama (galite tai patikrinti šalia paslaugos būsenos pranešimo), turėtumėte ją sustabdyti spustelėdami mygtuką „ Stop “ lango viduryje. Bet kokiu atveju paleiskite jį dar kartą spustelėdami Pradėti.

- Prieš atlikdami kitus veiksmus, įsitikinkite, kad paslaugos ypatybių lango meniu „ Startup type“ parinktis nustatyta kaip „ Automatic“ . Patvirtinkite visus dialogo langus, kurie gali pasirodyti keičiant paleisties tipą.
Spustelėdami Pradėti galite gauti tokį klaidos pranešimą:
"Windows nepavyko paleisti paslaugos vietiniame kompiuteryje. Klaida 1079: šiai paslaugai nurodyta paskyra skiriasi nuo kitų paslaugų, nurodytų tame pačiame procese, paskyros."
Jei taip atsitiktų, vadovaukitės toliau pateiktomis instrukcijomis, kad ją išspręstumėte.
- Norėdami atidaryti paslaugos ypatybių langą, atlikite pirmiau pateiktų instrukcijų 1-3 veiksmus. Eikite į skirtuką Prisijungti ir spustelėkite mygtuką Naršyti ....

- Dalyje „ Įveskite objekto pavadinimą, kad pasirinktumėte “ įveskite savo paskyros pavadinimą, spustelėkite Tikrinti vardus ir palaukite, kol vardas bus pasiekiamas.
- Baigę spustelėkite Gerai ir įveskite slaptažodį laukelyje Slaptažodis, kai būsite paraginti, jei nustatėte slaptažodį. Dabar tai turėtų prasidėti be problemų!
3 sprendimas: vykdykite nesantaiką be administratoriaus teisių
Kai kurie vartotojai pastebėjo, kad programa iš tikrųjų veikia, kai tik jie nėra prisijungę prie savo administratoriaus paskyros. Tai leidžia manyti, kad tikroji su įrankiu susijusi problema yra administratoriaus teisės.
Ne visada geriausia idėja paleisti atsitiktines programas kaip administratoriui, o įvairūs vartotojai pranešė, kad „Discord“ paleidimas be administratoriaus teisių iš tikrųjų išsprendė jų problemą!
- Suraskite vykdomąjį failą „ Discord“ ir pakeiskite jo ypatybes, dešiniuoju pelės klavišu spustelėdami jo įrašą darbalaukyje, meniu Pradėti arba Paieškos rezultatų lange ir pasirinkdami Ypatybės . Lange Ypatybės eikite į skirtuką Suderinamumas ir prieš pritaikydami pakeitimus atžymėkite laukelį šalia parinkties Vykdyti šią programą kaip administratorių .

- Būtinai patvirtinkite visus dialogo langus, kurie gali pasirodyti, kad patvirtintumėte savo pakeitimus, o „ Discord“ nuo šiol turėtų būti paleista be administratoriaus teisių. Atidarykite jį dukart spustelėdami piktogramą ir pabandykite pamatyti, ar vis dar rodoma klaida.
4 sprendimas: iš naujo įdiekite nesantaiką
Performing a reinstall is one of the most important methods in this article as this solution has worked for plenty of people who struggled with this problem. This solution is generic but it’s vital to follow every step correctly if you want to reset your Discord installation and make it work properly again.
- First of all, make sure you are logged in with an administrator account as you won’t be able to delete programs using any other account.
- Click on the Start menu and open Control Panel by searching for it. Alternatively, you can click on the cog icon in order to open Settings if you are using Windows 10.
- In Control Panel, select to View as: Category at the top right corner and click on Uninstall a Program under the Programs section.

- If you are using the Settings app, clicking on Apps should immediately open a list of all installed programs on your PC.
- Locate Discord in Control Panel or Settings and click on Uninstall.
- Discord’s uninstall wizard should open, prompting you up with a choice to “completely remove Discord on your computer”. Choose Yes.
- Click Finish when the uninstalling process finishes.
If you managed to uninstall the tool properly, it’s time to simply reinstall the Discord tool by downloading the latest installer from their website, running it from the Downloads folder, and following the instructions on-screen until the process finishes. The Javascript error should not appear anymore.

