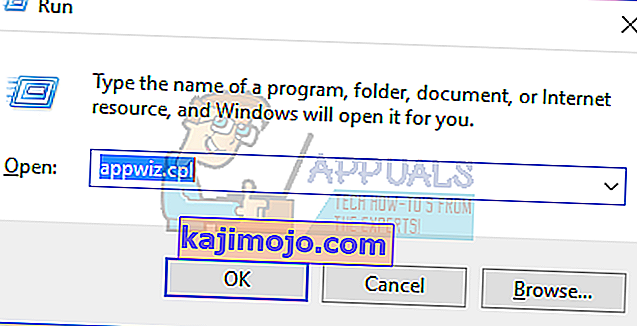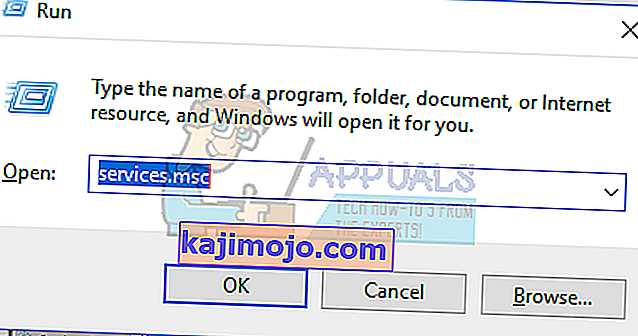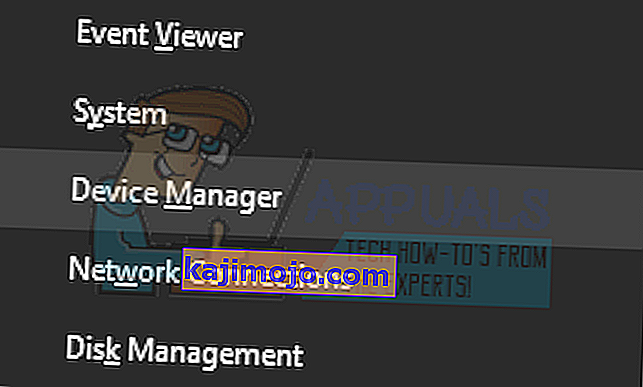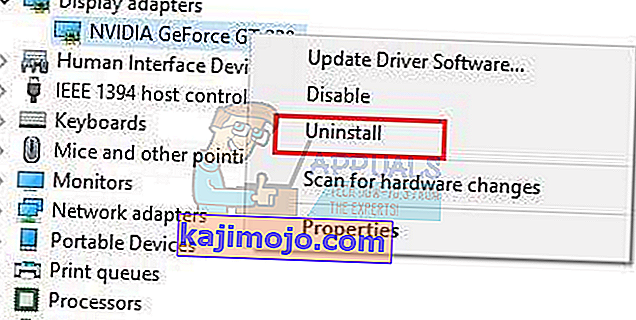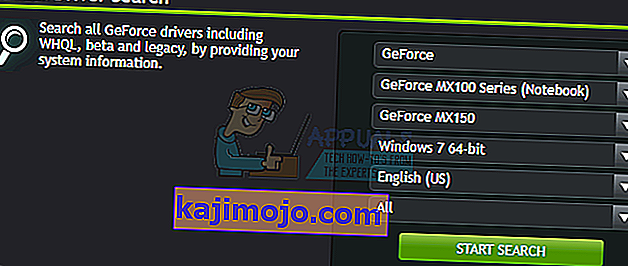Keletas „Nvidia GeForce“ vartotojų pranešė, kad jų „GeForce“ patirtis nebus atidaryta arba veikia netinkamai. Kai kuriems vartotojams tai įvyko atnaujinus į „Windows 10“. Daugeliu atvejų piktograma rodoma dėkle, tačiau spustelėjus ji neatsidaro nė viename lange.
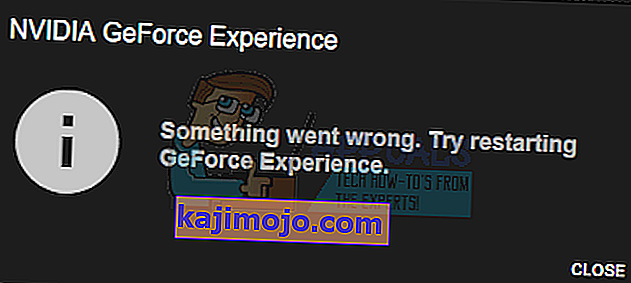
Skaitydami šį straipsnį, mes naudosime jus įvairiais metodais, kuriais galėsite išspręsti „GeForce Experience“ neatidarymo problemą. Programos iš naujo įdiegimas yra patikimiausias būdas, kad ji vėl veiktų, tačiau taip pat galite iš naujo įgalinti paslaugą arba iš naujo įdiegti „GeForce“ tvarkykles.
1 metodas: iš naujo įdiekite „GeForce“ patirtį
Kai „Nvidia GeForce Experience“ neatsidaro jūsų kompiuteryje, pirmiausia turėtumėte pabandyti ją iš naujo įdiegti. Štai kaip jūs tai darote.
- Paspauskite Win + R, kad atidarytumėte Run, įveskite appwiz.cpl ir spustelėkite Gerai .
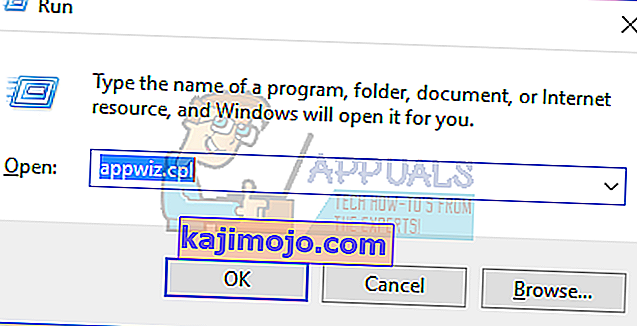
- Programų lange ieškokite „Nvidia GeForce Experience“ iš įdiegtų programų sąrašo ir dukart spustelėkite jį, tada vykdykite pašalinimo instrukcijas. Taip pat galite pasirinkti pašalinti papildomas NVIDIA programas, tačiau nepamirškite jas iš naujo įdiegti iš svetainės.
- Apsilankykite šioje svetainėje ir atsisiųskite „GeForce Experience“ iš ten.
- Atidarykite programos atsisiuntimo vietą ir paleiskite ją. Atlikite diegimo procesą, kol diegimas bus baigtas.
- Baigę diegti, pabandykite jį atidaryti, kad pamatytumėte, ar jis atidaromas, kaip tikėtasi.
2 metodas: iš naujo įgalinkite „GeForce Experience Service“
- Norėdami atidaryti vykdymo eilutę, paspauskite klaviatūros „ Windows + R“ klavišus. Tipo paslaugos. MSc ir paspauskite Enter, kad atidarytumėte „Services“ konsolę.
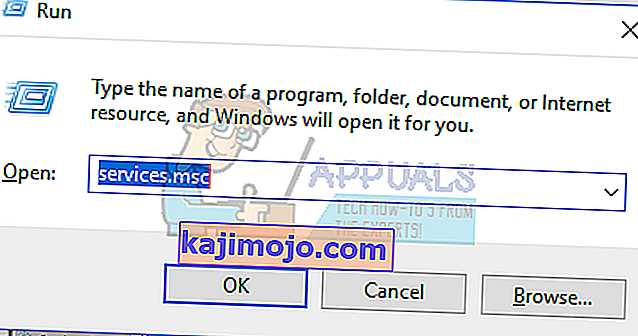
- Lange Paslaugos ieškokite NVIDIA GeForce Experience Service ir dukart spustelėkite ją. Nustatykite „Startup“ tipą į „ Automatic“ ir paleiskite paslaugą, jei ji buvo sustabdyta.
- Pakartokite tą patį procesą „ Nvidia Geforce Experience Backend Service“ .
- Suraskite „ Nvidia Telemetry Container“ paslaugą (jei yra) ir pakeiskite tipą į „Manual“ arba „Automatic“ - tai galioja „Windows 10“ („Update 1809“), bet taip pat gali būti naudojama ankstesnėse versijose.
- Pabandykite atidaryti „GeForce Experience“, kad patvirtintumėte, ar šį kartą atsidaro langai.
3 metodas: iš naujo įdiekite tvarkyklę
Jei nė vienas iš pirmiau nurodytų metodų neveikia, pabandykite iš naujo įdiegti tvarkyklę ir bandykite dar kartą paleisti programą.
- Klaviatūroje paspauskite „ Windows + X “ ir pasirinkite „ Device Manager“.
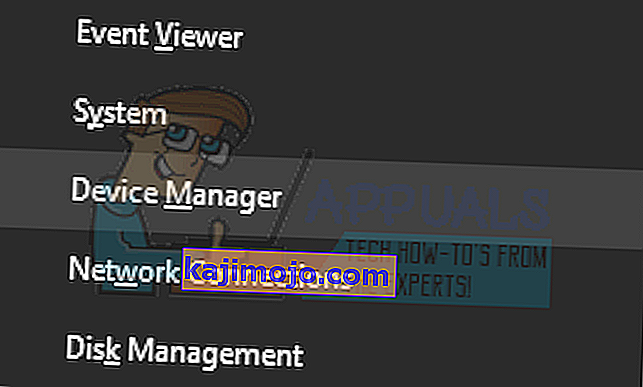
- Suraskite ir išplėskite Vaizdo adapterius, dešiniuoju pelės mygtuku spustelėkite grafikos kortelės įrašą ir pasirinkite Pašalinti.
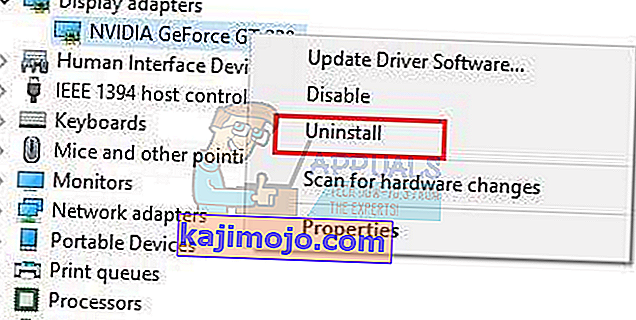
Vykdykite ekrane pateikiamas instrukcijas, kad užbaigtumėte pašalinimą.
- Eikite į „NVIDIA Drivers“ svetainę.
- Dalyje Rankinė tvarkyklių paieška pasirinkite vaizdo plokštės tipą ir operacinę sistemą ir spustelėkite Pradėti paiešką .
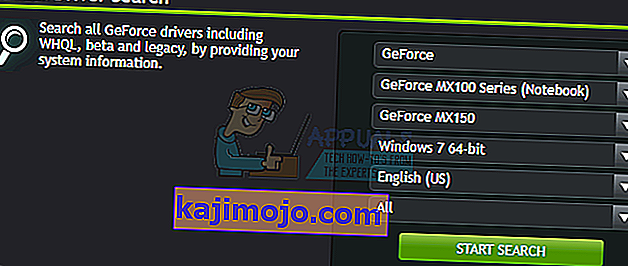
- Atsisiųskite tvarkyklę iš naujausių paieškos rezultatų ir įdiekite ją.
- Įdiegę tvarkyklę, iš naujo paleiskite kompiuterį ir pabandykite atidaryti „GeForce Experience“, kad patvirtintumėte, ar jis pasirodys.
Pastaba: jei tai neveikia, tai gali reikšti, kad vairuotojo versija, kurią neseniai išleido bendrovė, gali būti nestabili. Todėl galite pabandyti laikinai sugrąžinti tvarkykles, kol pasirodys stabilesnė konstrukcija.
4 metodas: Antivirusinės programos išjungimas
Žinoma, kad tokios antivirusinės programos kaip „Avast“ trukdo „GeForce Experience“ operacijoms. Jei norite naudoti „GeForce Experience“, galite laikinai išjungti antivirusinę programą ar bent jau jos skydus ar apsaugą.