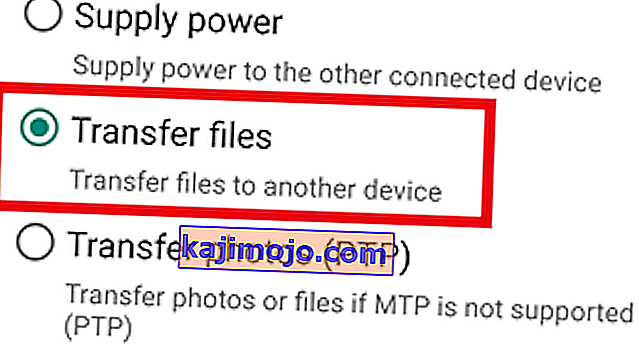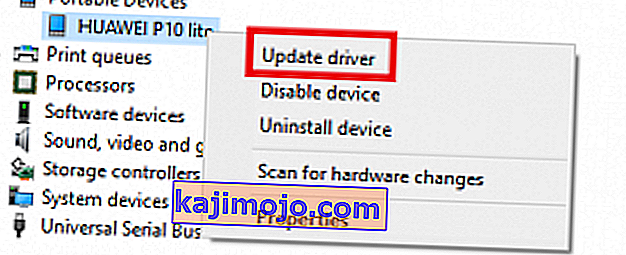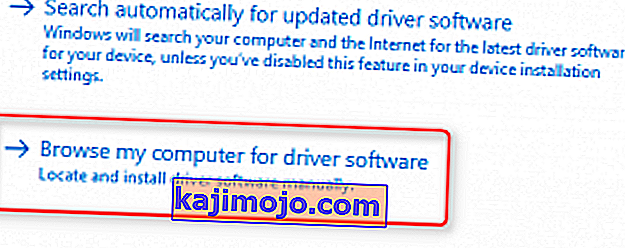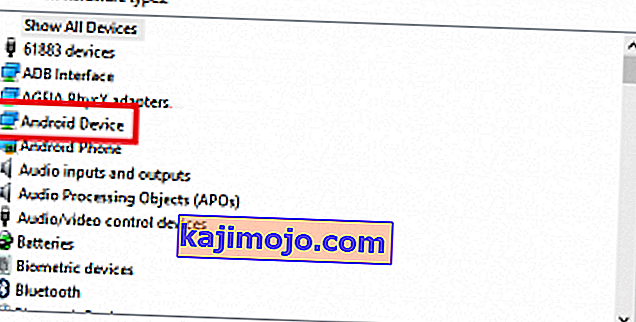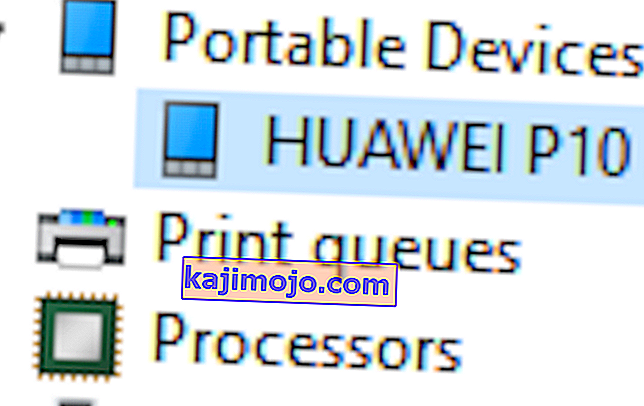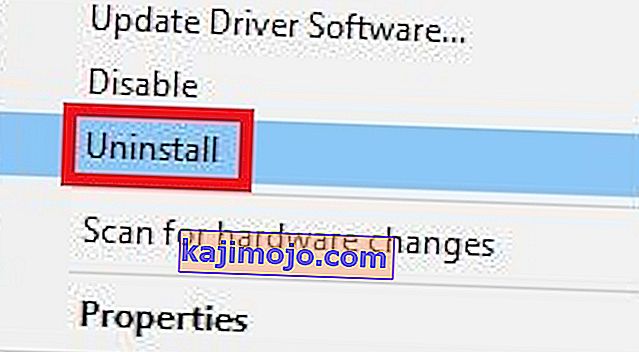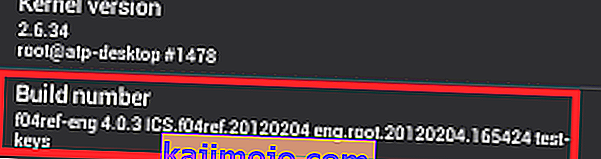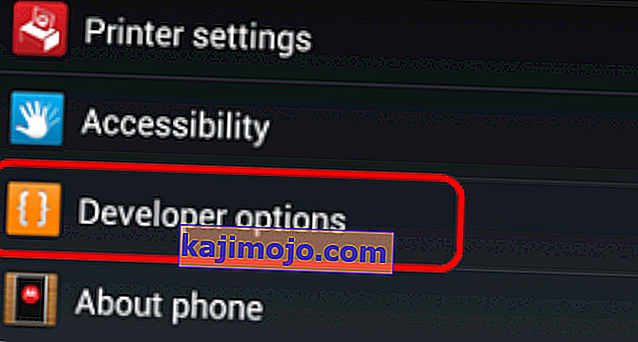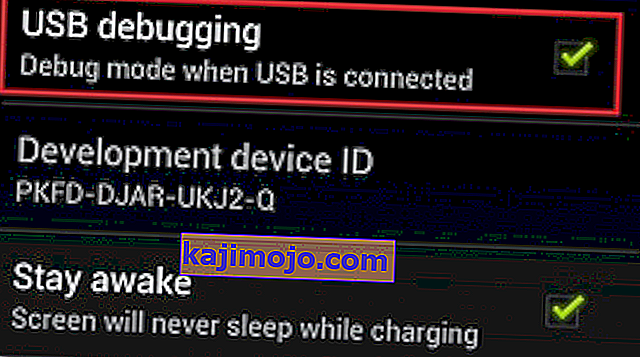Pastaraisiais metais įprasta mobiliųjų technologijų tendencija yra tapti bevieliu. Mūsų „Android“ telefonai gali siųsti ir gauti failus naudodamiesi debesimi, prisijungti prie interneto per „Wi-Fi“, perduoti garso turinį į ausines be kabelio ir netgi įkrauti belaidžiu ryšiu.
Tačiau net jei beveik visi „Android“ modeliai puikiai sugeba prisijungti prie kompiuterio belaidžiu būdu, bandydami perkelti failus, dauguma iš mūsų vis tiek nori juos prijungti prie savo kompiuterio senuoju būdu. Naudojant klasikinį metodą yra privalumų - perdavimo greitis paprastai yra greitesnis, o ryšys teoriškai yra patikimesnis.
Deja, iš tikrųjų viskas ne visada veikia taip, kaip turėtų, ir jūsų kompiuteris gali neaptikti jūsų mobiliojo prietaiso.
Idealiu atveju, kai prijungsite „Android“ įrenginį prie kompiuterio, „Windows“ iškart jį traktuos kaip MTP (laikmenų perdavimo protokolo) jungtį ir įdiegs reikalingas tvarkykles, kad jos būtų rodomos „ File Explorer“ .
Jei įsišaknijote savo įrenginį, naudojote jį kaip „ Android Studio / Eclipse“ projekto emuliatorių arba įdiegėte jame naują ROM, tikėtina, kad įdiegėte ADB tvarkyklę („Android Debug Bridge“) . Tai leis jūsų kompiuteriui siųsti komandas į jūsų įrenginį, tačiau turi įprotį sugadinti standartinius MTP nustatymus , todėl jūsų įrenginys nebebus rodomas Mano kompiuteryje .
Tačiau nepamirškite, kad ADB tvarkyklė nėra vienintelė atsakinga už tai, kad jūsų telefonas nebūtų rodomas asmeniniame kompiuteryje. Ši problema gali sukelti daugybę priežasčių ir gali atsirasti įrenginiuose, kurie niekada nenaudojo ADB tvarkyklės .
Atsižvelgdami į tai, mes sukūrėme metodų rinkinį, kuris leis jūsų telefonui vėl pasirodyti „ File Explorer“ . Kadangi vadove yra daug trikčių šalinimo, prašome pradėti nuo pirmojo galimo taisymo ir judėti žemyn, kol rasite jums tinkantį metodą.
1 metodas: iš naujo paleiskite abu įrenginius ir naudokite kitą prievadą
Jei prijungsite „Android“ įrenginį ir nieko neatsitiks, tai turėtų būti pirmasis veiksmas. USB prievadai gali lengvai sugesti, todėl paprastai geriausia pirmiausia atmesti akivaizdžius dalykus. Štai ką jums reikia padaryti:
- Atjunkite laidą ir iš naujo paleiskite abu įrenginius.
- Kai abu bus visiškai paleisti iš naujo, vėl prijunkite laidą, tačiau šį kartą įsitikinkite, kad naudojate kitą USB.
2 metodas: naudokite kitą USB laidą
Dabar atmeskime sugedusio USB kabelio galimybę. USB kabeliai ne visada visiškai nutrūksta, todėl paprastai sunku juos identifikuoti kaip problemą.
Atidžiai apžiūrėję „micro-USB“ prievadą pamatysite keletą auksinių jungčių. Jie naudojami įkrovimo tikslais, bet taip pat palengvina informacijos perdavimą, kai jie yra prijungti prie kito įrenginio. Pakanka, kad vienas ar du pakeistų savo padėtį arba nutrūktų, kad kabelis nustotų veikti. Yra tikimybė, kad jis ir toliau bus apmokestinamas, tačiau jis neturės pakankamai funkcijų, kad palaikytų failų perdavimą. Štai ką jums reikia padaryti:
- Prijunkite telefoną prie kito kabelio ir pažiūrėkite, ar jis rodomas Mano kompiuteryje .
- Jei tai rodo, jūsų problema išspręsta. Jei jis nerodomas, pakeiskite USB prievadą ir atidžiai klausykite „Windows“ garso, kuris signalizuoja apie naujus prijungtus įrenginius.
- Jei girdite garsą, greičiausiai neturite techninės įrangos problemų ir sprendžiate tvarkyklės problemą.
3 metodas: „micro-USB“ prievado valymas
Įsitikinkime, kad nėra jokių svetimų daiktų, kurie blokuoja „micro-USB“ prievadą, neleidžiantys perkelti failų. Jei telefoną kišenėje nešiojate per daug, „micro-USB“ prievadas gali susikaupti. Tai gali trukdyti perduoti elektrą ir neleisti išmaniajam telefonui keistis duomenimis. Štai ką jums reikia padaryti:
- Naudokite žibintuvėlį, kad pažvelgtumėte į „micro-USB“ prievadą ir sužinotumėte, ar galite pastebėti tai, ko neturėtų būti.
Pastaba: jei matote ką nors, ko neturėtų būti, pereikite prie kitų veiksmų. Jei prievadas yra švarus, pradėkite nuo 4 metodo .
- Įsitikinkite, kad jūsų įrenginys yra išjungtas, ir naudokite nedidelę pincetą, adatą ar dantų krapštuką, kad ištrauktumėte pūkus iš prievado.

- Nedidelį medvilninį tamponėlį pamerkite į alkoholį, įkiškite jį į įkrovimo angą ir pasukite taip, kad likę nešvarumai išsiskirtų.
- Prieš bandydami vėl įjungti maitinimą, leiskite jam išdžiūti mažiausiai 2 valandas.
Jei tęsėte anksčiau pateiktus trikčių šalinimo vadovus, sėkmingai pašalinome daugumą su aparatūra susijusių problemų. Dabar pradėkime spręsti galimas programinės įrangos problemas.
4 metodas: prijungimas kaip saugykla
Jei jūsų įrenginys nerodomas Mano kompiuteryje , galbūt naudojate netinkamą ryšio režimą. „Android“ žino keletą skirtingų režimų, kaip prisijungti prie kitų įrenginių - be kita ko, tik įkrovimo, MTP, PTP ir MIDI. Savo tikslui turime naudoti MTP jungtį. Štai ką jums reikia padaryti:
- Prijunkite įrenginį prie kompiuterio.
- Telefone nuvilkite pranešimų langus ir pasirinkite „MTP select“. Priklausomai nuo gamintojo, ši parinktis gali turėti skirtingus pavadinimus, pvz., Failų perkėlimas arba Įrenginių failų tvarkyklė .
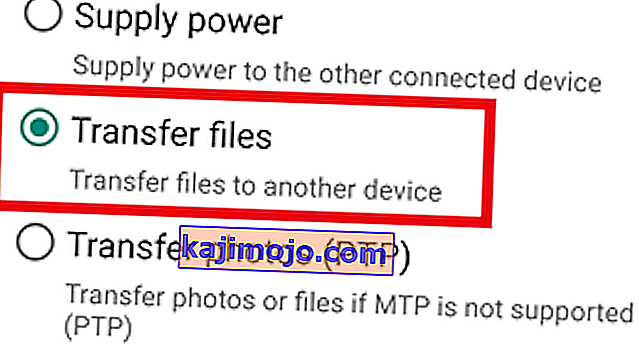
5 metodas: MTP tvarkyklės atnaujinimas
Jei aukščiau aprašyti metodai neveikė, pažiūrėkime, ar turite problemų su tvarkyklės problema. Pradėsime patvirtindami, kad jūsų kompiuteris mato jūsų „Android“ kaip MTP įrenginį.
Atidarykite „ Control Panel“ ir eikite į „ Devices and Printers“. Jei pavyksta rasti „Android“ įrenginio pavadinimą, MTP ryšys veikia tinkamai. Jei jūsų įrenginys pavadintas MTP arba Nenurodytas , turėsite atnaujinti kai kuriuos tvarkykles.
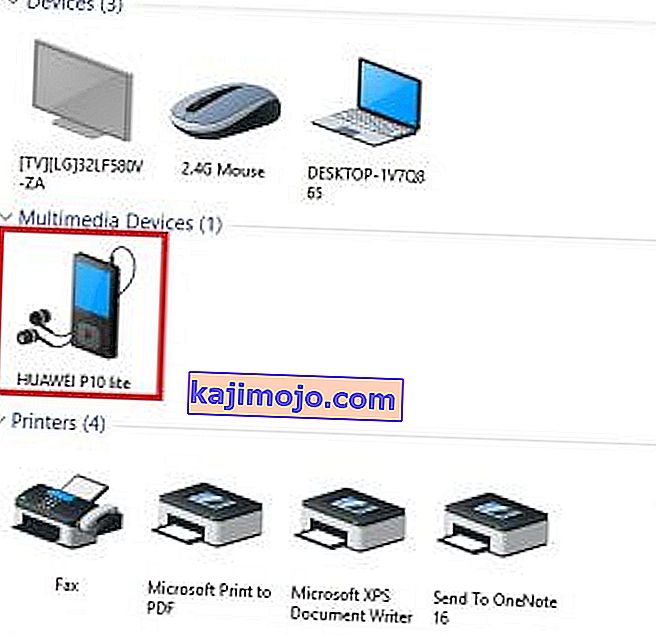
Laimei, galite lengvai ją išspręsti, koreguodami kai kuriuos nustatymus „ Device manager“ . Štai kaip:
- Dešiniuoju pelės mygtuku spustelėkite mano kompiuterį ir spustelėkite Įrenginių tvarkytuvė (Valdyti sistemoje „Windows 10“ ) .
- Dabar išplėskite Nešiojamieji įrenginiai ir patikrinkite, ar jūsų įrenginys yra ten. Jei jame nėra tikrojo jūsų prietaiso pavadinimo arba jis turi geltoną šauktuką, dešiniuoju pelės mygtuku spustelėkite jį ir bakstelėkite Atnaujinti tvarkyklę .
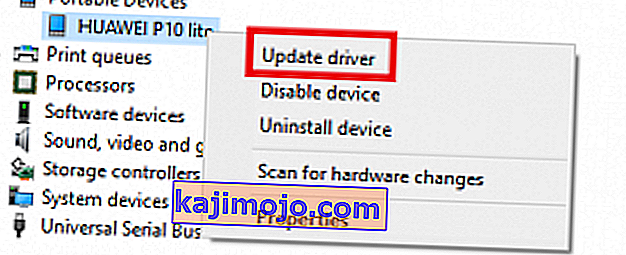
Pastaba: Jei skirtuko Nešiojamieji įrenginiai nėra, ieškokite įrašo su pavadinimu „ ADB “.
- Dabar atnaujinimo tvarkyklės lange bus paprašyta automatiškai ieškoti tvarkyklės arba rankiniu būdu naršyti kompiuteryje. Pasirinkite pastarąjį.
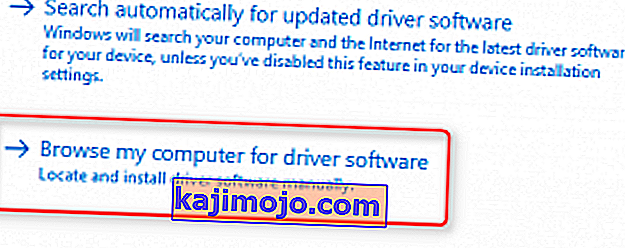
- Jums bus pateiktas vietovės laukelis, tačiau turite spustelėti „ Leisk man pasirinkti iš mano kompiuterio įrenginių tvarkyklių sąrašo “.

- Iš ilgo aparatūros tipų sąrašo pasirinkite „ Android“ įrenginį .
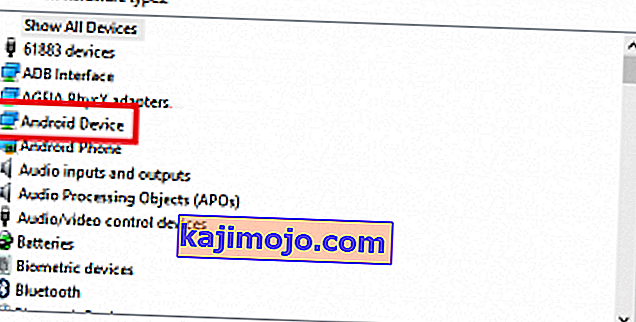
- Spustelėkite MTP USB įrenginį, kad jį paryškintumėte, tada spustelėkite Pirmyn .
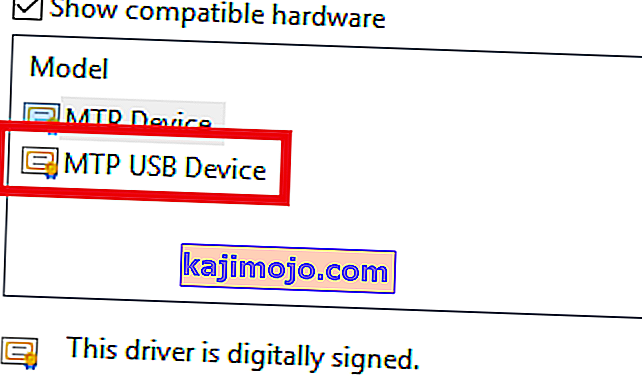
7. Seną vairuotoją reikėtų pakeisti nauju. Palaukite, kol procesas bus baigtas. Dabar „Android“ įrenginys turėtų būti vertinamas kaip daugialypės terpės įrenginys failų tvarkyklėje .
6 metodas: iš naujo įdiekite „Android“ tvarkykles
Kol esame čia, įsitikinkite, kad jūsų kompiuteryje yra įdiegtos naujausios „Android“ tvarkyklės. Taip pat yra nedidelė tikimybė, kad jūsų tvarkyklės gali būti netinkamai įdiegtos arba jas sugadino kitos tarnybos, pvz., ADB. Štai kaip iš naujo įdiegti „Android“ tvarkykles:
- Prijunkite „Android“ prie kompiuterio ir grįžkite į „ Device Manager“ .
- Ieškokite savo įrenginio pavadinimo dalyje Nešiojamieji įrenginiai . Jei nematote šio įrašo, ieškokite skiltyje Kiti įrenginiai .
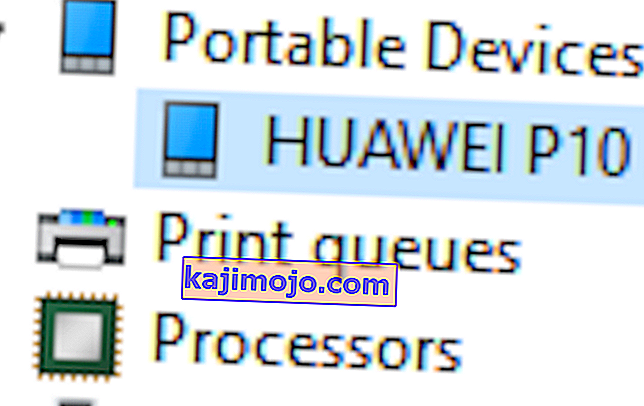
- Dešiniuoju pelės mygtuku spustelėkite įrenginį ir spustelėkite Pašalinti .
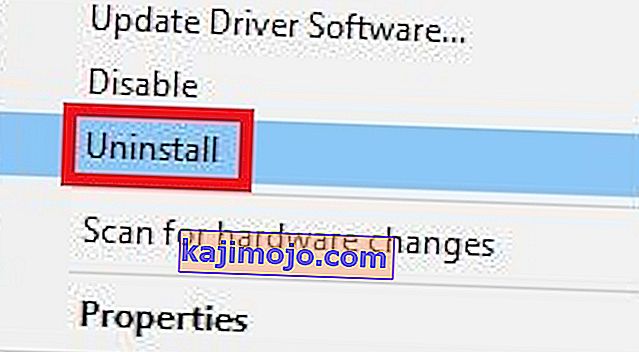
- Kai jūsų prietaisas išnyks iš sąrašo, atjunkite laidą.
- Prijunkite jį dar kartą ir palaukite, kol „Windows 10“ iš naujo įdiegs „Android“ tvarkykles.
- Palaukite, ar jūsų įrenginys rodomas Mano kompiuteryje .
7 metodas: atsisiųskite „Media Feature Pack“ (tik „Windows 10“)
Jei MTP tvarkyklės ir „Android“ tvarkyklės atnaujinimas nepadarė triuko, galbūt kaltas yra kitas tvarkyklė. Kaip jau minėjau aukščiau, jūsų „Android“ įrenginys naudoja MTP protokolą duomenims perkelti į jūsų kompiuterį. MTP perdavimas turi bendrus procesus su „Windows Media Player“, „Windows 10“
MTP perkėlimas turi įprastus procesus su „ Windows Media Player“, o kai kuriose „Windows 10“ versijų „Media Player“ nėra įdiegta pagal numatytuosius nustatymus. Tais atvejais susijusios technologijos, tokios kaip MTP protokolas, neveiks taip, kaip turėtų.
Laimei, tai galima išspręsti įdiegus „Media Feature Pack“ N ir KN „Windows 10“ versijoms. Atsisiųskite jį iš čia.

8 metodas: prijungimas kaip USB masinė atmintis
Kai kurios „Android“ versijos (ypač senesnės versijos) leis prisijungti kaip USB masinės atminties įrenginį. USB talpykloje nenaudojami tie patys tvarkyklės kaip MTP jungtyje. Tai panašu į išorinės SD kortelės arba „flash“ įrenginio prijungimą prie kompiuterio. Užuot atpažinęs savo įrenginį kaip „Android“, jūsų kompiuteris jį traktuos kaip masinės atminties tūrį ir atitinkamai jį prijungs.
Žinoma, negalėsite atlikti tokių veiksmų, kaip prisijungimas prie išmaniojo telefono kompiuterių paketo, bet bent jau galėsite perkelti failus pirmyn ir atgal. Štai kaip:
- Eikite į Nustatymai> Daugiau nustatymų .
- Bakstelėkite USB komunalinių ir tada Connect saugojimo kompiuterio .
- Bakstelėkite Prijungti saugyklą prie kompiuterio ir tada Įjungti USB atmintinę.
- Palaukite, kol ji įdiegs reikiamus tvarkykles.
- Kompiuteryje atidarykite „ Mano kompiuteris“ ir pažiūrėkite, ar „Android“ rodomas kaip „Windows“ tomas.
9 metodas: USB derinimo įgalinimas
USB derinimas skirtas pažengusiems vartotojams, kurie tikrina ir dekompiliuoja programas realiuose įrenginiuose. Bet kadangi tai veikia su padidintomis privilegijomis, tai gali tiesiog išspręsti jūsų problemą. Štai ką jums reikia padaryti:
- Eikite į „ Nustatymai“ ir slinkite žemyn į „ Apie“ arba „ Apie telefoną“ įrašą.
- Bakstelėkite komponavimo numerį septynis kartus.
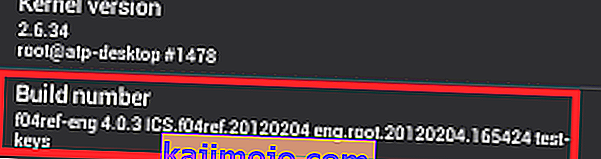
- Dabar turėtumėte pamatyti naują įrašą, pavadintą „ Kūrėjo parinktis“ .
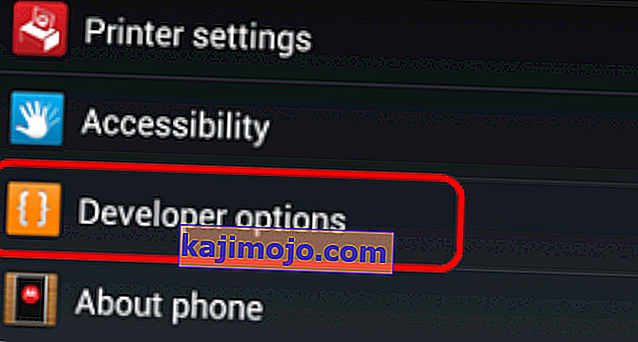
- Norėdami jį įjungti, bakstelėkite Kūrėjo parinktys ir bakstelėkite USB derinimą .
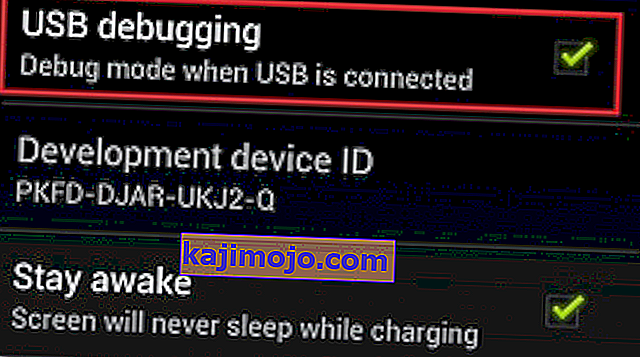
- Prijunkite savo įrenginį ir sutikite su pranešimu, kuriame prašoma leisti telefone derinti USB .