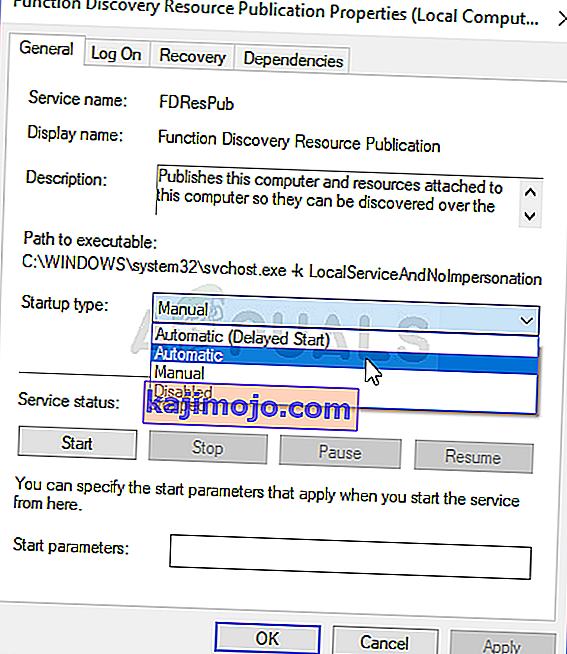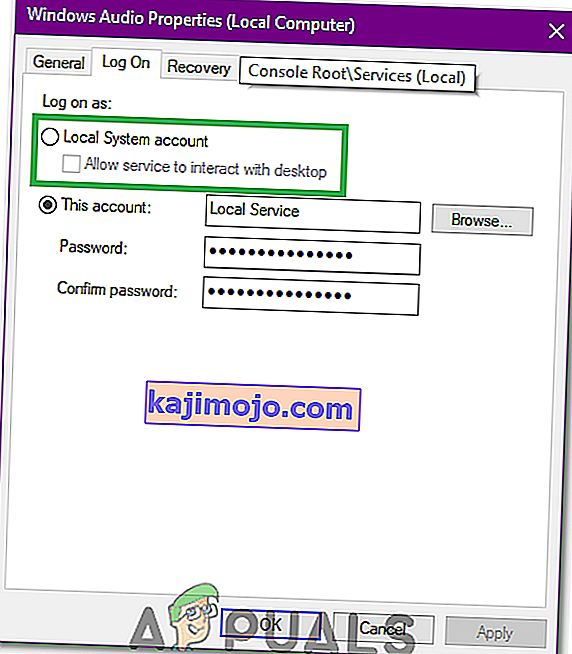Garso paslauga neveikia - tai įspėjamasis pranešimas iš „Windows“, nurodantis, kad paslauga, atsakinga už garso perdavimą, yra sustabdyta ir jos negalima paleisti automatiškai.
Daugelis „Windows“ vartotojų patyrė ir vis dar veikia tam tikrą problemą, kai jų užduočių juostos garso piktograma - ta, kuri spustelėjus atidaro nedidelį garsumo slankiklį, apatiniame dešiniajame kampe gauna šiek tiek raudonos X raidės. Kai „Windows“ vartotojas, kurį paveikė ši problema, užduočių juostoje uždeda pelės žymeklį virš garso piktogramos (kuri iš esmės yra tik garsiakalbį vaizduojanti piktograma), jis pamato pranešimą, kuriame teigiama:
Garso tarnyba neveikia
Ši problema dažniausiai pasitaiko sistemoje „Windows 7“, kuri yra viena iš sėkmingiausių „Windows“ operacinės sistemos iteracijų, kuri kada nors buvo sukurta, tačiau niekas netrukdo šiai problemai kartais pakenkti kitoms „Windows“ OS versijoms. Beveik visi „Windows“ vartotojai, kuriuos paveikė ši problema, gali sėkmingai leisti garsą savo kompiuteryje per visus prijungtus garsiakalbius / ausines, net jei jų užduočių juostoje yra piktogramos Garsas raudona X ir kompiuterio garso paslauga - žinoma kaip „ Windows Audio“ paslauga - neveikia.
Beveik visais atvejais šios problemos priežastis yra „ Windows Audio“ paslauga - arba viena ar daugiau jos priklausomybių (paslaugų, kurios turi veikti, kad ji veiktų) - arba dėl kokių nors priežasčių savaime sustoja, arba nepaleidžiama automatiškai kai iš pradžių paleidžiate kompiuterį ir tai taip pat buvo žinoma, kad sukėlė garso paslaugų neatsako klaidą. Daugelis vartotojų, kuriuos paveikė ši problema, gali ją palengvinti paprasčiausiai iš naujo paleisdami kompiuterį. Vis dėlto tai nėra konkretus šios problemos sprendimas, o iš naujo paleisti kompiuterį kiekvieną kartą, kai susiduriate su šia problema, yra mažų mažiausiai nepatogu. Laimei, tačiau yra daugiau nuolatinių būdų išspręsti šią problemą ir atsikratyti „Garso paslauga neveikia “, o šie yra du efektyviausi:
1 sprendimas: tiesiog padidinkite arba sumažinkite kompiuterio garsumą
Problemą, kuri kankina net labiausiai aistringus „Windows“ kompiuterių vartotojus, „Windows“ vartotojų būriai, kuriuos paveikė ši problema, sugebėjo ją išspręsti taikydami ironiškai paprastą pataisymą - koreguodami savo kompiuterio garsumą net menkiausiais paraštėmis. Daugeliui žmonių, kuriuos anksčiau paveikė ši problema, pavyko ją išspręsti paprasčiausiai padidinant ar sumažinant kompiuterio apimtį. Jei norite naudoti šį sprendimą šiai problemai išspręsti, turite:
- Užduočių juostoje spustelėkite piktogramą Garsas - taip, tai yra tas, kuris dėl šios problemos turi raudoną X. Tai padarius bus parodytas nedidelis garsumo slankiklis, kurį galėsite naudoti norėdami koreguoti savo kompiuterio garsumą.
- Naudojant vėliau atsirandantį garsumo slankiklį, jūsų kompiuterio garsumas padidėja arba sumažėja, net jei tai padarote nedaug.
- Tai atlikę, turėtumėte nedelsdami atsikratyti raudonos X, esančios garso piktogramoje, esančioje užduočių juostoje, ir nebegalėtumėte matyti pranešimo „ Garso paslauga neveikia “, kai užvedate pelės žymeklį ant jo.
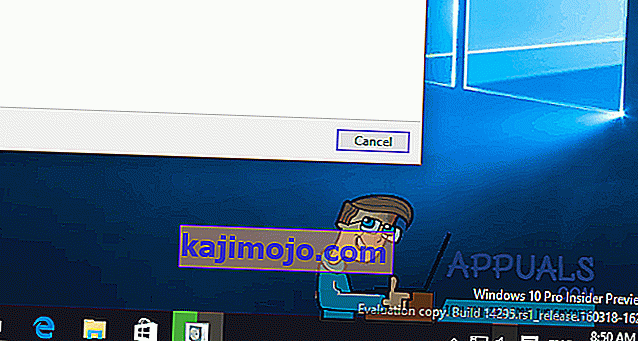
2 sprendimas: iš naujo paleiskite „Windows Audio“ paslaugą ir visas jos priklausomybes
Kitas labai efektyvus šios problemos sprendimas yra iš naujo paleisti „ Windows Audio“ paslaugą ir dvi iš trijų jos priklausomybių bei įsitikinti, kad visos trys šios paslaugos yra nustatytos automatiškai paleisti, kai jūsų kompiuteris paleidžiamas. Norėdami tai padaryti, turite:
- Laikykite Windows Key ir paspauskite R . Vykdymo dialogo lange įveskite services.msc .

- Po vieną suraskite ir dukart spustelėkite šias paslaugas, tada nustatykite jų paleidimo tipą į Automatinis .
„Windows Audio“ paslauga „ Windows Audio Endpoint Builder“ paslauga „ Multimedia Class Scheduler“ paslauga (jei yra) Po vieną suraskite ir suraskite
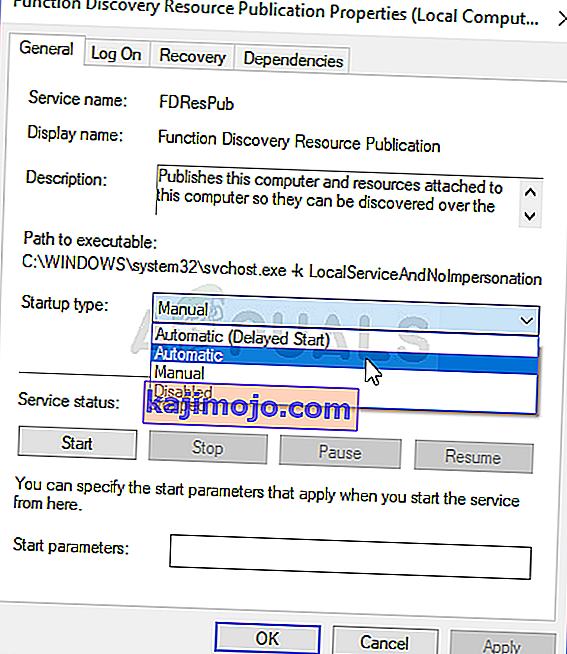
- Dešiniuoju pelės mygtuku spustelėkite šias paslaugas ir tada spustelėkite Paleisti iš naujo gautuose kontekstiniuose meniu:
Langai Garso Endpoint statybininkas tarnyba Multimedija klasė Tvarkaraštis tarnyba (jei prieinama) "Windows Garso Paslaugos
Kai tik visos trys anksčiau išvardytos paslaugos bus paleistos iš naujo, užduočių juostoje raudona X piktogramoje Garsas turėtų išnykti, jūsų kompiuterio „ Windows Audio“ tarnyba turėtų veikti ir daugiau nebematyti „ Garso paslauga neveikia “. pranešimą.
3 sprendimas: Prisijungimo nustatymų keitimas
Kai kuriais atvejais tarnyboms gali būti leidžiama prisijungti prie tam tikros paskyros kompiuteryje, tačiau jos gali būti nesukonfigūruotos prisijungti prie jūsų konkrečios vartotojo paskyros. Todėl šiame žingsnyje pakeisime prisijungimo parametrus. Už tai:
- Paspauskite „Windows“ + „R“, kad atidarytumėte eilutę Vykdyti.
- Įveskite „Services.msc“ ir paspauskite „Enter“.

- Naršykite žemyn ir dešiniuoju pelės mygtuku spustelėkite „Windows Audio“ paslaugą.
- Spustelėkite skirtuką „Prisijungti“ ir vietoj parinkties „Ši sąskaita“ pasirinkite parinktį „Vietinė sistemos paskyra“ .
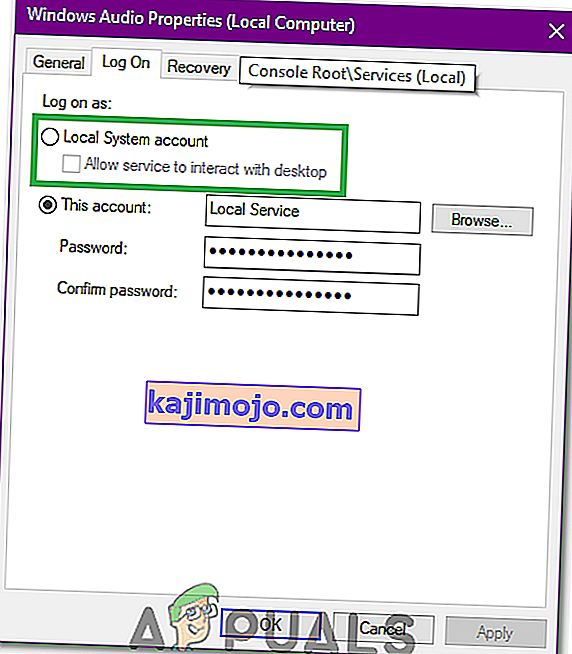
- Patikrinkite, ar problema išlieka.
- Jei taip, patikrinkite parinktį „Ši paskyra“ ir teksto laukelyje įveskite „Vietinė paslauga“ .
- Po to įveskite bet kokį slaptažodį slaptažodyje ir patvirtinkite slaptažodžio laukus, nes tai tikrai nesvarbu.
- Spustelėkite „Taikyti“ , tada - „Gerai“.
- Patikrinkite, ar problema išlieka.
4 sprendimas: pokyčių nuskaitymas
Tam tikrais atvejais garso tvarkyklės galėjo įsigyti kokių nors sugadintų konfigūracijų ar failų, dėl kurių jis sukelia šį trikdį ir užkerta kelią veiksmingam tvarkyklės ir aparatinės įrangos ryšiui. Todėl atlikdami šį veiksmą pirmiausia pašalinsime tvarkyklę ir iš naujo įdiegsime ją iš įrenginių tvarkyklės. Norėdami tai padaryti:
- Paspauskite „Windows“ + „R“, kad atidarytumėte vykdymo eilutę.
- Lauke „Run“ įveskite „Devmgmt.msc“ ir paspauskite „Enter“.

- Įrenginių tvarkytuvėje išplėskite parinktį „ Garso, vaizdo ir žaidimų valdikliai “.

- Dešiniuoju pelės mygtuku spustelėkite naudojamą garso tvarkyklę ir pasirinkite „Pašalinti“.
- Kai tvarkyklė baigia pašalinti, spustelėkite parinktį „Ieškoti aparatinės įrangos pakeitimų“ ir įrenginių tvarkyklė automatiškai iš naujo įdiegs šią tvarkyklę.
- Patikrinkite , ar problema vis dar išlieka.
- Jei jis vis tiek išlieka, dešiniuoju pelės mygtuku spustelėkite tvarkyklę ir pasirinkite „Ypatybės“.
- Spustelėkite skirtuką „Informacija apie tvarkyklę“ ir pasirinkite „Grąžinti tvarkyklę“.
- Patikrinkite, ar tai išsprendžia jūsų problemą ir ar tai nepakartoja anksčiau nurodytų veiksmų, ir pasirinkite „Atnaujinti tvarkyklę“.
5 sprendimas: Garso trikčių šalinimas
Gali būti, kad garso konfigūracijos kompiuteryje buvo sugadintos rankiniu arba automatiniu pakeitimais. Tam tikrais atvejais tai gali atsitikti ir įdiegus programą. Todėl šiame žingsnyje mes pašalinsime garso įrašą. Už tai:
- Paspauskite „Windows“ + „I“, kad atidarytumėte nustatymus.
- Spustelėkite mygtuką „Atnaujinti ir apsaugoti“, tada kairiajame skydelyje pasirinkite „Trikčių šalinimas“ .

- Lange Trikčių šalinimas spustelėkite „Groja garsą“ ir pasirinkite parinktį „Vykdyti trikčių šalinimo įrankį“ .
- Patikrinkite, ar problema vis dar išlieka paleidus trikčių šalinimo įrankį.
6 sprendimas: paleisti kai kurias komandas
Kai kuriais atvejais problema gali būti suaktyvinta, jei jūs suklaidinote kai kurias vietinės paskyros konfigūracijas, todėl šiame žingsnyje mes atliksime kai kurias komandas padidintoje komandų eilutėje, kad atsikratytume šios problemos. Už tai:
- Paspauskite „Windows“ + „R“, kad atidarytumėte vykdymo eilutę.
- Įveskite „Cmd“ ir paspauskite „Shift“ + „Ctrl“ + „Enter“, kad suteiktumėte administratoriaus teises.

- Komandų eilutėje po vieną įveskite šias komandas ir paspauskite „Enter“, kad jas įvykdytumėte.
„net localgroup“ administratoriai / pridėti tinklo tarnybą „net localgroup“ administratoriai / pridėti vietinės paslaugos „SC config Audiosrv start“ = automatinis REG PRIDĖTI „HKLM \ SYSTEM \ CurrentControlSet \ Services \ Audiosrv“ / V start / T REG_DWORD / D 2 / F secedit / configure / cfg% windir% \ inf \ defltbase.inf / db defltbase.sdb / verbose
- Patikrinkite , ar problema išspręsta baigus šiuos veiksmus.
Pastaba: Taip pat būtinai patikrinkite, ar saugiuoju režimu garsas veikia gerai, kad pašalintumėte trečiųjų šalių kišimąsi į garso paslaugas. Be to, pabandykite iš naujo įdiegti garso tvarkykles.