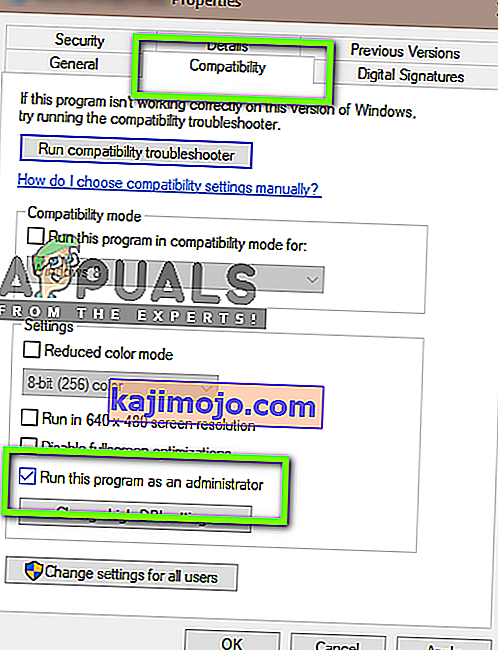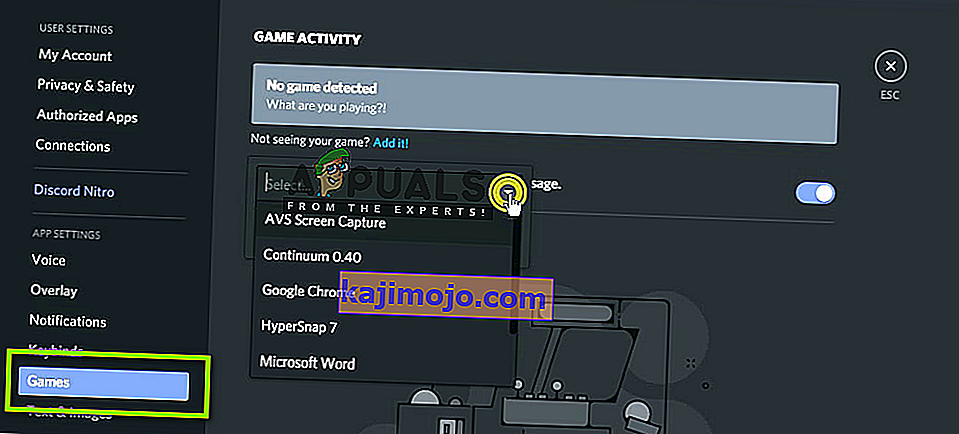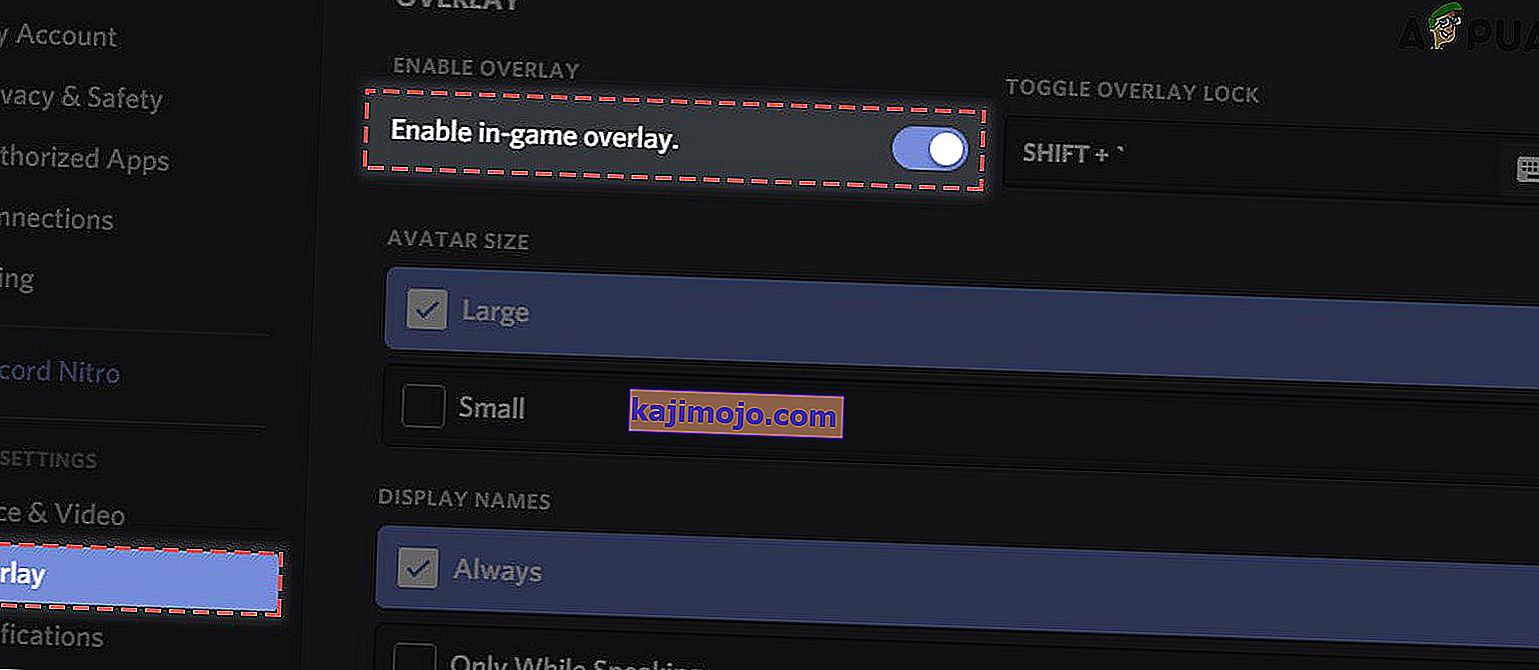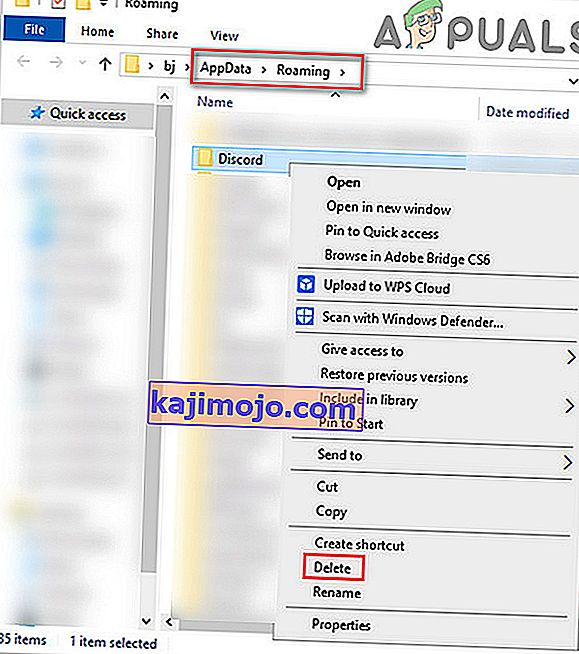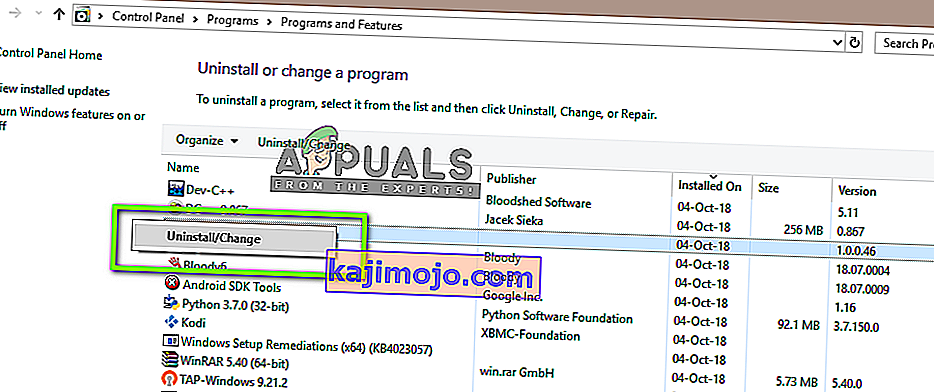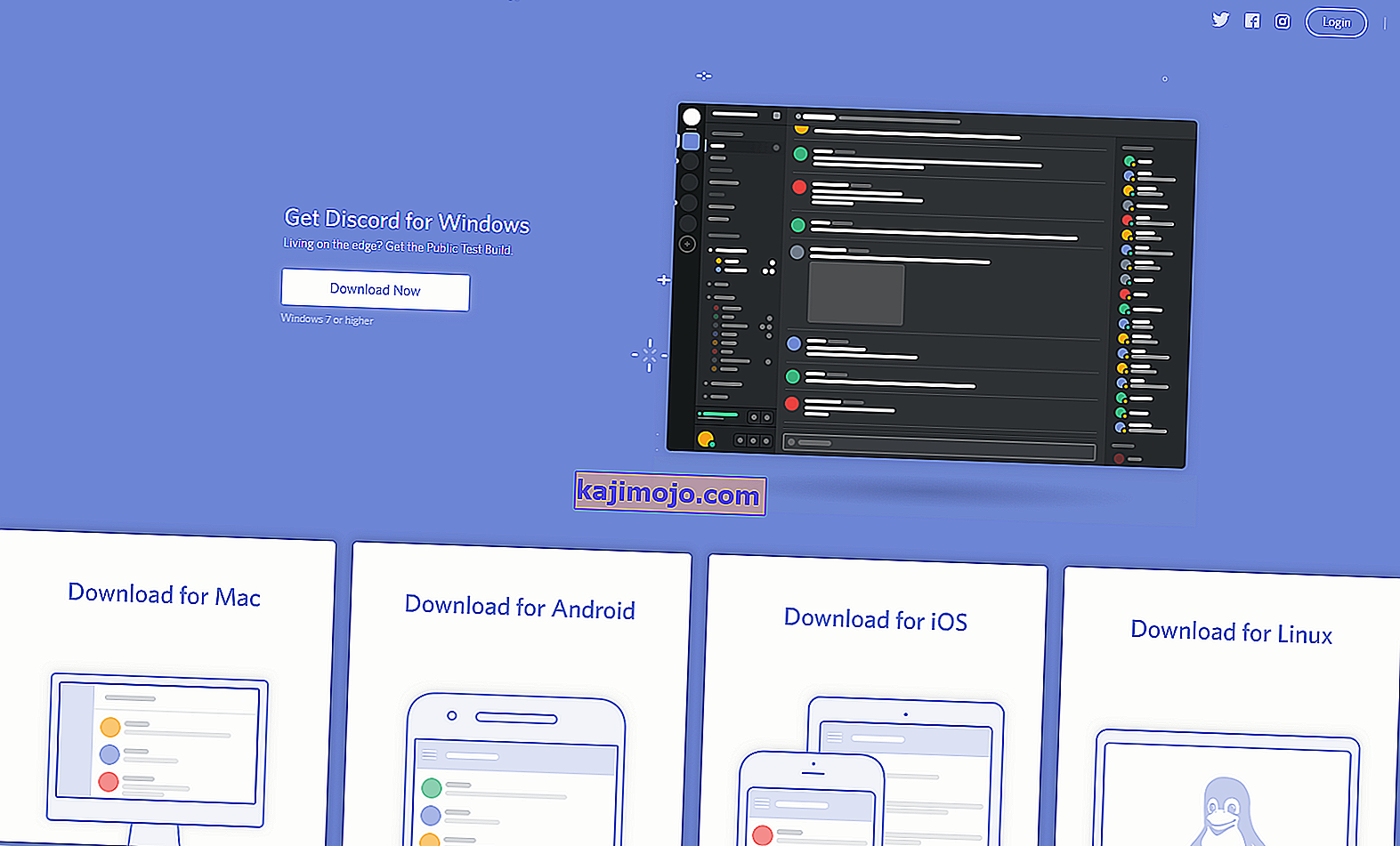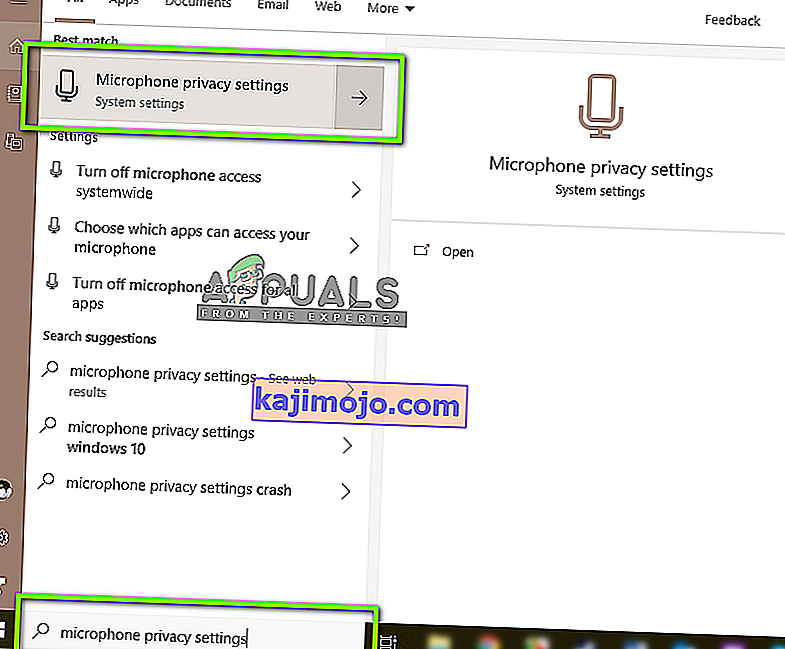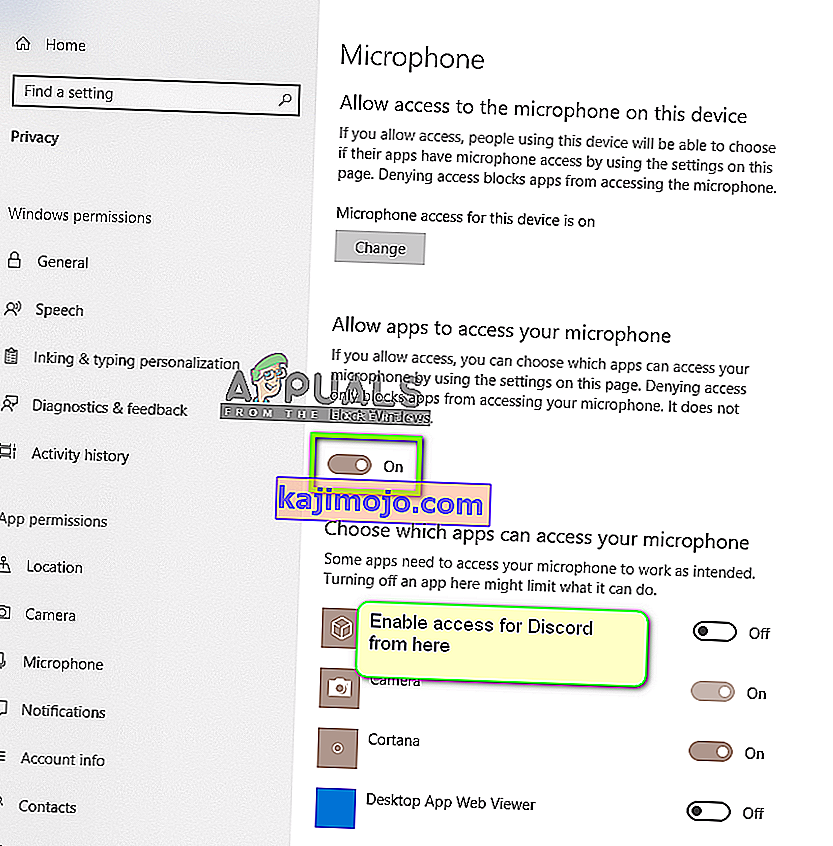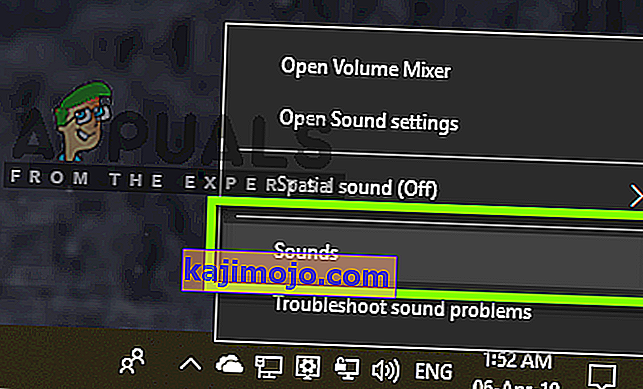Nesantaika, be abejonės, yra dažniausiai naudojama VoIP programa. Dažniausiai vartotojai yra žaidėjai, kurie žaidimų sesijų metu naudojasi programa norėdami bendrauti su kitais žaidėjais. Nuo to laiko nesantaika pasiekė daugelį operacinių sistemų ir platformų.
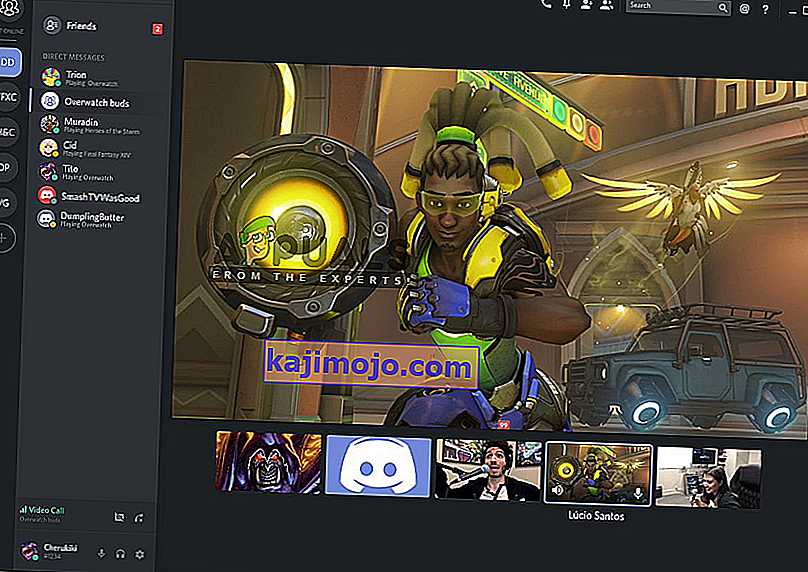
Viena puiki funkcija, kurią ką tik pristatė programa, buvo „Screen Share“ funkcija, leidžianti vartotojams dalytis ekranu su draugais. Tai gali apimti žaidimą, taip pat kitas programas, tokias kaip „Chrome“ ir kt. Gavome keletą pranešimų iš vartotojų, kai neveikė garso funkcija ekrano bendrinimo programoje. Šiame straipsnyje mes apžvelgsime visas galimas priežastis ir būdus, kaip išspręsti problemą.
Kas lemia garso neveikimą „Discord Screen Share“?
Mes išnagrinėjome kelis atvejus ir po trikčių šalinimo ir atidžiai apžvelgdami sąlygas, priėjome išvadą, kad ši problema kilo dėl kelių skirtingų priežasčių. Visi jie jūsų atveju gali būti netaikomi, nes kiekviena kompiuterio konfigūracija skiriasi:
- Garso funkcija pradiniame etape: Garso įrašas su „Screen Share“ mechanizmu yra pradiniame etape ir nėra pakankamai stabilus (pirmiausia jis buvo išleistas beta versijoje). Vis dar yra keletas klausimų, kuriuos aptarsime kitame skyriuje.
- Netinkami garso tvarkyklės: kaip ir visos kitos garso programos, „Discord“ taip pat naudoja garso tvarkykles, įdiegtas prieš jūsų aparatinę įrangą. Jei garso tvarkyklės sugadintos arba veikia netinkamai, kils problemų.
- Administracinė prieiga: Kadangi dabar „Discord“ visą ekraną dalijasi su kitais kompiuteriais nuotoliniu būdu, gali prireikti administratoriaus prieigos jūsų kompiuteriuose. Suteikiant aukštesnę prieigą, problema paprastai išsprendžiama.
- Taikymo problemos: Kai kurios konkrečios programos nėra linkusios tinkamai veikti su „Discord“. Šiuo atveju nieko negalite padaryti, išskyrus ieškoti alternatyvų.
Prieš pradėdami nuo sprendimų, įsitikinkite, kad turite prisijungimui reikalingus kredencialus. Jei iš naujo nustatysime programą, jūsų gali paprašyti prisijungti prie programos nuo nulio. Administratoriaus prieiga yra būtina. Taip pat patikrinkite, ar garso parinktis perjungta į ĮJUNGTĄ programos lange .
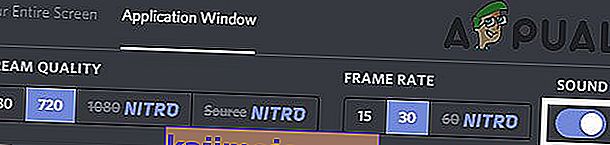
Be to, prieš sutepdami rankas dėl techninių sprendimų, iš naujo paleiskite sistemą ir patikrinkite, ar problema yra.
1 sprendimas: suteikite padidintą prieigą
Prieš pristatant „Screen Share“ su garso funkcija, „Discord“ veikė tinkamai, be jokių problemų. Tačiau kadangi ši funkcija reiškia, kad jūsų kompiuteriui bus naudojama daugiau išteklių, kurie taip pat rūpi privatumui, yra atvejų, kai programa negalės veikti įprastu režimu. Šiame sprendime pereisime prie „Discord“ vykdomojo failo ir suteiksime jam administravimo teises.
- Paspauskite „Windows + E“, kad paleistumėte „File Explorer“. Dabar eikite į katalogą, kuriame jūsų kompiuteryje įdiegta „Discord“. Numatytoji diegimo vieta yra „Local Disk C“ programų failuose.
- Kai būsite diegimo kataloge, dešiniuoju pelės mygtuku spustelėkite programos vykdomąjį failą ir pasirinkite Ypatybės .
- Patekę į ypatybes spustelėkite skirtuką Suderinamumas ir pažymėkite parinktį, kurioje sakoma Vykdyti šią programą kaip administratorių .
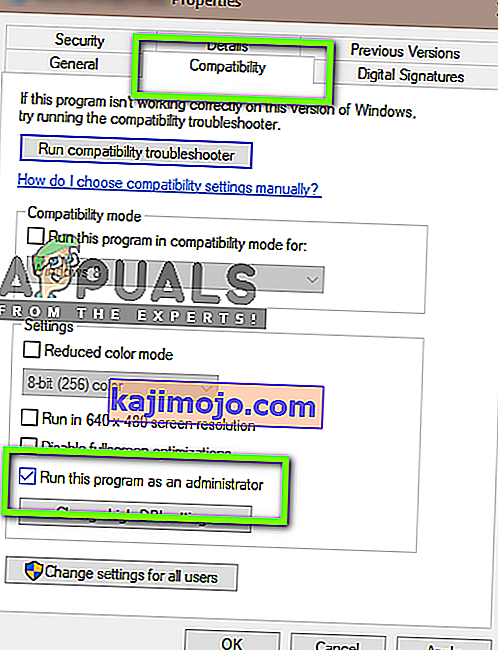
- Paspauskite Taikyti, kad išsaugotumėte pakeitimus ir išeitumėte. Dabar bandykite dar kartą paleisti „Discord“ ir patikrinkite, ar problema išspręsta.
2 sprendimas: pridėkite savo veiklą
Nesantaika paprastai automatiškai nustato, kurią veiklą atliekate, ir pagal ją funkcionuoja. Tačiau yra atvejų, kai tai nėra atvejis, kai programa supainioja, kai ekrane dalijatės žaidimais ir programomis. Šis atvejis tapo toks įprastas, kad programų kūrėjai išleido funkciją, kurioje galite pasirinkti konkrečią programą ar žaidimą, į kurį norite sutelkti dėmesį. Mes naudosime šią funkciją ir patikrinsime, ar tai išspręs problemą.
- Paleiskite „Discord“ programą ir eikite į jos nustatymus .
- Patekę į nustatymus, kairiajame naršymo juostoje spustelėkite žaidimų įrašą .
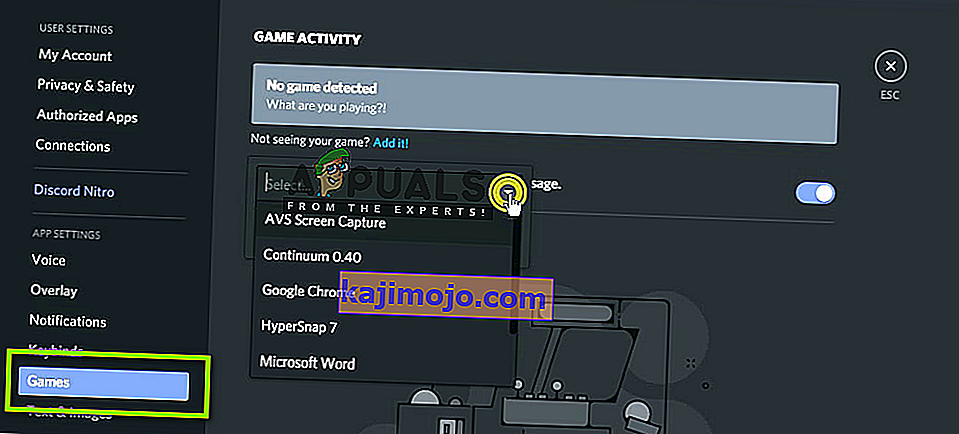
- Galite pereiti į „ Žaidimų veiklą“ ir pridėti programą, kurioje garsas nėra tinkamai bendrinamas, kai bendrinate ekraną. Kaip matote aukščiau esančiame ekrane, pridėję programą galite lengvai sutelkti dėmesį į ją naudodami programą. Įsitikinkite, kad vykdydami šį procesą „Discord“ neveikiate kaip administratorius. Be to, patikrinkite, ar veikia bet kuris kitas jūsų žaidimai, išvardyti žaidimų veikloje. Jei žaidimas / programa jau yra, pabandykite jį pašalinti iš sąrašo, tada pridėkite jį atgal ir patikrinkite, ar problema išspręsta.
- Jei problema vis dar išlieka, įjunkite „Discord“ perdangos funkciją ir patikrinkite, ar problema išspręsta.
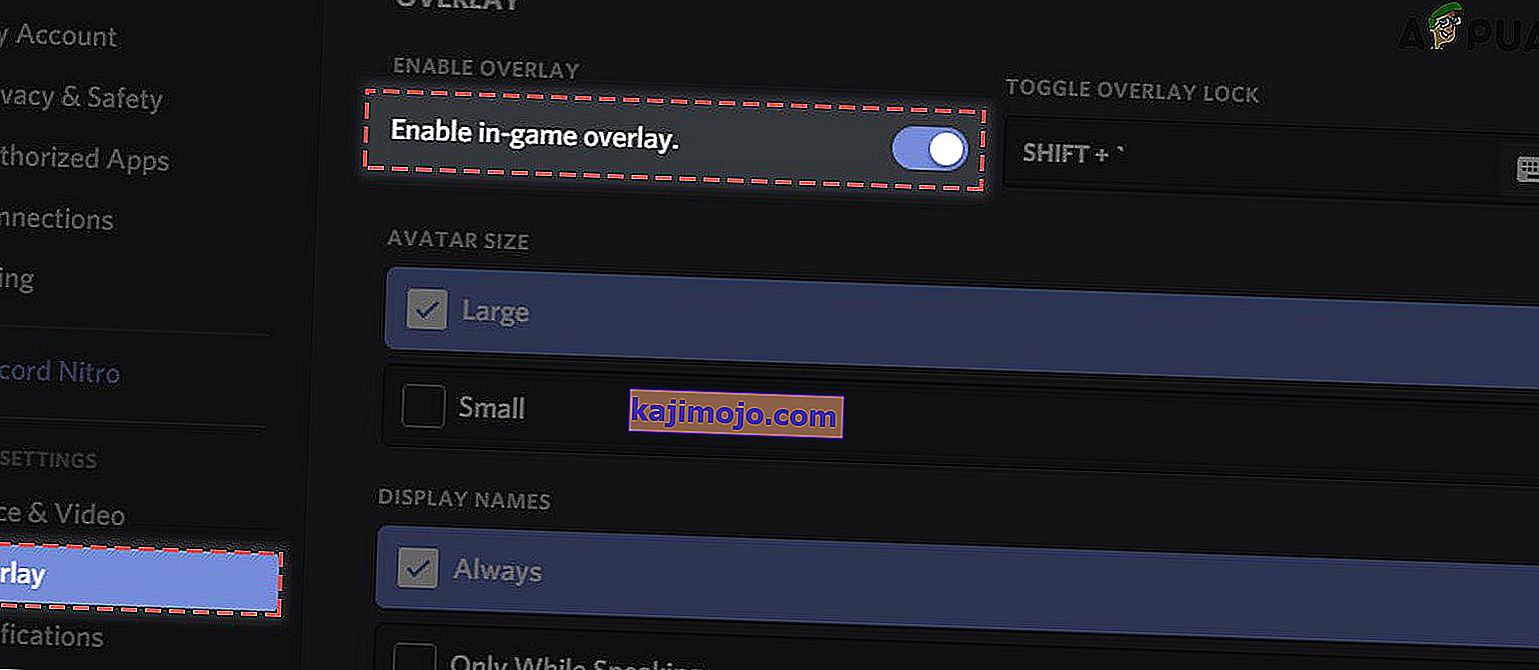
3 sprendimas: naudokite tiesioginį ryšį
Nesantaika turi galimybę automatiškai aptikti bet kokią garso veiklą ir atitinkamai ją perduoti internetu. Tačiau naudojant „beta“ ekrano bendrinimo su garsu funkciją, tai gali sukelti keletą problemų ir sukelti problemų.
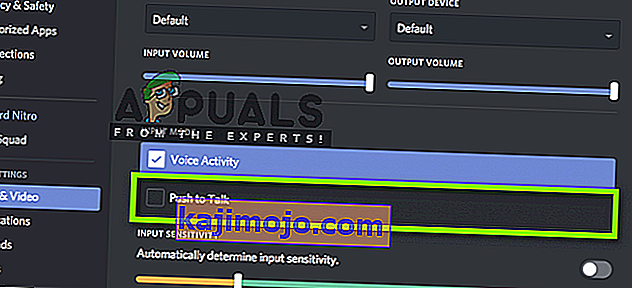
Alternatyva yra sustabdyti automatinį garso aktyvumo aptikimą ir pereiti prie tiesioginio ryšio . Taikant šį metodą, norėdami užfiksuoti ir perduoti garsą , turėtumėte rankiniu būdu paspausti tam tikrą klavišą (nurodytą programos nustatymuose), todėl saugokitės trūkumo. Visada galite anuliuoti operaciją, kai „Discord“ taps pakankamai stabili.
4 sprendimas: venkite viso ekrano
Yra unikali klaida, su kuria susidūrėme, kai ekrano bendrinimo programa veikė netinkamai, kai vartotojo fokusavimo programa / žaidimas buvo viso ekrano režime. Tai kažkaip prieštaravo nesutarimams dėl leidimų ir prieigos prie žaidimo ir neleido garso perduoti tinkamai.
Taigi turėtumėte pabandyti naudoti programą / žaidimą sumažintu formatu . Prieš naudodamiesi šiuo sprendimu, iš naujo paleiskite kompiuterį. Žaidimo viduje galite lengvai pakeisti nustatymus ir vaizdo įrašo parinktį nustatyti į „ Windowed“ režimą , o programose galite lengvai reguliuoti šonus.
5 sprendimas: patikrinkite paveiktą programą
Mes taip pat susidūrėme su keliais atvejais, kai paveikta programa buvo arba nesuderinama su „Discord“ ekrano dalimi su garsu, arba sukėlė įvairių klaidų ir problemų. Vienas tokių pavyzdžių yra „ Mozilla Firefox“ .
Vienintelė priežastis, kodėl tokios programos neveikia tinkamai, yra ta, kad jos naudoja kelis procesus. Taigi, apibendrinant, procesas, kuriam priklauso grafinis langas, nėra tas pats procesas, kuris sukuria garsą. Nesantaika ištraukia garsą iš lango, kuris sukuria grafinį langą, todėl ekrano bendrinimas su garsu jiems neveikia.
Tokiu atveju nieko negalite padaryti, išskyrus laukti, kol komanda išleis tinkamą pataisą, arba ieškoti alternatyvų.
6 sprendimas: iš naujo įdiekite garso tvarkykles
Garso tvarkyklės yra pagrindiniai komponentai, jungiantys kompiuterio aparatinę įrangą su operacine sistema ir joje esančiomis programomis (pvz., „Discord“). Susidūrėme su keliais atvejais, kai dėl blogų ar pasenusių tvarkyklių programa netinkamai perdavė garsą naudodama ekrano bendrinimo įrankį. Šiame sprendime pereisime prie įrenginių tvarkyklės ir įdiegsime naujausius tvarkykles.
- Paspauskite „Windows + R“, įveskite „ devmgmt. msc “dialogo lange ir paspauskite Enter.
- Įėję į įrenginių tvarkytuvę, išplėskite garso įvesties ir išvesties kategoriją , dešiniuoju pelės mygtuku spustelėkite.
- Dešiniuoju pelės mygtuku spustelėkite garso aparatūrą ir pasirinkite Pašalinti įrenginį .

- Dabar dešiniuoju pelės mygtuku spustelėkite bet kurioje ekrano vietoje ir pasirinkite Ieškoti aparatūros pakeitimų . Kompiuteris neieškos jokios neįdiegtos aparatūros ir ras garso modulį. Jis automatiškai įdiegs numatytuosius tvarkykles.
Įdiegę numatytuosius tvarkykles, iš naujo paleiskite kompiuterį. Dabar naudokite „Screen Share“ įrankį ir patikrinkite, ar problema išspręsta. Jei taip nėra, atnaujinkite tvarkykles.

- Dešiniuoju pelės mygtuku spustelėkite tvarkyklę ir pasirinkite Atnaujinti tvarkyklę . Dabar galite atnaujinti tvarkyklę naudodami „Windows Update“.
Jei problema vis dar neišspręsta, galite pereiti į savo gamintojo svetainę ir atsisiųsti naujausias tvarkykles iš ten. Tada jūs tiesiog turite įdiegti vykdomąjį failą ir bus įdiegti naujausi tvarkyklės. Pavyzdžiui, jei jūsų pagrindinė plokštė yra „ASUS“, galite pereiti į „ASUS“ atsisiuntimo puslapį ir iš ten įdiegti naujausias tvarkykles.
Pastaba: rekomenduojame atnaujinti visus tvarkykles. Tai labai svarbu, nes matėme kelis atvejus, kai net dėl vieno probleminio tvarkyklės programa neveikė.
7 sprendimas: Išvalykite nesutarimų talpyklą / tarptinklinio ryšio duomenis
„Discord“ naudoja talpyklos ir tarptinklinio ryšio duomenis, kad išsaugotų vartotojo nuostatas ir laikinų operacijų duomenis. Tai labai paplitęs ir naudingas komponentas, kuris vieno skambučio metu naudojamas daugiau nei keliolika kartų. Sugadinta nesantaikos talpykla / laikini failai gali nesudaryti garso per „Discord“ ekrano bendrinimą. Tokiu atveju problema gali būti išspręsta ištrynus talpyklos failus.
- Išeikite iš nesantaikos ir uždarykite visus vykstančius nesantaikos procesus per „ Task Manager“ .
- Paspauskite „ Windows“ klavišą ir įveskite Vykdyti . Gautame sąraše spustelėkite Vykdyti , kad paleistumėte komandą Vykdyti.

- Dabar lauke Vykdyti įveskite (arba nukopijuokite) šią komandą:
%programos duomenys%
- Dabar „AppData“ tarptinklinio aplanko aplanke raskite aplanką „Nesantaika“. Dešiniuoju pelės mygtuku spustelėkite jį ir pasirinkite Ištrinti.
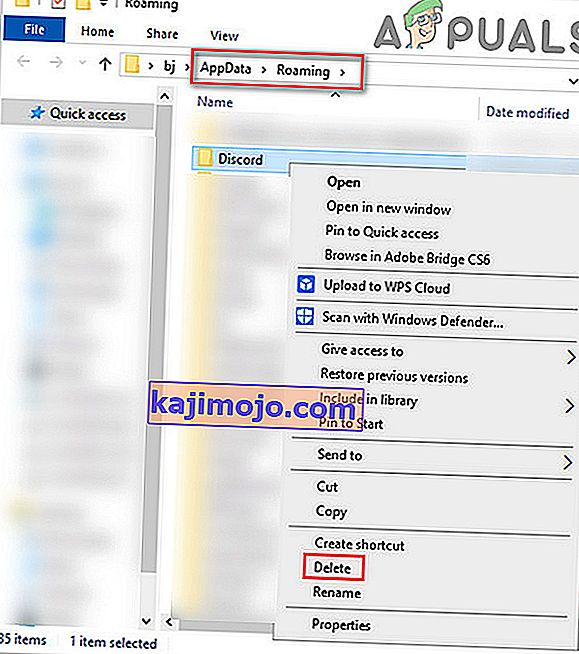
- Dabar paleiskite sistemą iš naujo, o kai sistema vėl paleidžiama, paleiskite „Discord“ ir patikrinkite, ar problema išspręsta.
8 sprendimas: iš naujo įdiekite / atnaujinkite nesantaiką
Kaip minėta visame straipsnyje, ekrano dalijimosi įrankis kartu su garsu yra daugiau ar mažiau beta versijos funkcija. Kūrėjai nėra atlikę daug griežto naudingumo testavimo, kai visi atvejai yra apskaitomi ir taisomi. Be to, pasak „Discord“ pareigūnų, ši programa yra prieinama tik Kanarų klientui, tačiau netrukus bus įtraukta į stabilią versiją.
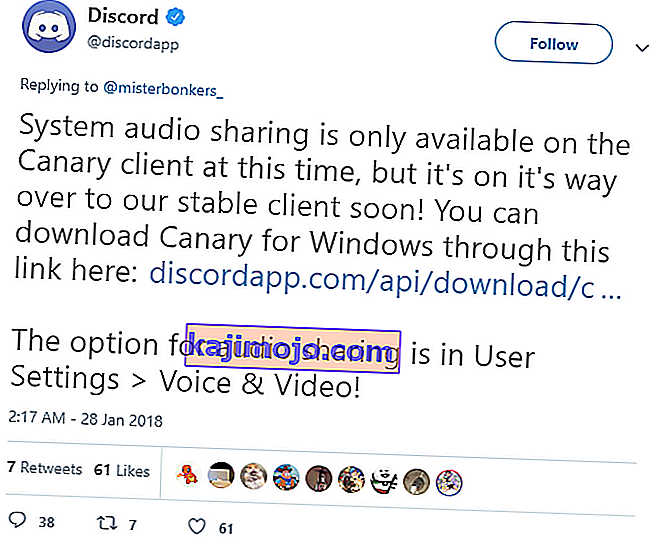
Taigi šiame sprendime galite arba palaukti, kol išleis stabili versija, arba iš naujo įdiegti visą programą.
- Paspauskite „Windows + R“, įveskite „ appwiz. cpl “dialogo lange ir paspauskite Enter.
- Patekę į programų tvarkyklę ieškokite nesantaikos įrašo . Dešiniuoju pelės mygtuku spustelėkite jį ir pasirinkite Pašalinti .
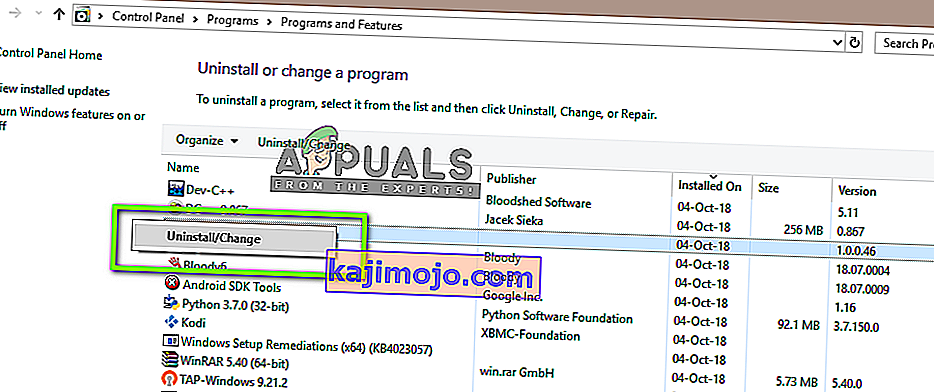
- Dabar visiškai paleiskite kompiuterį. Dabar eikite į oficialią „Discord“ svetainę ir atsisiųskite klientą naujai į prieinamą vietą.
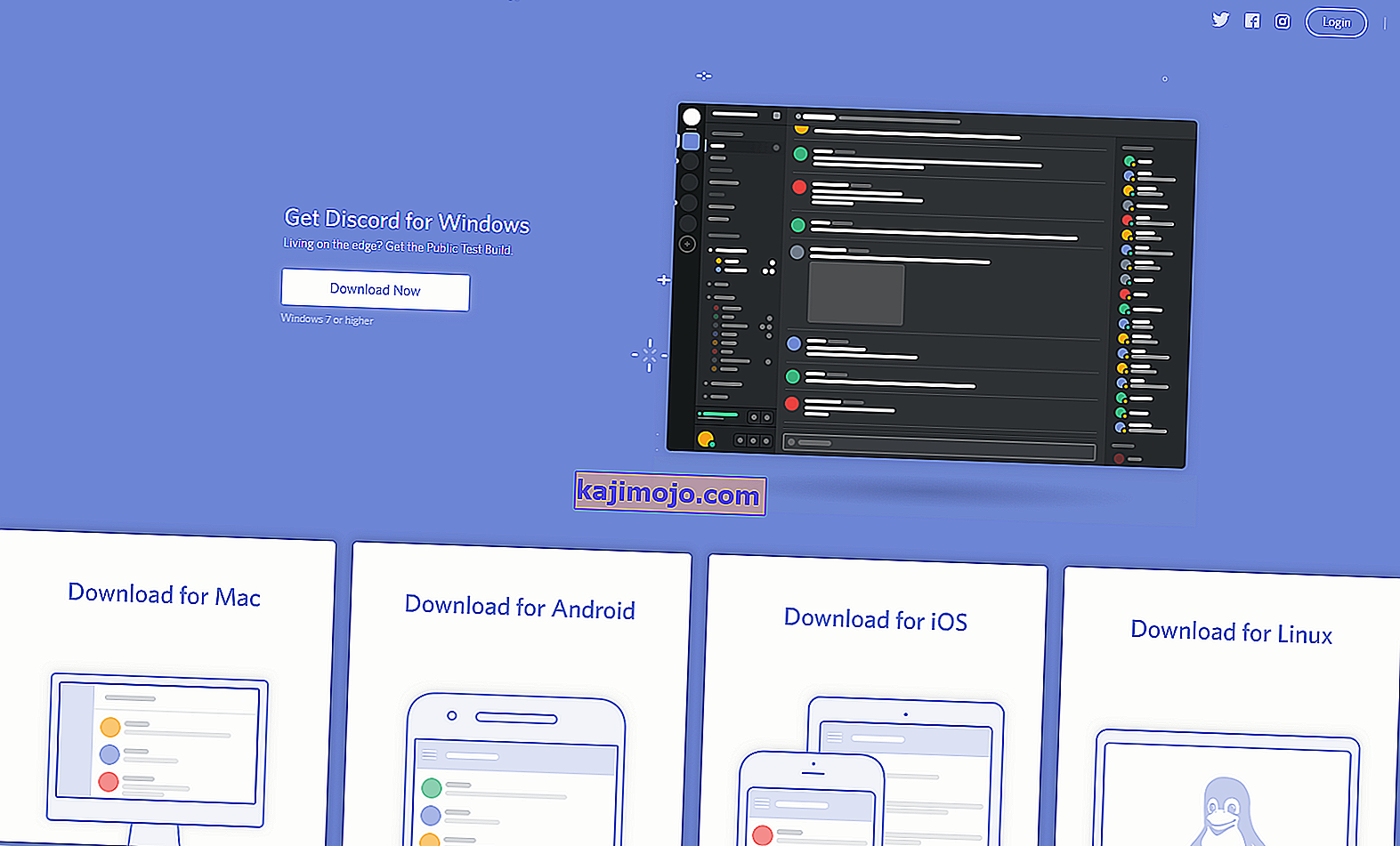
- Dabar įdiekite programą ir iš naujo paleiskite kompiuterį. Patikrinkite, ar problema išspręsta.
9 sprendimas: Patikrinkite kompiuterio garso nustatymus
Jei visi pirmiau minėti metodai neveikia ir jūs negalite perduoti garso jokioje programoje ar žaidime naudodamiesi ekrano bendrinimu, yra tikimybė, kad kompiuteryje yra problemų su jūsų garso įrenginiais. Jie gali būti netinkamai parinkti ar sukonfigūruoti.
Yra du dalykai, kuriuos turėtumėte patikrinti; pažiūrėkite, ar pasirinktas tinkamas įrašymo įvesties įrenginys, tada patikrinkite, ar „ Discord “ leidžiama tinkamai pasiekti mikrofono nustatymuose.
Pirmiausia sukonfigūruosime mikrofono nustatymus.
- Paspauskite „Windows + S “, dialogo lange įveskite „ Mikrofono privatumo nustatymai “ ir atidarykite rezultatuose pateiktus „Windows“ nustatymus.
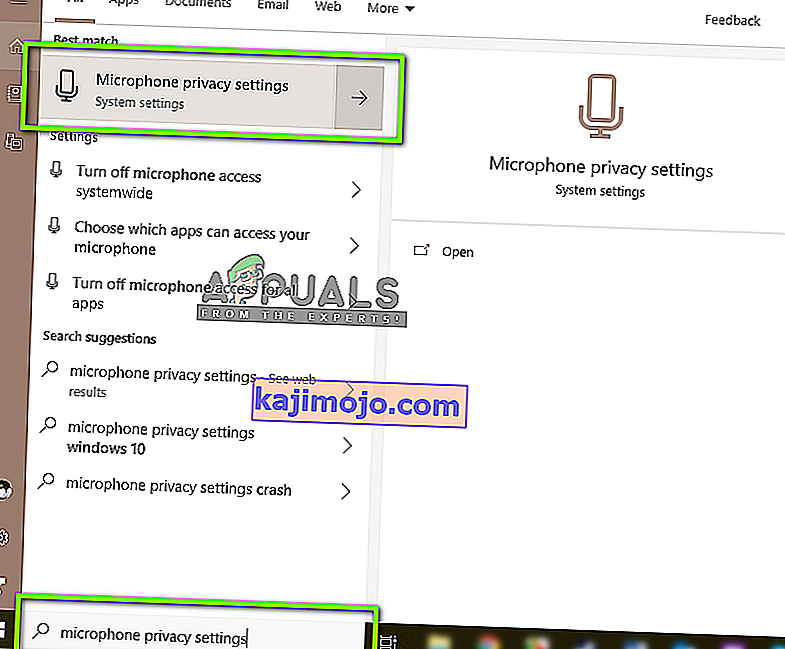
- Dabar įsitikinkite, kad galimybė Leisti programoms pasiekti mikrofoną įjungtas Apie . Be to, apačioje pamatysite visų programų, turinčių prieigą prie jūsų mikrofono, sąrašą. Įsitikinkite, kad programos, kurią bandote paleisti, prieiga yra įjungta.
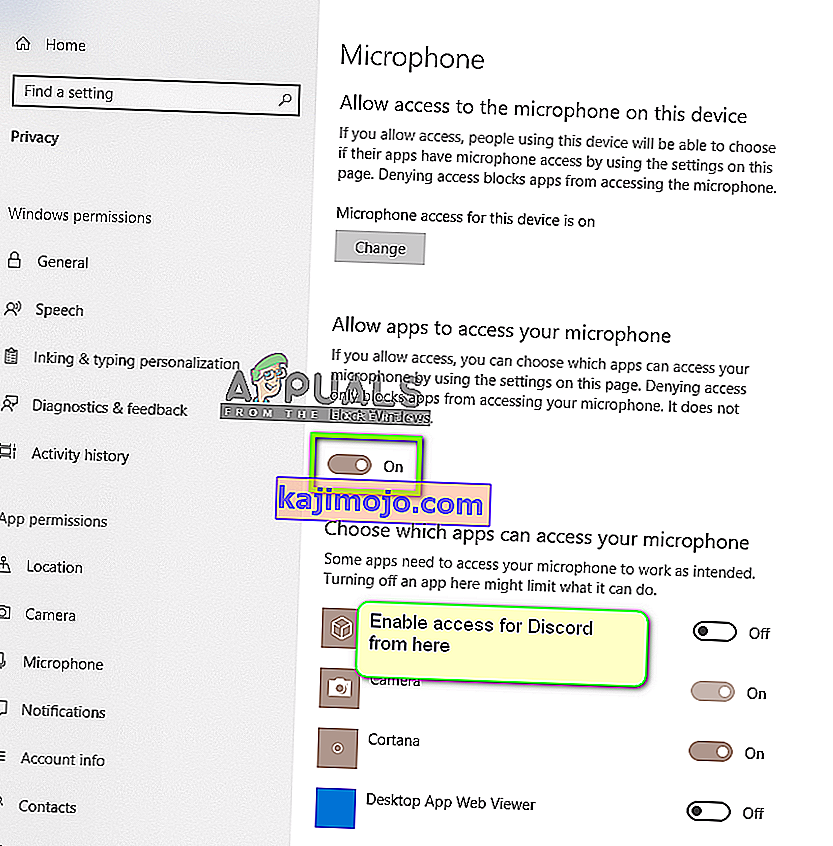
- Išsaugokite pakeitimus ir išeikite. Dabar pabandykite paleisti „Discord“ ir patikrinkite, ar problema išspręsta.
Jei vis tiek kyla problemų, atlikite toliau nurodytus veiksmus, kad įgalintumėte tinkamą įrašymo įrenginį.
- Dešiniuoju pelės mygtuku spustelėkite esamą garsų piktogramą ir spustelėkite Garsai .
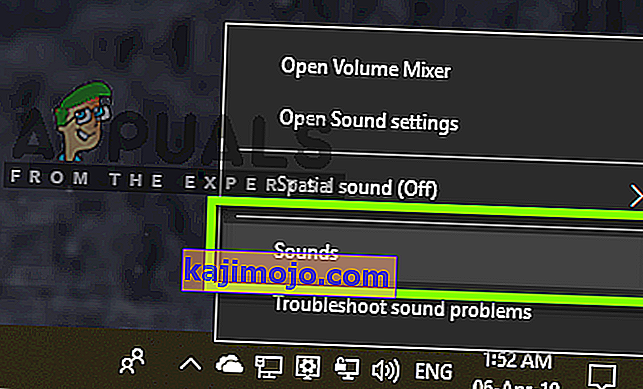
- Dabar pasirinkite skirtuką Įrašymas ir pasirinkite tinkamą įrašymo įrenginį. Jei pasirinktas neteisingas, dešiniuoju pelės mygtuku spustelėkite teisingą ir pasirinkite Įgalinti ir nustatyti kaip numatytąjį įrenginį .

- Išsaugokite pakeitimus ir išeikite. Iš naujo paleiskite kompiuterį ir paleiskite „Discord“. Patikrinkite, ar problema išspręsta.
Jei vis tiek negalite perduoti garso, pabandykite naudoti žiniatinklio „Discord“ versiją „Chrome“ ar „Opera“.
Jei jums vis dar nesiseka, tai būtų sprendimas naudoti bet kurią „Audio Mixer“ programą su ekrano dalimi.