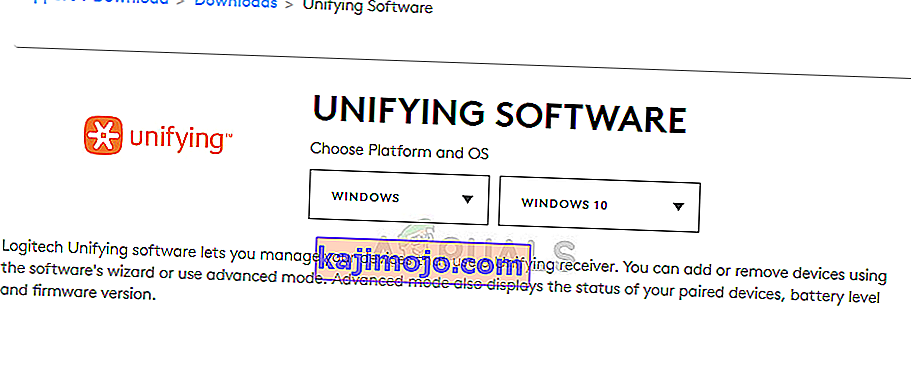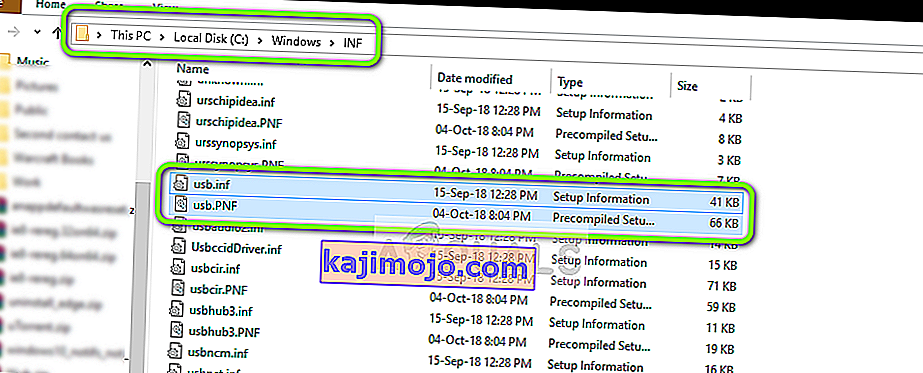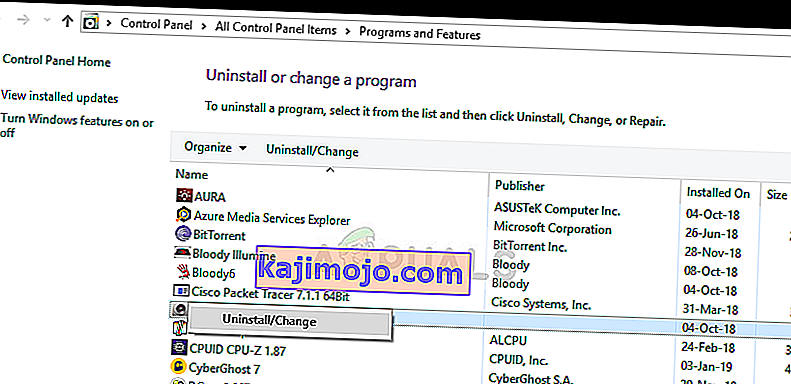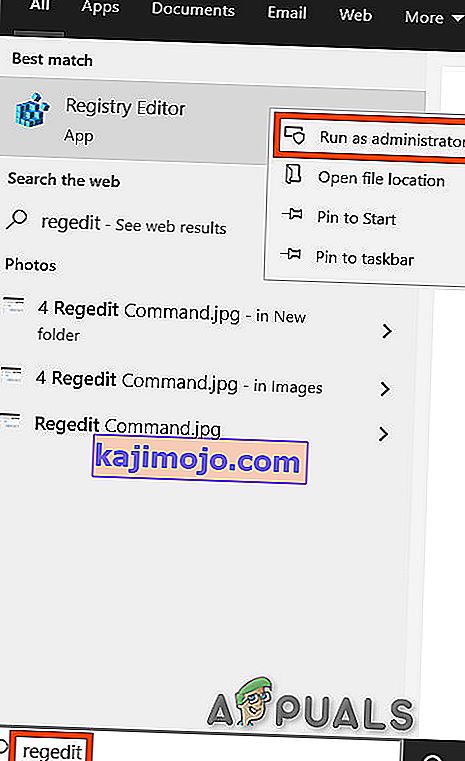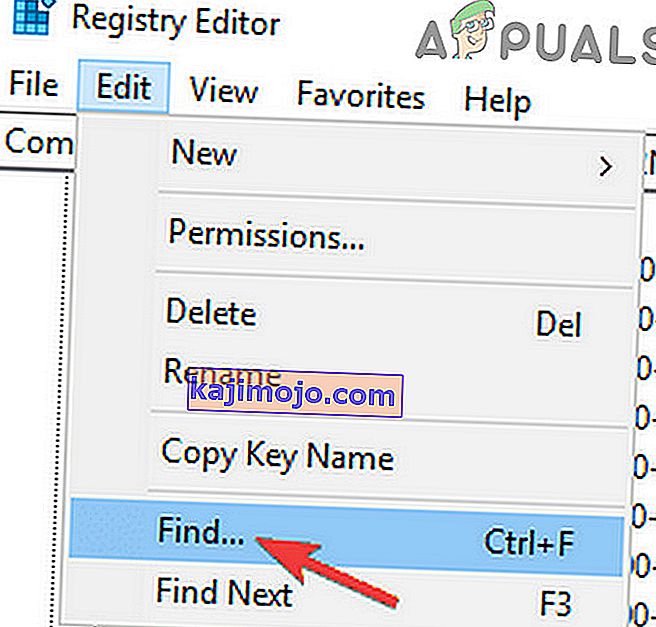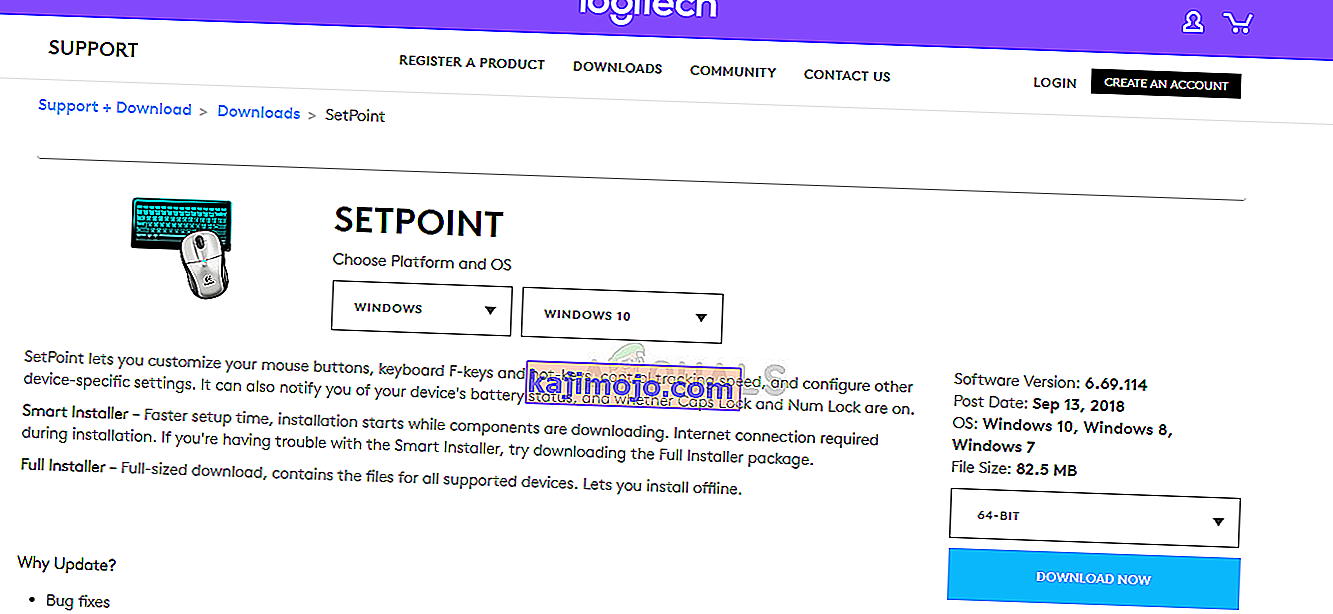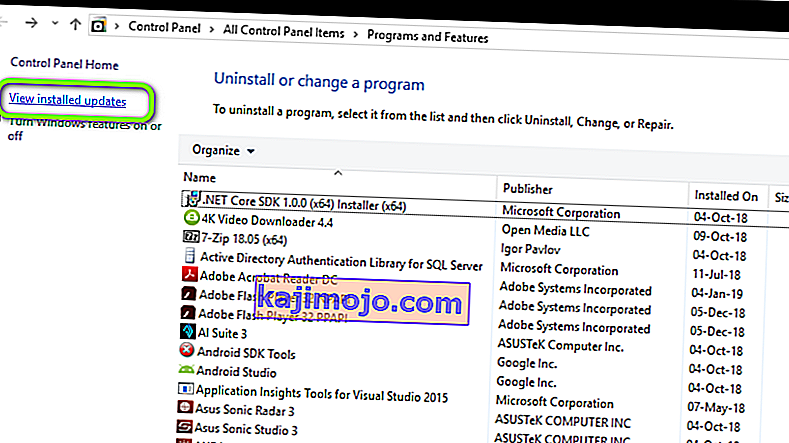„Logitech Unifying Receiver“ yra aparatinė įranga, kurią naudoja „Logitech“ įrenginiai, norėdami sinchronizuoti visus „Logitech“ produktus ir padaryti juos bevieliu ryšiu su savo kompiuteriu. Tai tarsi mažas USB įrenginys, kurį galima prijungti prie USB prievado ir kuris paprastai yra jūsų prietaisų „plug and play“ sprendimas.

Visų pirma po „Windows“ naujinimo (KB4074588) keli vartotojai pranešė, kad jų „Logitech Unifying“ imtuvas nustojo veikti ir jie negalėjo jo naudoti prisijungdami prie prie savo kompiuterio prijungtų „Logitech“ periferinių įrenginių.
Dėl ko neveikia „Logitech“ vienijantis imtuvas?
Be galimo „Windows“ naujinimo, taip pat yra keletas kitų priežasčių, kodėl imtuvas gali neveikti. Kai kurios priežastys, kodėl neveikia „Logitech“ vienijantis imtuvas, yra:
- „Windows Update“: pasaulinis pasipiktinimas prasidėjo po to, kai „Windows Update“ sugadino imtuvą ir ji negalėjo sinchronizuoti įrenginių. Paprastas sprendimas yra pašalinti naujinį.
- Programos suvienijimas: Kad jūsų modulis veiktų tinkamai, jūsų kompiuteriui gali prireikti „Unifying“ programinės įrangos, kurią išleido „Logitech“.
- Tvarkyklės failas: Gali būti, kad jūsų kompiuteryje nėra įdiegto tvarkyklės failo, todėl imtuvas gali neveikti.
- Nesuderinamos programos: kelios trečiųjų šalių programos gali prieštarauti imtuvui.
- Neteisinga konfigūracija: imtuvas gali būti neteisingos konfigūracijos, todėl jis gali neveikti. Mes galime atlikti kietąjį atstatymą ir sužinoti, ar tai pavyks.
Prieš pradėdami nuo sprendimų, įsitikinkite, kad turite savo kompiuterio administratoriaus prieigą ir kad „Unifying Receiver“ nėra fiziškai sugadintas . Be to, įsitikinkite, kad įdiegtos visos jūsų mikroschemų rinkinio tvarkyklės. Taip pat patikrinkite, ar jūsų sistemos firmware / BIOS atnaujinta į naujausią versiją.
Be to, patikrinkite, ar jūsų raktai nėra laisvi. Veiksmus galima apibendrinti taip:
- Nuimkite juodą dongle dangtelį.
- Dabar priartinkite kontaktinius taškus , įklijuodami popieriaus lapą į vidų arba paspausdami taškus
- Tada vėl užklijuokite dangtelį , kad jis būtų atjungtas.
1 sprendimas: įdiekite vienijančią programinę įrangą
Pirmas ir svarbiausias žingsnis, kurį turėtumėte pabandyti, yra vienijančios programinės įrangos įdiegimas jūsų kompiuteryje. Kad būtų užtikrintas sklandus veikimas, „Logitech“ turi specialiai programinę įrangą, kuri užtikrina, kad įdiegtos teisingos tvarkyklės ir tinkamai sinchronizuojamas įrenginys.
- Eikite į oficialią „Logitech Unifying Software“ svetainę ir atsisiųskite „Windows“ skirtą programą prieinamoje vietoje.
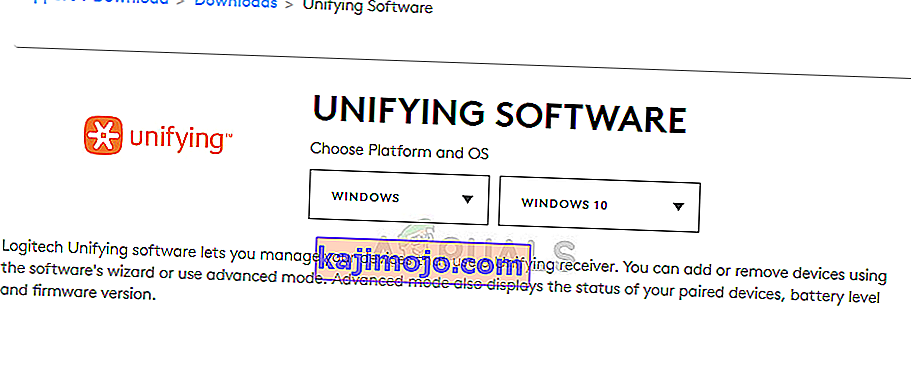
- Atsisiuntę vykdomąjį failą, įdiekite jį į savo kompiuterį.
- Įdiegę programą, iš naujo paleiskite kompiuterį. Paleidus iš naujo, dešiniuoju pelės mygtuku spustelėkite programą ir pasirinkite Vykdyti kaip administratorius .
Dabar pabandykite prijungti „Logitech“ periferinius įrenginius ir patikrinkite, ar problema išspręsta.
2 sprendimas: nukopijuokite tvarkyklės failą
Jei nevienijantis imtuvas neveikia, turėtumėte patikrinti, ar jūsų kompiuteryje įdiegtas tvarkyklės failas. Kiekvienoje „Windows“ versijoje yra tinkama USB tvarkyklė, leidžianti jūsų kompiuteryje veikti tokiems ryšio įrenginiams kaip „Logitech Unifying Receiver“. Jei šių tvarkyklių nėra, negalėsite valdyti įrenginio.
- Paspauskite „Windows + E“ ir eikite į šį failo kelią:
C: \ Windows \ INF
- Dabar kompiuteryje ieškokite šių dviejų tvarkyklių:
usb.inf usb.PNF
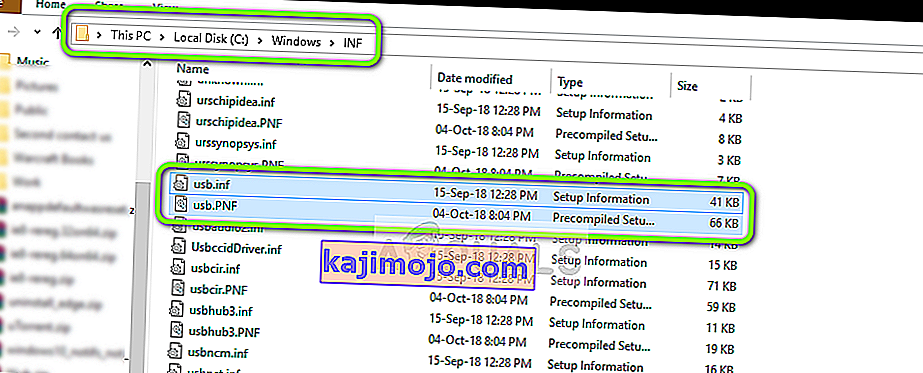
Jei šie failai jau yra, galite tęsti trikčių šalinimą.
Jei jų nėra arba įtariate, kad jie yra sugadinti, galite juos iškirpti / įklijuoti į prieinamą vietą (jei mums reikės juos pakeisti) ir atsisiųsti naujus tvarkykles iš (čia).
- Įdiegę iš naujo paleiskite kompiuterį ir patikrinkite, ar problema išspręsta.
3 sprendimas: pašalinkite probleminę programinę įrangą
Taip pat buvo keli atvejai, kai vartotojai pranešė, kad kitos trečiųjų šalių programos prieštaravo imtuvo moduliui ir privertė jį neveikti. Tai gali apimti programas, panašias į „Unifying“ programinę įrangą.
Viena pastebima programa buvo „ MotioninJoy“ . Taip pat galite pašalinti triktis iš savo kompiuterio pašalindami kitas panašias programas.
- Paspauskite „Windows + R “, dialogo lange įveskite „ appwiz.cpl “ ir paspauskite Enter.
- Patekę į programų tvarkyklę, dešiniuoju pelės mygtuku spustelėkite programinę įrangą, kuri, jūsų manymu, prieštarauja, ir pasirinkite Pašalinti .
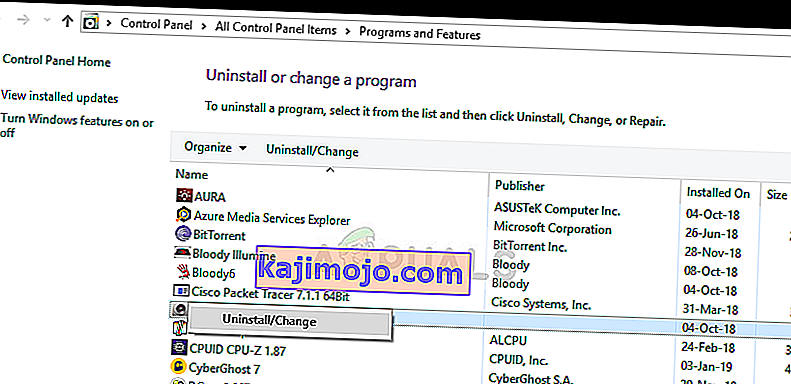
- Tinkamai iš naujo paleiskite kompiuterį ir patikrinkite, ar problema išspręsta.
- Jei ne, turėtumėte ištrinti konfliktinių programų tvarkyklių failus. Galite vykdyti instrukcijas pagal nesuderinamą programą, mes padėsime jums pašalinti „MotionInJoy“ programos įdiegtus tvarkykles.
- Paspauskite „ Windows“ klavišą ir įveskite „ Device Manager“ . Tada rodomuose rezultatuose spustelėkite Įrenginių tvarkytuvė .
- Dabar rasti visus prietaisus susijusius su MotioninJoy, dešiniuoju pelės mygtuku spustelėkite ant prietaisų vieną ir tada pašalinti juos.
- Pašalindami spustelėkite žymės langelį Ištrinti šio įrenginio tvarkyklės programinę įrangą, tada spustelėkite Pašalinti .

- Dabar paspauskite „ Windows“ klavišą ir įveskite „ Regedit“ . Dabar rezultatuose dešiniuoju pelės mygtuku spustelėkite registro rengyklę ir pasirinkite Vykdyti kaip administratorius .
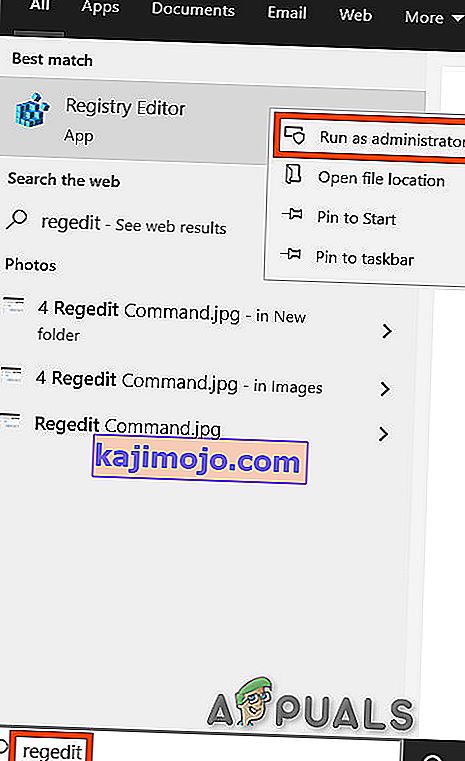
- Registro rengyklėje spustelėkite meniu Redaguoti, tada spustelėkite Rasti .
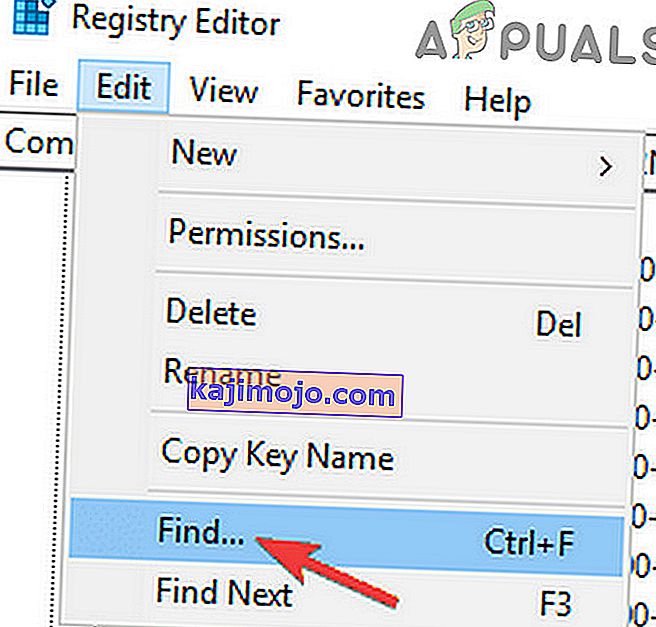
- Registro rengyklės paieškoje įveskite DS3 ir paspauskite Enter .
- Dabar dešiniuoju pelės mygtuku spustelėkite visus DS3 failus po vieną, tada spustelėkite Ištrinti .
- Dabar atjunkite „Logitech“ raktą ir paleiskite sistemą iš naujo .
- Paleidus sistemą iš naujo, įjunkite „Logitech“ raktą ir patikrinkite, ar jis veikia gerai.
4 sprendimas: naudokite „SetPoint“
Kitas kai kuriems vartotojams tinkamas sprendimas buvo „Logitech“ programinės įrangos „SetPoint“ naudojimas. „SetPoint“ yra programa, leidžianti žmonėms ne tik konfigūruoti kitus įrenginio nustatymus, bet ir pritaikyti pelės mygtukus ir klaviatūros klavišus. Jų teigimu, įdiegus „SetPoint“ automatiškai aptikti prijungti periferiniai įrenginiai.
- Eikite į oficialią „Logitech SetPoint“ svetainę ir atsisiųskite programą.
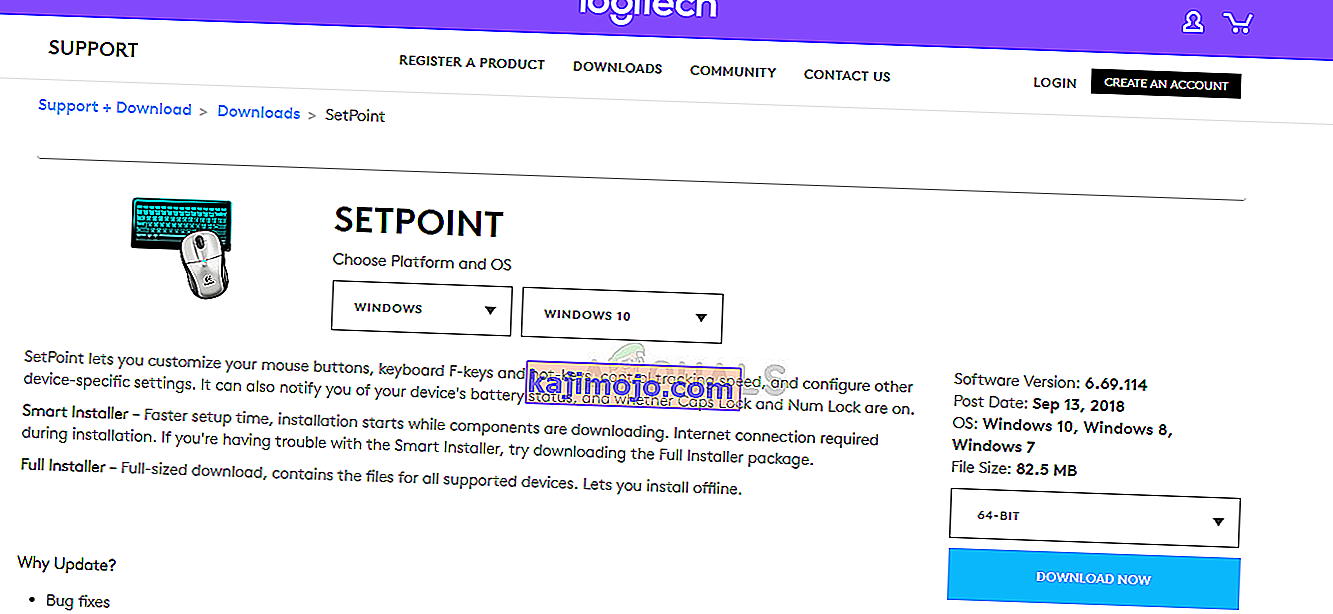
- Įdiegę iš naujo paleiskite kompiuterį. Dabar dešiniuoju pelės mygtuku spustelėkite programą ir spustelėkite Vykdyti kaip administratorius . Tikimės, kad išgirsite garsą, kad prijungti nauji įrenginiai. Tada ekrane pateiktų instrukcijų paprašys įjungti ir išjungti pelę.
5 sprendimas: maitinkite savo kompiuterį
Jei visi pirmiau minėti metodai neveikia, galime pabandyti tinkamai valdyti kompiuterį. „Power Cycling“ yra visiškai išeikvojanti kompiuterio energija, todėl visos laikinos konfigūracijos gali būti atstatytos. Tai išspręs problemą, jei jūsų kompiuteryje yra klaidos būsena.
- Paprastai išjunkite kompiuterį naudodami „Išjungti“.
- Dabar išimkite visus prie jūsų sistemos prijungtus periferinius įrenginius . Tai taip pat apima USB mazgus.
- Dabar ištraukite kompiuterio maitinimo laidą ir palaikykite paspaudę maitinimo mygtuką mažiausiai 30 sekundžių. Jei naudojate nešiojamąjį kompiuterį, bateriją atjunkite 30 sekundžių.
- Dabar palaukite 5–10 minučių, kol vėl viską prijungsite. Patikrinkite, ar problema išspręsta.
6 sprendimas: pašalinkite probleminį „Windows“ naujinimą
Jei išnaudojote visus galimus „Logitech Unifying Receiver“ sprendimo būdus, galime tęsti ir pašalinti probleminį „Windows“ naujinimą. Buvo daugybė vartotojų, kurie skundėsi, kad jų įrenginys tapo netinkamas įdiegus kompiuteryje „Windows“ naujinimą.
- Paspauskite „Windows + R “, dialogo lange įveskite „ appwiz.cpl “ ir paspauskite Enter.

- Įėję į programų tvarkyklę, spustelėkite Peržiūrėti įdiegtus naujinimus kairėje ekrano pusėje.
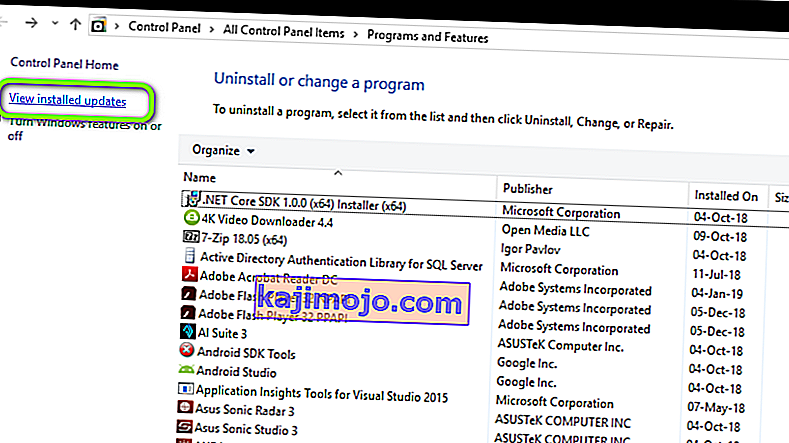
- Dabar ieškokite šio naujinio savo įdiegtame sąraše.
KB4074588
Jei matote naujinį, dešiniuoju pelės mygtuku spustelėkite jį ir pasirinkite Pašalinti .

Pašalinę naujinimą, tinkamai paleiskite kompiuterį iš naujo. Patikrinkite, ar galite tinkamai naudoti „Unifying“ įrenginį. Jei galite, galite apsilankyti oficialioje „Microsoft“ svetainėje ir atsisiųsti karštąsias pataisas, kad tvarkyklės naujinimai nebūtų įdiegiami iš naujo.
Įsitikinkite, kad karštąsias pataisas vykdėte naudodami administratoriaus teises.