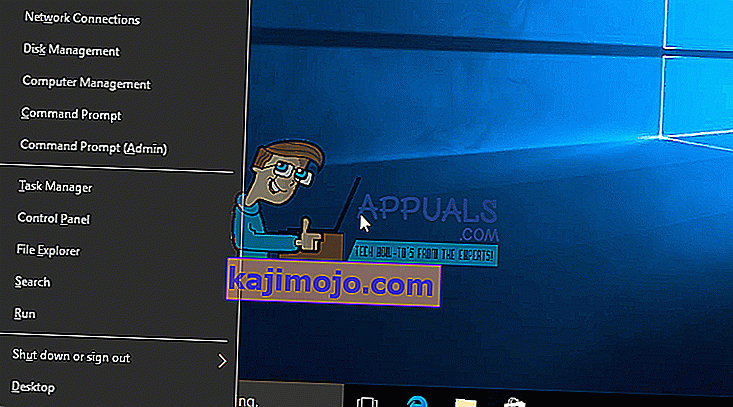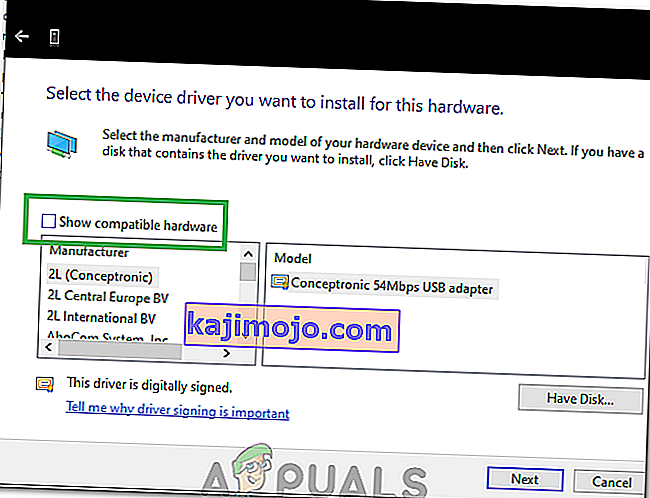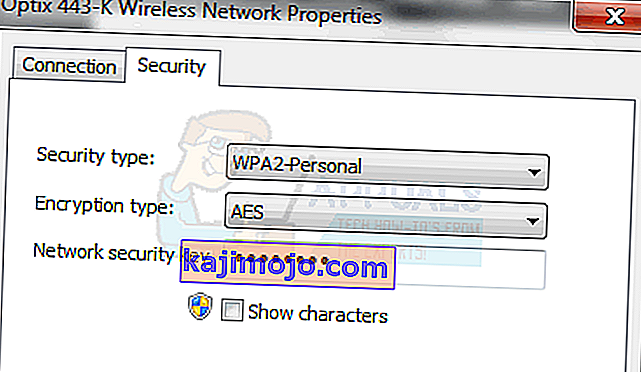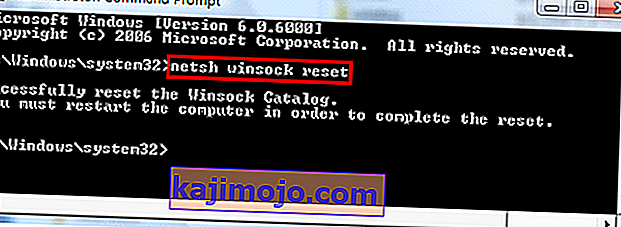„ Negaliu prisijungti prie šio tinklo “ galima laikyti viena didžiausių problemų, su kuriomis susiduria „Windows“ vartotojai. Internetas tapo pagrindine būtinybe ir kai jums be aiškių priežasčių neleidžiama prisijungti prie savo. Šiame vadove išvardyti metodai yra greičiausiai šios problemos kaltininkai.
Kruopščiai atkreipkite dėmesį ir atkreipkite dėmesį į visus atliktus pakeitimus, pvz., Maršrutizatoriaus atnaujinimą ar pakeitimą, belaidžio tinklo saugos rakto pakeitimą ar bet ką kitą, prieš priimant problemą. Priklausomai nuo to, kas tiksliai įvyko, galite pasirinkti vieną iš toliau pateiktų metodų arba, jei nieko nežinote apie ko nors pakeitimą, tiesiog pradėkite nuo 1 metodo iki pabaigos, kol problema bus išspręsta.
1 metodas: pritaikykite belaidžio tinklo adapterio tvarkykles
Pirmuoju būdu parodysime, kaip galite rankiniu būdu atnaujinti tinklo adapterio tvarkykles, kad išspręstumėte šią problemą. Dažniausiai šią problemą sukelia pasenę tinklo adapterio tvarkyklės, ir tai turi būti pirmasis sprendimas, kurį turėtumėte pabandyti:
- Paspauskite „ Windows“ klavišą + X, jei norite iškviesti meniu virš pradžios mygtuko.
- Iš sąrašo pasirinkite „ Device Manager“.
- Sąraše pasirinkite Tinklo adapteriai ir tada savo tinklo adapterį (pavadinimai gali skirtis priklausomai nuo jūsų kompiuterio markės).
- Dešiniuoju pelės mygtuku spustelėkite adapterį ir pasirinkite „Atnaujinti tvarkyklės programinę įrangą“.
- Iš sąrašo pasirinkite „Ieškoti automatiškai atnaujintos tvarkyklės programinės įrangos“ .
- Tada atnaujinta tvarkyklė pradės atsisiųsti ir pati įdiegs. Baigę spustelėkite „Uždaryti“.
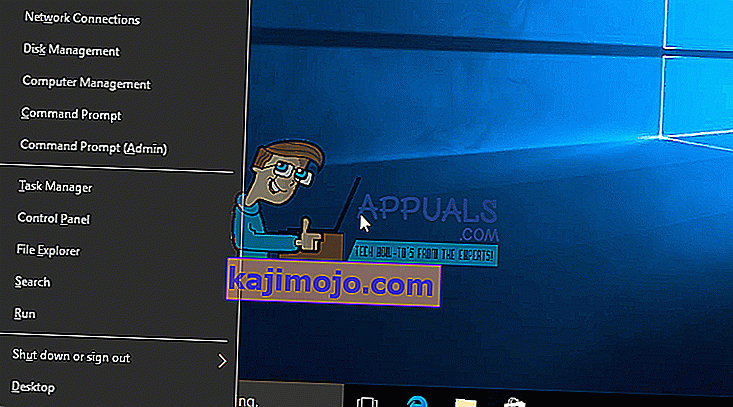
- Iš naujo paleiskite kompiuterį. Jei nepavyksta rasti tvarkyklės arba jos atnaujinti, taip pat galite iš naujo įdiegti tvarkyklę, prijungdami kompiuterį per Ethernet prie maršrutizatoriaus ir apsilankę gamintojo svetainėje, norėdami atsisiųsti tvarkyklę.
- Jei tai neveikia, pakartokite procesą iki ketvirto žingsnio ir pasirinkite „ Naršyklė mano kompiuteryje tvarkyklių programinei įrangai “ ir tada pasirinkite „ Leisk man pasirinkti iš įrenginių sąrašo “.
- Atžymėkite parinktį „ Rodyti suderinamą aparatinę įrangą “ ir sąraše pasirinkite atitinkamą tvarkyklę.
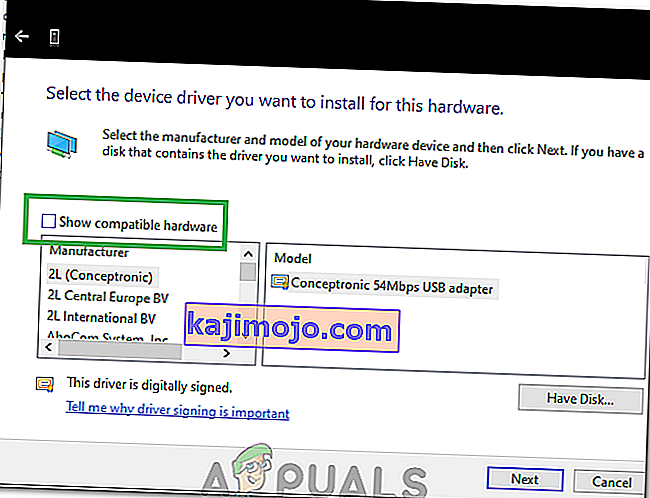
- Patikrinkite, ar problema išlieka
- Jei problema vis dar išlieka, pabandykite sugrąžinti tvarkykles pakartodami procesą iki 3 veiksmo ir dešiniuoju pelės mygtuku spustelėję tvarkyklę pasirinkdami „Ypatybės“ .
- Spustelėkite skirtuką „Tvarkyklė“ ir pasirinkite parinktį „Grąžinti tvarkyklę“ .

- Vykdykite ekrane rodomus nurodymus, norėdami sugrąžinti tvarkyklę ir patikrinkite, ar problema išlieka.
2 metodas: maitinkite savo maršrutizatorių ar modemą
Kaip antrą metodą parodysime, kaip galite pabandyti išspręsti problemą, tam tikrą laiką išjungdami maršrutizatorių ir bandydami vėl prisijungti:
- Norėdami jį išjungti, paspauskite maitinimo mygtuką maršrutizatoriaus gale.
- Palaukite 30 minučių, kol vėl įjungsite.
- Kai tinklas pradeda rodytis jūsų „Wi-Fi“ ryšio paieškos sąraše, pabandykite dar kartą su juo susisiekti, kad sužinotumėte, ar problema vis dar išlieka.
Tai taip pat neišsprendė jūsų problemos? Išbandykite kitą metodą.
3 metodas: paleiskite „Windows“ trikčių šalinimo įrankį
Atlikite šiuos veiksmus:
- Paspauskite „ Windows“ klavišą + R ir dialogo lange Vykdyti parašykite Valdymo skydas. Paspausk Enter.
- Viršutinėje dešinėje lango pusėje esančioje juostoje „ Paieškos valdymo skydelis“ įveskite „Trikčių šalinimo įrankis“ ir paspauskite „Enter“.
- Paieškos rezultatuose pasirinkite „ Trikčių šalinimas“
- Dabar pereikite prie aparatūros ir garso skydelio spustelėdami jį.
- Spustelėkite Aparatūra ir įrenginiai.
- Nuo Aparatūra ir garsas spustelėkite ant "konfigūravimas prietaiso" ir sekite norėdami pamatyti, jei turite Windows 1o suderinamas tvarkykles. Jei ne, pereikite prie kito žingsnio.
- Atsisiųskite tinklo tvarkykles iš savo gamintojo svetainės ir išsaugokite jas savo darbalaukyje.
- Paspauskite „ Windows“ klavišą + R ir dialogo lange Vykdyti įveskite „ devmgmt.msc“ .

- Skyriuje Tinklo adapteriai raskite savo tinklo adapterį ir dešiniuoju pelės mygtuku spustelėkite jį.
- Iš sąrašo pasirinkite ypatybes, tada pereikite prie tvarkyklės skirtuko ir pasirinkite Vykdykite ekrane pateikiamas instrukcijas, kad užbaigtumėte pašalinimą.
- Eikite į atsisiųstą tvarkyklę. Dešiniuoju pelės mygtuku spustelėkite jį ir pasirinkite
- Pereikite prie suderinamumo
- Suraskite žymimąjį laukelį už parinkties „ Vykdyti šią programą suderinamumo režimu“ ir sąraše pasirinkite „ Windows 7“ .

- Dabar dešiniuoju pelės mygtuku spustelėkite atsisiųstą tvarkyklės failą. Išskleidžiamajame sąraše pasirinkite „Vykdyti kaip administratorius“ ir paprašę pasakykite „ Gerai“.
- Užbaikite diegimą ir paleiskite iš naujo.
Jei tai vis tiek neišsprendžia problemos, toliau skaitykite.
4 metodas: Pakeiskite tinklo raktą (sauga / šifravimas) iš WPA-PSK / WPA2-PSK į WPA2-PSK su TKIP / AES savo belaidžiui adapteriui
„Wired Equivalent Privacy“ arba „WEP“ yra algoritmas, kurį palaikė dauguma operacinių sistemų prieš „Windows 8“. Nuo „Windows 8“ ir naujesnių versijų „Microsoft“ pašalino WEP ir WPA-PSK palaikymą. Taigi, jei jūsų tinklo ryšys vis dar naudoja WEP (arba WPA-PSK), negalėsite prie jo prisijungti. Norėdami tai patvirtinti, atlikite šiuos veiksmus: (Pastaba: Norėdami tai sužinoti, turite prisijungti prie tinklo, kuris kelia problemų. Šiuo tikslu galite naudoti LAN kabelį arba tiesiog prisijungti iš kompiuterio, kuris to nepadaro. Taip pat šie veiksmai skirti „Windows 10“. Atlikite panašius veiksmus „Windows 8“ ar kitose versijose.)
- Norėdami iškviesti veiksmų centrą, paspauskite „ Windows“ klavišą + A.
- Iš sąrašo pasirinkite Nustatymai .
- Tada spustelėkite Tinklas ir internetas.
- Dabar spustelėkite išplėstines parinktis.
- Čia, ypatybių skiltyje ir „ Security type“ pamatysite tą, kurį naudoja jūsų tinklas.
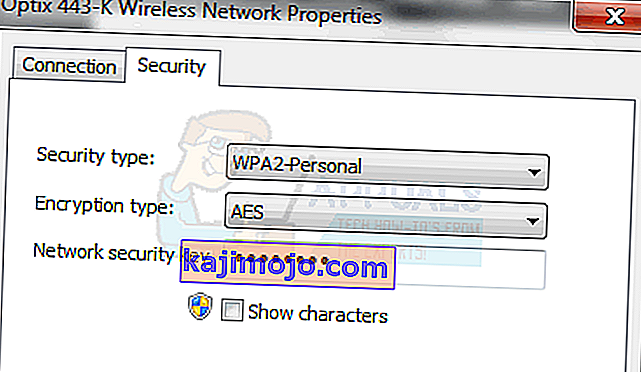
Jei dabartinis yra WEP, paprašykite savo tinklo teikėjo pakeisti jį į WPA-personal ir naudoti TKIP algoritmą šifravimo tikslais; tai turėtų leisti prisijungti prie tinklo. Pažengę vartotojai taip pat gali išbandyti šį metodą patys, prijungdami kompiuterį per LAN kabelį ir eidami į savo maršrutizatoriaus belaidžio saugumo skirtuką, kad pakeistumėte WEP arba WPA-PSK į WPA2-PSK su TKIP / AES šifravimu. Lengviausias būdas pasiekti maršrutizatoriaus nustatymus yra surasti numatytąjį šliuzo IP ir įvesti tą IP į naršyklės adreso juostą. IP galite gauti iš komandų eilutės spustelėdami Pradėti -> įveskite cmd ir komandinėje eilutėje įveskite ipconfig / all.
Peržiūrėkite informacijos sąrašą, kol pamatysite numatytąjį šliuzo IP
5 metodas: pamiršti tinklą
Kai kuriais atvejais tinklas gali veikti netinkamai dėl neteisingos kompiuterio konfigūracijos. Todėl šiame žingsnyje mes pamiršime tinklą ir vėl prisijungsime, kad išspręstume šią problemą. Už tai:
- Dešiniuoju pelės mygtuku spustelėkite piktogramą „Wifi“ sistemos dėkle ir pasirinkite parinktį „ Atidaryti tinklo ir interneto nustatymus “.
- Spauskite ant "Wifi" mygtuką kairiajame stulpelyje.
- Pasirinkite mygtuką „Tvarkyti žinomus tinklus“ ir spustelėkite dabartinį „Wifi“ tinklą.

- Pasirinkite mygtuką „Pamiršti“ ir uždarykite nustatymus.
- Dar kartą prisijunkite prie interneto ryšio ir patikrinkite, ar problema išspręsta.
6 metodas: tinklo atstatymas
Kai kuriais atvejais problema gali būti suaktyvinta, jei „Windows 10“ tinklo nustatymuose yra klaidų / nesklandumų. Todėl atlikdami šį veiksmą iš naujo nustatysime tinklo konfigūracijas. Už tai:
- Paspauskite „Windows“ + „I“, kad atidarytumėte nustatymus.
- Spustelėkite parinktį „Tinklas ir internetas“, tada sąraše pasirinkite „Tinklo nustatymas iš naujo“ .

- Spustelėkite mygtuką „Reset Now“ ir palaukite, kol jis bus atstatytas.
- Patikrinkite, ar problema išlieka.
7 metodas: perdavimo režimo keitimas
Kai kuriais atvejais jūsų maršrutizatorius gali nepalaikyti perdavimo kanalo, kurį galbūt pasirinkote perdavimo nustatymuose. Todėl šiame žingsnyje pakeisime perdavimo režimą ir patikrinsime, ar tai išsprendžia šią problemą. Už tai:
- Paspauskite „Windows“ + „R“, kad atidarytumėte vykdymo eilutę.
- Įveskite „Devmgmt.msc“ ir paspauskite „Enter“.

- Išplėskite sąrašą „Tinklo adapteriai“ ir dešiniuoju pelės mygtuku spustelėkite „Tinklo adapteris“.

- Spustelėkite „Ypatybės“ , tada pasirinkite skirtuką „Išplėstinė“ .
- Pasirinkite "802.11n" režimą iš sąrašo ir pasirinkite "Išjungta" iš "vertė" dropdown.

- Patikrinkite, ar problema išlieka.
8 metodas: belaidžio adapterio įgalinimas iš naujo
Tam tikrose situacijose problema yra tiesiog išspręsta iš pradžių išjungiant tinklo adapterį, tada leidžiant jį atsarginę kopiją. Pranešama, kad tai pašalina triktį naudojant tinklo adapterį ir priverčia jį įkelti iškart. Norėdami tai padaryti, vadovaukitės toliau pateiktu vadovu.
- Paspauskite „Windows“ + „R“, kad atidarytumėte vykdymo eilutę.
- Įveskite „Devmgmt.msc“ ir paspauskite „Enter“.

- Išplėskite sąrašą „Tinklo adapteriai“ ir dešiniuoju pelės mygtuku spustelėkite „Tinklo adapteris“.

- Dešiniuoju pelės mygtuku spustelėkite adapterį ir pasirinkite „Disable Device“.
- Palaukę 10 sekundžių, dešiniuoju pelės mygtuku spustelėkite jį dar kartą ir pasirinkite „Įjungti įrenginį“.
- Be to, pabandykite išjungti visus kitus tinklo adapterius viduje ir palaikykite tik tuos, kuriuos naudoja kompiuteris.
- Patikrinkite, ar problema išlieka.
9 metodas: Tinklo pavadinimo keitimas
Keista įvykių eiga kai kuriems žmonėms ši problema buvo išspręsta paprasčiausiai pakeitus tinklo pavadinimą iš maršrutizatoriaus. Tai galima padaryti prisijungus prie maršrutizatoriaus puslapio ir tada pereinant prie tinklo nustatymų. Pagal kurią galite pakeisti savo tinklo pavadinimą. Skirtingi maršrutizatoriai ir interneto paslaugų teikėjai skiriasi, todėl išsamių instrukcijų ieškokite savo maršrutizatoriaus vadove.
10 metodas: tinklo atstatymas
Šią klaidą taip pat galima ištaisyti atlikus tinklo atstatymą. Norėdami tai padaryti, turime atidaryti aukštesnę komandinę eilutę ir įvesti į ją komandą iš naujo. Už tai:
- Paspauskite „Windows“ + „R“, kad atidarytumėte eilutę Vykdyti.
- Įveskite „cmd“ ir paspauskite „Shift“ + „Ctrl“ + „Enter“, kad suteiktumėte administravimo teises.
- Įveskite šias komandas ir paspauskite „Enter“, kad ją įvykdytumėte.
netsh winsock reset netsh int ip reset reset.log netsh advfirewall reset ipconfig / flushdns ipconfig / registerdns route / f
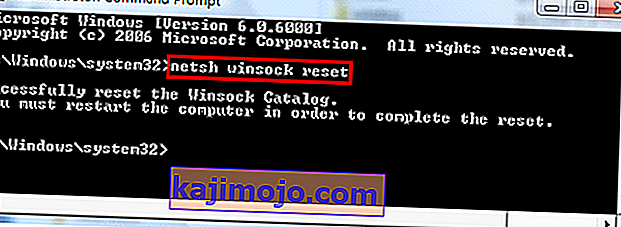
- Palaukite, kol bus įvykdytos komandos, ir iš naujo paleiskite kompiuterį.
- Patikrinkite, ar problema išlieka.
Pastaba: taip pat pabandykite iš naujo paleisti maršrutizatorių, atjungdami jį nuo maitinimo šaltinio ir po 30 sekundžių prijungdami. Be to, laikinai atjunkite visus savo išorinius įrenginius, pvz., Klaviatūrą, pelę, ausines ir monitorių, ir patikrinkite, ar tai išsprendžia šią problemą.