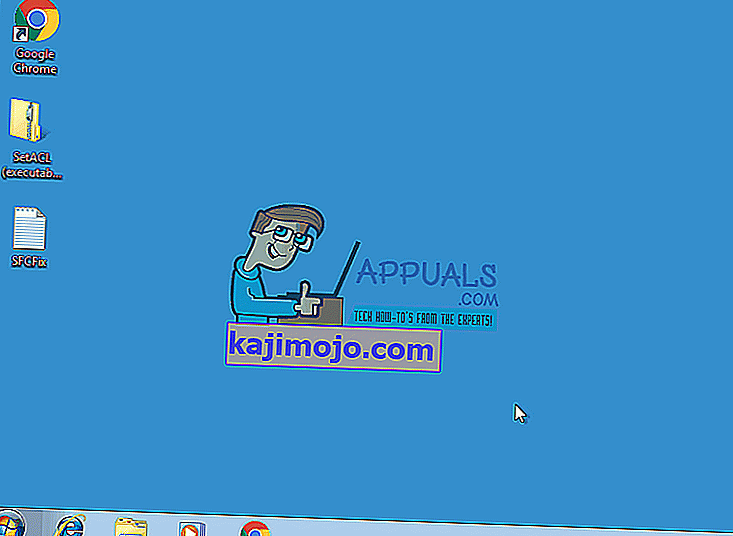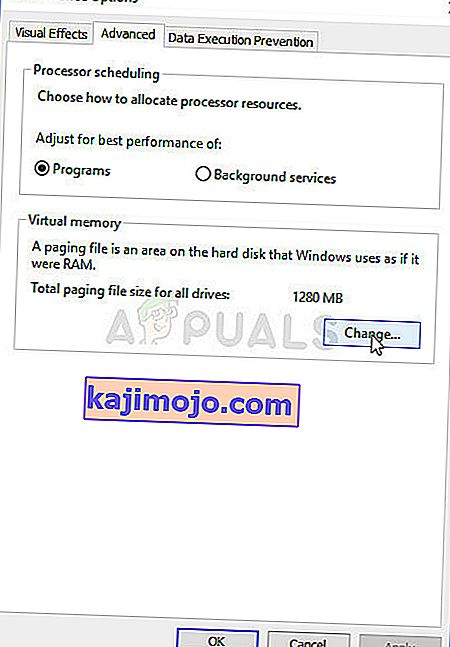„Windows 7“ gali būti laikoma viena geriausių „Microsoft“ OS nuo legendinio „Windows XP“ paleidimo. Nesėkmingai peržiūrėjus „Vista“, „Microsoft“ siekė sukurti OS, turinti tiek naujosios versijos vizualinį patrauklumą, tiek senesnių, daug efektyvių, funkcionalumą. Vis dar buvo tam tikrų problemų, susijusių su „Windows 7“, ir viena iš dažniausiai minimų uždarymo ekrano.
Labiausiai tikėtina priežastis, kad taip atsitinka, yra dėl kai kurių foninių programų, kurios labai lengvai neišeina, kai prasideda išjungimo seka, todėl jūsų kompiuteris laukia, kol jie sureaguos, ir toliau išsijungs. Atrodo, kad sprendimas, kuris yra labai populiarus tarp žmonių, yra palaikyti maitinimo mygtuką ir rankiniu būdu jį išjungti, tačiau tai panašu į tikrosios problemos ignoravimą. Toliau pateikiami keli metodai, kuriuos galite pritaikyti ir sužinoti, ar problema išspręsta, ar ne.

1 sprendimas: patikrinkite kenkėjišką ir antivirusinę programinę įrangą
Antivirusinės programos, tokios kaip „Norton“ ir „McAfee“, gali išnaudoti daug jūsų RAM ir gali sukelti problemų, kai ateina laikas ją išjungti.
Pakeiskite programinę įrangą kita lengvesne ir efektyvesne programine įranga, pavyzdžiui, „Kaspersky“, „NOD32“ ar „Avast“.
Daugumai žmonių „Windows“ užkarda puikiai tarnauja ir nereikia užkišti kompiuterio atminties įdiegiant nereikalingą programinę įrangą.
2 sprendimas: pašalinkite virusus / kenkėjiškas programas
Kompiuteryje atlikite kenkėjiškų programų / virusų patikrą ir pabandykite išjungti. Yra tikimybė, kad kai kurios kenkėjiškos programos gali naudoti jūsų RAM fone.
3 sprendimas: raskite konkrečių problemų
Išjungimo ekrane nenurodoma konkreti problema, dėl kurios sustabdoma išjungimo seka. Jei įjungsite derinimą atlikdami šiuos registro pakeitimus, turėtumėte sužinoti, kas trukdo jūsų sistemai išsijungti. Nustatę priežastį, galite išjungti „paslaugą“ arba „programą“ arba ją ištaisyti / pašalinti (jei tai programa).
Atidarykite registro rengyklę paspausdami „ Windows Key“ ir „R“ ir įveskite „regedit“.
- Sekite adresą:
HKEY_LOCAL_MACHINE \ SOFTWARE \ Microsoft \ Windows \ CurrentVersion \ Policies \ System
- Dešiniuoju pelės mygtuku spustelėkite įrašą „VerboseStatus“ , tada spustelėkite modifikuoti. Pakeiskite jo vertę į 1.
- Jei įrašas nerodomas, dešiniuoju pelės mygtuku spustelėkite bet kurioje lango vietoje.
- Pasirinkite „ Nauja “, tada „ DWORD (32 bitų) reikšmė “.
- Sukurkite „ VerboseStatus “ įrašą ir pakeiskite reikšmę į 1.
- Išjungimo ekrane dabar bus rodomi pranešimai, nurodantys, kuri programa tuo metu yra sustabdyta.
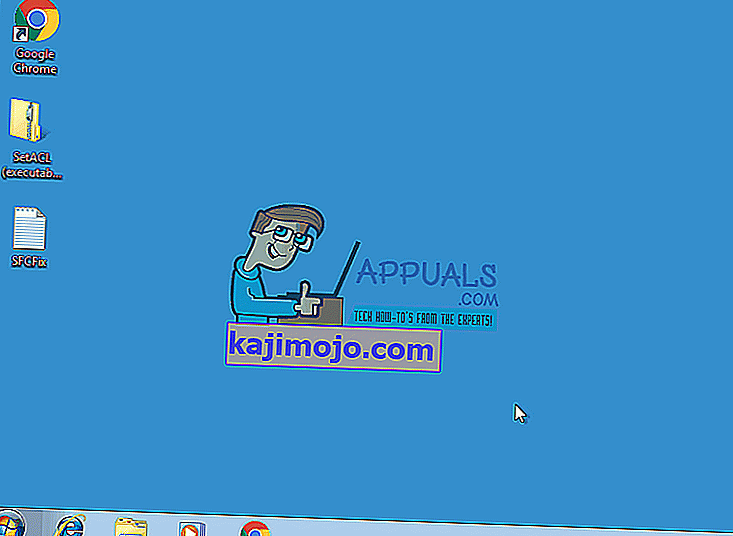
- Jei programa trunka per ilgai, patikrinkite ją kitame paleistyje.
4 sprendimas: atnaujinkite tvarkykles
Išjungimo seka kartais gali būti blokuojama dėl pasenusių tvarkyklių.
- Paspauskite „Windows“ klavišą, tada „R“, įveskite „hdwwiz.cpl“ ir paspauskite „Enter“.
- Dešiniuoju pelės mygtuku spustelėkite visus aparatūros elementus, pvz., „DVD-DR“, ir spustelėkite „ypatybės“.
- Eikite į tvarkyklės skirtuką ir, jei reikia, spustelėkite atnaujinti tvarkyklę.

Atlikite tai daugumai kompiuterio aparatūros įrenginių. Programinės įrangos tvarkykles paprastai atnaujina pats „Windows“, tačiau vis tiek galite patikrinti programinės įrangos tvarkykles ir įsitikinti, kad jos nekelia jokių problemų.
5 sprendimas: patikrinkite, ar aparatūroje nėra klaidų
Aparatinės įrangos sugadinimas taip pat gali sukelti jūsų „Windows“ sulėtėjimą ir galiausiai sukelti išjungimo užšalimo problemą.
- Paspauskite „Lango klavišą“ ir „E“, kad atidarytumėte kompiuterio langą.
- Dešiniuoju pelės mygtuku spustelėkite C: \ diską ir pasirinkite Ypatybės.
- Perjunkite į skirtuką „Įrankiai“ ir naudokite klaidų tikrinimo funkciją, kad nustatytumėte kietojo disko būklę. Spustelėję „ Tikrinti dabar“, iš naujo paleidę galėsite planuoti nuskaitymą. Suplanavus nuskaitymą, iš naujo paleiskite kompiuterį, leiskite „chkdsk“ nuskaityti klaidas. Ištaisę klaidas, patikrinkite, ar problema išspręsta, jei ne, tada atsisiųskite „ Hard Disk Sentinel“ ir naudokite ją nuskaityti.
- Ištaisęs klaidas ir atėmęs kietąjį diską nuo nereikalingų failų ir programinės įrangos, kompiuteris taip pat gali būti greitesnis.

6 sprendimas: jei persijungiate - sustokite
Žmonės, kurie viršija savo procesoriaus, GPU ar RAM atmintį, tai puikiai žino, taigi, jei jūs to nepadarėte, praleiskite šį metodą, nes tai tikriausiai jums netrukdo. Tačiau tiems, kurie yra, galite pabandyti grąžinti aparatinę įrangą į atsargų veikimo dažnius ir pabandyti išjungti. Jei tai buvo problema, „Windows 7“ turėtų būti uždaryta be jokių vilkinimų.
7 sprendimas : uždarykite lipdukus
Net jei to ir negalvojate, palikę atvirą užrašą darbalaukyje, sudarytame su „Sticky Notes“, „Windows“ gali pakibti. Pabandykite uždaryti visus užrašus, kuriuos atidarėte darbalaukyje, ir vėl galėsite greitai išjungti kompiuterį.
8 sprendimas : patikrinkite, ar nėra sugadinto puslapio failo
Dėl sugadinto puslapio failo „Windows“ gali pakibti, ir tai lengvai išsprendžiama išjungus ir iš naujo įgalinus puslapių paiešką.
- Dešiniuoju pelės mygtuku spustelėkite Mano kompiuteris ir išskleidžiamajame meniu pasirinkite Ypatybės . Kairiojoje naršymo srityje spustelėkite nuorodą Išplėstinės sistemos ypatybės .

- „ Performance“ antraštėje pasirinkite „ Settings“.
- Per Virtualioji atmintis antraštę, paspauskite Change.
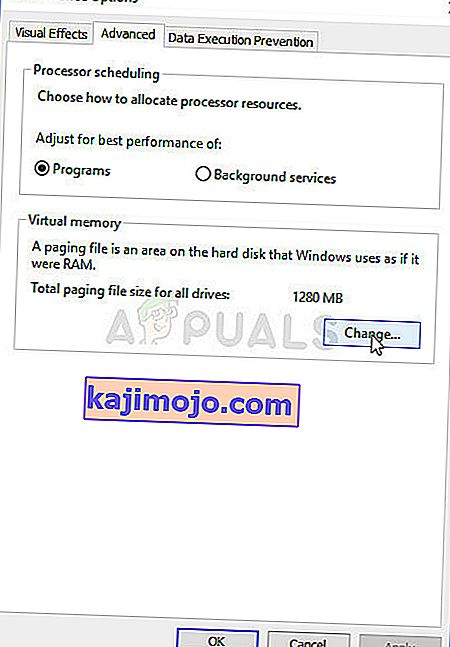
- Pasirinkite No paging file ir paspauskite Set. Jei ši parinktis yra pilka, panaikinkite žymėjimą Automatiškai tvarkyti visų diskų puslapio failo dydį. Tada vėl įgalinkite ieškymą pasirinkdami Sistemos valdomas dydis . Perkraukite ir „Windows“ dabar galės tinkamai išjungti.
9 sprendimas: paleiskite sfc / scannow iš padidintos komandos eilutės
Paleidę pilną sistemos nuskaitymą galite nurodyti, ar jūsų operacinėje sistemoje yra problemų, ir ją išspręsti, jei yra. Jei ankstesni metodai neveikė, išbandykite šį, nes tai taip pat parodys, ar jūsų OS yra kokių nors kitų problemų.
- Atidarykite meniu Pradėti paspausdami klaviatūros „ Windows“ klavišą ir įveskite cmd. Dešiniuoju pelės mygtuku spustelėkite rezultatą ir pasirinkite Vykdyti kaip administratorius, kad atidarytumėte aukštesnę komandinę eilutę .

- Paaukštintoje komandinėje eilutėje įveskite sfc / scannow ir paspauskite Enter. Palaukite, kol nuskaitymas bus baigtas, jo nenutraukite. Paleiskite įrenginį iš naujo, kai jis bus baigtas.
10 sprendimas: jei tai nešiojamas kompiuteris, išeikvokite jį fiziškai
Tai galima lengvai padaryti ir tai gali labai gerai išspręsti jūsų problemą.
- Savo kompiuterio pasukimas. Palaukite, kol jis išsijungs , neskubėkite ir skirkite jam tiek laiko, kiek reikia.
- Išimkite akumuliatorių . Baterijose yra mygtukai, kuriuos galite paspausti, kad atleistumėte - išimkite.
- Laikykite įjungimo / išjungimo jungiklį maždaug minutę. Tai ištuštins kompiuterį. Dabar galite grąžinti akumuliatorių ir vėl jį įjungti, jis veiks.
Atkreipkite dėmesį, kad tai galima padaryti tik nešiojamiesiems kompiuteriams su išimamomis baterijomis, todėl neturėtumėte tai fiziškai išardyti.
11 sprendimas: patikrinkite, ar atlikote reikšmingų pakeitimų
Tokie veiksmai kaip naujos programinės įrangos įdiegimas ar aparatinės įrangos prijungimas gali turėti didelę įtaką jūsų įrenginiui. Sužinokite, ar ką nors įdiegėte, ar prie jo prijungtas įrenginys, dėl kurio galėjo kilti ši problema, ir pabandykite jį pašalinti ar pašalinti, kad sužinotumėte, ar tai padeda. Jei taip, galite kaltinti įrenginį ar programinę įrangą, o ne savo OS.
Net jei kai kurie gali net nerasti šios problemos, jei jie neskuba, tai neturėtų įvykti su jūsų operacine sistema. Laimei, yra daug galimų sprendimų ir jie visi aprašyti aukščiau, todėl pabandykite išsiaiškinti, kuris iš jų jums tinka.
Tačiau jei problema išlieka net ir pritaikius visus šiuos galimus sprendimus, yra tikimybė, kad jūsų aparatinę įrangą gali tekti pakeisti.
12 sprendimas: galios nustatymų koregavimas
Kai kuriais atvejais, jei naudojate nešiojamąjį kompiuterį, sistema gali bandyti taupyti akumuliatoriaus energiją, sumažindama našumą ir sumažindama išteklių naudojimą. Todėl šiame žingsnyje mes pakoreguosime kai kuriuos maitinimo parametrus, kad sklandžiau veiktų naudodami „Windows 7“. Tam:
- Paspauskite „Windows“ + „R“, kad atidarytumėte „Run“ raginimą.
- Įveskite „Control Panel“ ir paspauskite „Enter“.

- Nustatykite „View By:“ į „Large Icons“.

- Pasirinkite "Power Options" mygtuką iš galimų variantų sąrašo.
- Spustelėkite mygtuką „Keisti plano nustatymus“ ir pasirinkite mygtuką „ Keisti išplėstinius maitinimo nustatymus “.

- Spustelėkite išskleidžiamąjį meniu „ ATI Graphics Power Settings “, tada - „ ATI Powerplay Settings “.
- Pakeiskite abi reikšmes į „ Maksimalus našumas “.
- Dabar spustelėkite išskleidžiamąjį meniu „ PCI Express “ ir taip pat pasirinkite „ Maksimalus našumas “.
- Spustelėkite „Taikyti“ , tada - „Gerai“.
- Patikrinkite, ar problema išlieka.
Pastaba: Be to, kai šiuose nustatymuose pabandykite pakeisti pagrindinį išskleidžiamąjį meniu iš „Subalansuotas“ į „Didelis našumas“ ir patikrinkite, ar tai nieko nepadaro.