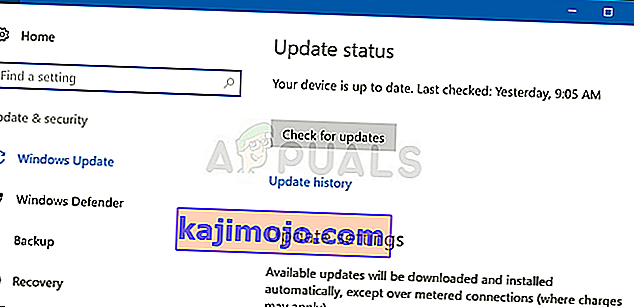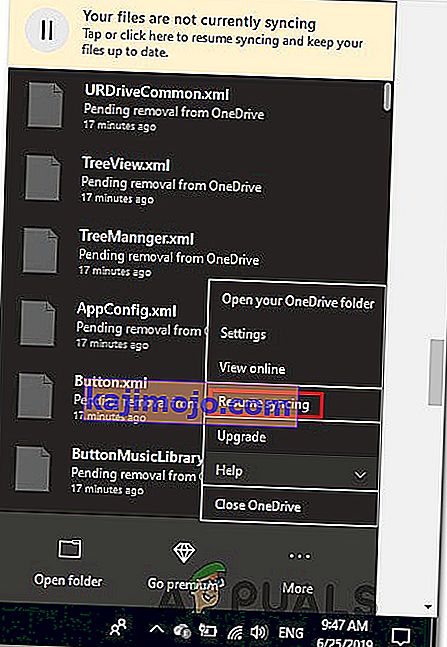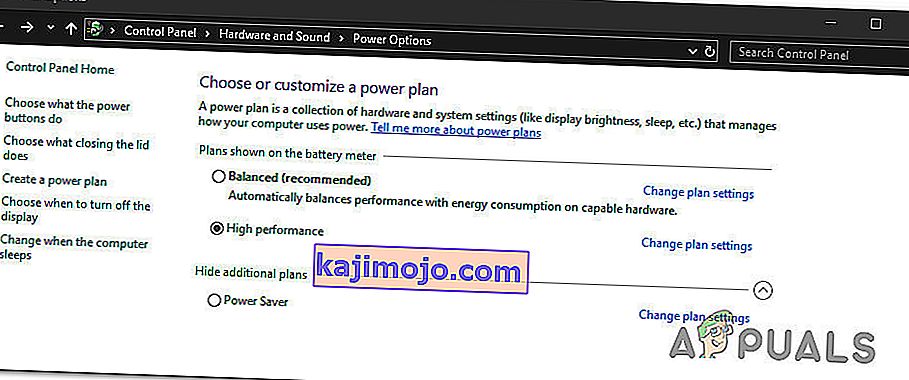Keli „Windows“ vartotojai susidūrė su klaida 0x8007016A bandydami ištrinti ar perkelti aplankus ar failus, esančius „OneDrive“ aplanke. Klaidos kodą lydi pranešimas „Debesų failų teikėjas neveikia“ . Labiausiai paveikti vartotojai pranešė, kad šis klaidos pranešimas pateikiamas naudojant naujausią „OneDrive“ versiją. Pranešama, kad dažniausiai problema kyla „Windows 10“.
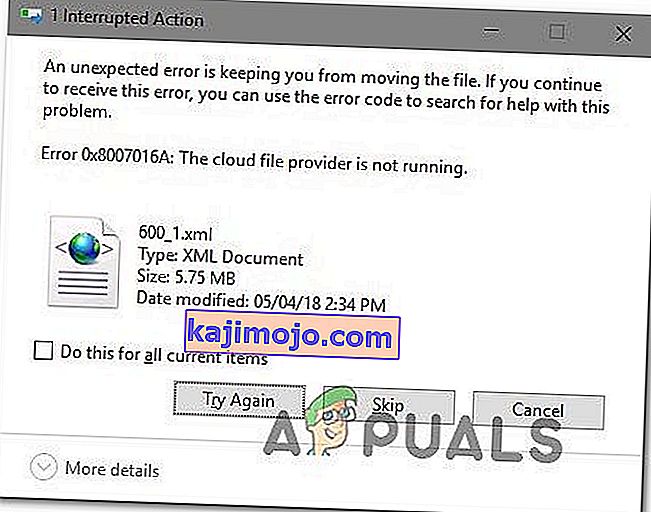
Kas sukelia klaidą 0x8007016A: „Cloud File“ teikėjas neveikia?
Mes ištyrėme šią problemą, peržiūrėdami įvairias vartotojų ataskaitas ir taisymo strategijas, kurios dažniausiai naudojamos šiai problemai išspręsti. Kaip paaiškėja, yra keletas skirtingų kaltininkų, kurie gali sukelti šios problemos pasireiškimą:
- Blogas „Windows 10“ naujinimas (KB4457128) - kaip paaiškėja, blogas „Windows 10“ naujinimas taip pat gali būti atsakingas už šią klaidą. Kai kuriems vartotojams KB4457128 saugos naujinimas galiausiai sugadino „OneDrive“ automatinio sinchronizavimo funkciją. Jei šis scenarijus yra tinkamas, turėtumėte sugebėti išspręsti problemą įdiegdami klaidos karštąsias pataisas.
- Įgalintas failas pagal pareikalavimą - kai kuriais atvejais problema atrodo tik tada, kai meniu „Nustatymai“ įgalinama „OneDrive“ funkcija „Failas pagal pareikalavimą“. Keli nukentėję vartotojai sugebėjo išspręsti problemą, naudodamiesi nustatymų parinktimis ir išjungdami failą pagal pareikalavimą.
- „OneDrive“ išjungtas sinchronizavimas - rankinis vartotojo įsikišimas arba trečiosios šalies paslaugų programa, bandanti taupyti energiją, taip pat gali būti atsakinga už šią klaidą, jei ji galų gale išjungia „OneDrive“ sinchronizavimo funkciją. Tokiu atveju problemą galėsite išspręsti patekę į „OneDrive“ nustatymus ir iš naujo įgalinę sinchronizavimo funkciją.
- „PowerPlan“ riboja sinchronizavimo funkciją - konservatyvus energijos vartojimo planas taip pat gali būti atsakingas už šią problemą nešiojamame kompiuteryje, nešiojamame kompiuteryje ar „ultrabook“, nes jis gali visiškai išjungti sinchronizavimo funkciją. Jei šis scenarijus yra tinkamas, turėtumėte sugebėti išspręsti problemą perjungdami į subalansuotą arba į didelį našumą orientuotą energijos planą.
- Sugadinti „OneDrive“ failai - failų sugadinimas „OneDrive“ diegimo aplanke taip pat gali būti atsakingas už šio klaidos kodo atsiradimą. Tokiu atveju klaida bus pašalinta iš naujo nustatius „OneDrive“ programą vykdant komandą CMD.
- Užstrigęs „OneDrive“ aplankas - dar viena galima šios klaidos priežastis yra „Onedrive“ aplankas, įstrigęs pusiau sinchronizuotoje būsenoje. Labiausiai paveikti vartotojai, susidūrę su šiuo konkrečiu scenarijumi, sugebėjo išspręsti problemą naudodami komandą „POwershell“, kad priverstinai pašalintų aplanką, arba atlikdami remonto diegimą.
Jei šiuo metu ieškote klaidos 0x8007016A pataisymo : „Cloud File“ teikėjas neveikia , šiame straipsnyje bus pateikti keli skirtingi trikčių šalinimo veiksmai. Žemiau rasite galimų taisymų rinkinį, kurį kiti panašios situacijos vartotojai sėkmingai panaudojo šiai problemai išspręsti ir atnaujino įprastą „OneDrive“ funkciją.
Siekdami užtikrinti, kad jūs ir toliau dirbtumėte kuo efektyviau, raginame vadovautis metodais jų pateikimo tvarka ir nepaisyti galimų taisymų, kurie netinka jūsų dabartinei situacijai. Vienas iš žemiau pateiktų metodų privalo išspręsti problemą, neatsižvelgdamas į kaltininką, kuris ją sukelia.
1 metodas: „Windows 10“ atnaujinimas į naujausią versiją (jei taikoma)
Pasirodo, jei naudojate „Windows 10“, tikėtina, kad problemą sukelia blogas atnaujinimas, pristatytas spalio 12 d. Šis naujinimas daugeliui vartotojų iš tikrųjų sulaužė „Onedrive“ sinchronizavimo funkciją. Laimei, „Microsoft“ gana greitai išleido šios problemos karštąsias pataisas ir padarė ją visiems prieinamą per WU („Windows Update“).
Tačiau jei įdiegėte netinkamą naujinimą (KB4457128), bet nepavyko įdiegti jo karštųjų pataisų, gali kilti ši problema. Jei šis konkretus atvejis tinka jūsų dabartinei situacijai, turėtumėte sugebėti išspręsti problemą įdiegdami karštąsias pataisas. Paprasčiausias būdas tai padaryti - palikti WU įdiegti kiekvieną laukiamą naujinimą.
Čia yra trumpas vadovas, kaip priversti WU įdiegti kiekvieną laukiantį naujinimą „Windows 10“:
- Paspauskite „ Windows“ klavišą + R, kad atidarytumėte dialogo langą Vykdyti . Tada teksto laukelyje įveskite „ms-settings: windowsupdate“ ir paspauskite „ Enter“, kad atidarytumėte „ Settings“ programos „ Windows Update“ skirtuką .

- Kai būsite „Windows“ naujinimo skirtuke, pereikite į dešinę pusę ir spustelėkite Tikrinti naujinimus, kad patikrintumėte, ar yra laukiančių naujinių.
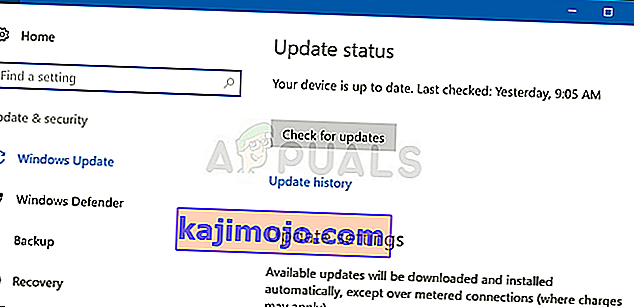
- Jei nustatomi nauji naujinimai, vykdykite ekrane rodomus nurodymus, kad įdiegtumėte kiekvieną laukiantį naujinimą.
Pastaba: Jei būsite paraginti paleisti iš naujo šios procedūros metu, atlikite tai, tačiau po kitos paleisties sekos grįžkite į šį ekraną ir tęskite likusių „Windows“ naujinimų diegimą.
- Įdiegę kiekvieną galimą naujinimą, dar kartą paleiskite kompiuterį ir patikrinkite, ar problema išspręsta, kai bus baigta kita paleisties seka.
Jei vis tiek susiduriate su klaida 0x8007016A: „Cloud File“ teikėjas neveikia su tam tikrais failais ar aplankais, esančiais „OneDrive“ tarnyboje, pereikite prie kito toliau aprašyto metodo.
2 metodas: „File-On Demand“ išjungimas
Labiausiai paveikti vartotojai pranešė, kad jiems pavyko išspręsti problemą išjungiant „ Files On-Demand“ iš „OneDrive“ meniu „Nustatymai“ ir ištrinant pusiau sinchronizuotą failą iš „OneDrive“. Ši procedūra taikoma tais atvejais, kai failas nėra visiškai sinchronizuojamas - jame yra miniatiūra, bet failo dydis rodo 0 KB.
Tai padarę ir iš naujo paleidę kompiuterį, labiausiai paveikti vartotojai pranešė, kad klaida 0x8007016A: neveikiantis „Cloud File“ teikėjas nebebuvo, bandant atidaryti ar ištrinti failą ar aplanką, esantį „OneDrive“. Jau porą metų tai buvo pasikartojanti „OneDrive“ klaida ir tai vis dar lieka nepašalinta.
Čia pateikiamas trumpas „File-On Demand“ reikalavimo iš „OneDrive“ nustatymų vadovas ir pusiau sinchronizuoto failo ištrynimas iš bendro aplanko:
- Įsitikinkite, kad veikia pagrindinė „OneDrive“ paslauga. Jei taip nėra, iš naujo paleiskite kompiuterį arba paspauskite „ Windows“ klavišą + R, kad atidarytumėte Vykdyti dialogo langą. Tada įveskite „cmd“ ir paspauskite Enter, kad atidarytumėte komandų eilutės langą.
- Paaukštintos komandinės eilutės viduje įveskite šią komandą, kad automatiškai paleistumėte pagrindinę „OneDrive“ paslaugą:
pradėti% LOCALAPPDATA% \ Microsoft \ OneDrive \ OneDrive.exe / klientas = Asmeninis
Pastaba: jei „OneDrive“ paslauga jau įgalinta, praleiskite pirmuosius du veiksmus ir pereikite tiesiai į 3 veiksmą.
- Įsitikinę, kad įgalinta „OneDrive“ paslauga, eikite į apatinį dešinįjį ekrano skyrių ir raskite „OneDrive“ piktogramą. Kai pamatysite, dešiniuoju pelės mygtuku spustelėkite jį, tada spustelėkite piktogramą Daugiau ir kontekstiniame meniu spustelėkite Nustatymai .
Pastaba: jei iš pradžios nematote „OnDrive“ piktogramos, užduočių juostoje spustelėkite rodyklę Rodyti paslėptas piktogramas, kad „OneDrive“ piktograma būtų matoma.
- Kai būsite „Microsoft OneDrive“ ypatybėse, pasirinkite skirtuką Nustatymai , tada slinkite žemyn į skyrių „ Failai pagal pareikalavimą“ ir pažymėkite laukelį, susijusį su „ Išsaugoti vietą ir atsisiųskite failus, kai juos naudojate“ .
- Spustelėkite Gerai, kad išsaugotumėte pakeitimus ir palaukite, kol „OneDrive“ tarnyba bus paleista iš naujo.
- Spustelėkite „OneDrive“ užduočių juostos piktogramą, tada naujai pasirodžiusiame meniu spustelėkite Atidaryti aplanką .
- Raskite aplanką, kuriame kyla problema (tas, kuris išmeta 0x8007016A klaidą). Kai pamatysite, dešiniuoju pelės mygtuku spustelėkite jį ir pasirinkite Ištrinti.
- Kai pusiau sinchronizuotas aplankas bus ištrintas, iš naujo paleiskite kompiuterį, kad priverstumėte savo OS iš naujo paleisti „OneDrive“ paslaugas ir priklausomybes.
- Kai baigsite kitą paleistį, patikrinkite, ar problema išspręsta bandant perkelti, ištrinti ar pervadinti failus „OneDrive“ aplanke.
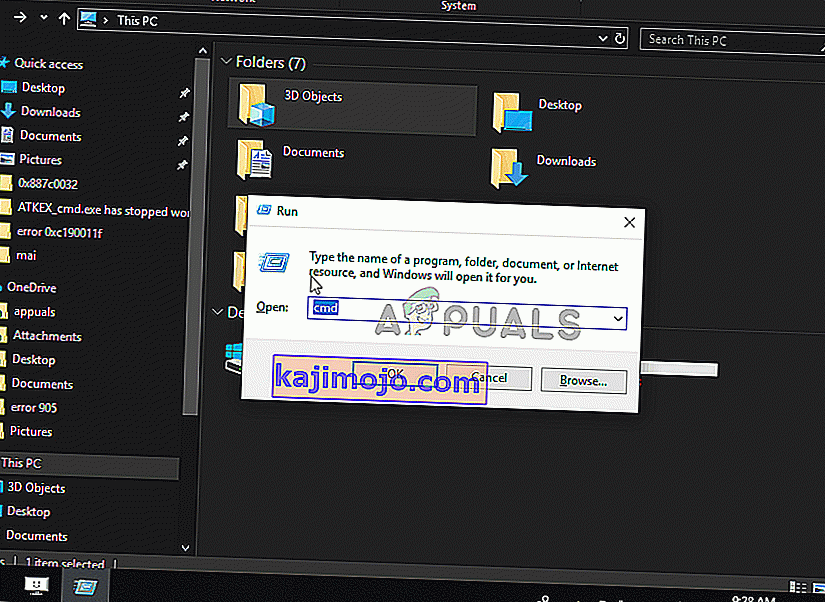
Jei vis tiek susiduriate su tuo pačiu klaidos pranešimu, net atlikę anksčiau pateiktas instrukcijas, pereikite prie kito toliau pateikto metodo.
3 metodas: atnaujinkite sinchronizavimą
Taip pat gali būti, kad susiduriate su šia problema dėl to, kad „OneDrive“ sinchronizavimas nustatymų meniu yra laikinai išjungtas. Tai gali nutikti dėl rankinio vartotojo įsikišimo arba po to, kai energijos taupymo planas ar kita trečiosios šalies programa išjungė sinchronizavimo procesą.
Keli paveikti vartotojai sugebėjo išspręsti problemą, pasiekdami „OneDrive“ nustatymus ir atnaujindami sinchronizavimo procesą. Tai padarę ir iš naujo paleidę paslaugą, dauguma nukentėjusių vartotojų pranešė, kad problema išspręsta.
Štai trumpas „OneDrive“ sinchronizavimo „Windows 10“ vadovas:
- Paspauskite „ Windows“ klavišą + R, kad atidarytumėte dialogo langą Vykdyti. Tada įveskite „cmd“ ir paspauskite Enter, kad atidarytumėte komandų eilutę.

- Komandų eilutės lange įveskite šią komandą ir paspauskite Enter, kad įsitikintumėte, jog veikia „OneDrive“ tarnyba:
pradėti% LOCALAPPDATA% \ Microsoft \ OneDrive \ OneDrive.exe / klientas = Asmeninis
- Pradėjus procesą, spustelėkite „Onedrive“ užduočių juostos piktogramą, tada naujai pasirodžiusiame meniu spustelėkite „ Daugiau“ .
- Naujai pasirodžiusiame kontekstiniame meniu spustelėkite Atnaujinti sinchronizavimą, kad atnaujintumėte įprastą „OneDrive“ funkcionalumą ir leistumėte laisvai sinchronizuoti failą.
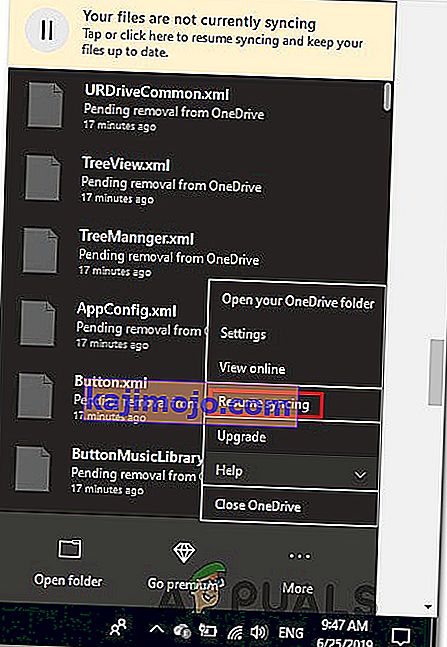
- Tai padarę atidarykite aplanką, kuris anksčiau suaktyvino klaidą 0x8007016A, ir pabandykite pakartoti problemą.
Jei tas pats klaidos pranešimas vis tiek rodomas net įsitikinus, kad sinchronizavimas įgalintas, pereikite prie kito toliau aprašyto metodo.
4 metodas: maitinimo plano modifikavimas (jei taikoma)
Kaip pranešė keli skirtingi vartotojai, ši konkreti problema taip pat gali kilti, jei naudojate ribojamąjį energijos planą, kuris iš tikrųjų sustabdo sinchronizavimo funkciją, kad būtų taupoma baterijos energija. Akivaizdu, kad tai gali atsitikti tik nešiojamuosiuose kompiuteriuose ir kituose nešiojamuose kompiuteriuose.
Keli paveikti vartotojai pranešė, kad jiems pavyko išspręsti problemą patekus į maitinimo parinkčių meniu ir pereinant prie energijos vartojimo plano, kuriame nenutraukiamas failų sinchronizavimas.
Čia pateikiamas trumpas „Windows“ kompiuterio energijos plano modifikavimo vadovas, kad įsitikintumėte, jog jūsų operacinė sistema neužblokuoja „OneDrive“ sinchronizavimo funkcijos:
- Paspauskite „ Windows“ klavišą + R, kad atidarytumėte dialogo langą Vykdyti . Tada teksto laukelyje įveskite „ powercfg.cpl “ ir paspauskite „ Enter“, kad atidarytumėte maitinimo parinkčių meniu.

- Kai būsite „ Power“ parinkčių plane, pereikite prie dešiniojo lango ir pakeiskite aktyvų energijos planą iš „ Power Saver“ į „ Subalansuotą“ arba „ High Performance“.
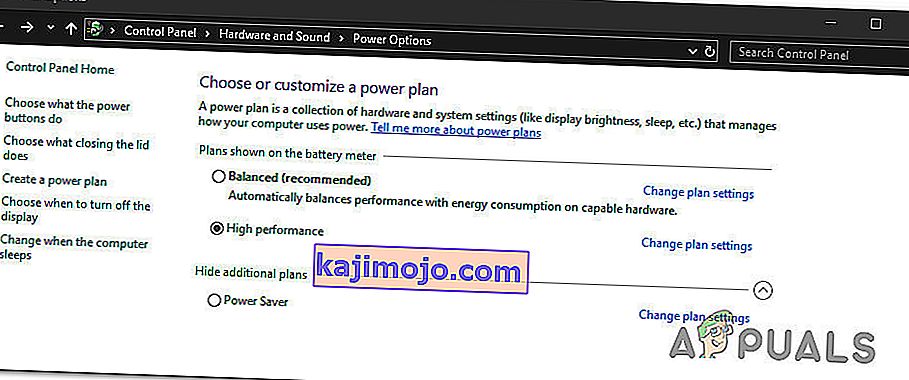
- Kai pakeisite aktyviosios energijos planą, iš naujo paleiskite kompiuterį ir patikrinkite, ar problema išspręsta, kai bus baigta kita paleisties seka.
Jei vis tiek įvyksta ta pati 0x8007016A klaida, pereikite prie kito toliau pateikto metodo.
5 metodas: „OneDrive“ nustatymas iš naujo
Kitas būdas, išskyrus kurį, galite prarasti kai kurias vartotojo nuostatas, yra „Onedrive“ atstatymas į gamyklinius nustatymus. Tai galima lengvai padaryti dialogo lange Vykdyti, tačiau nepamirškite, kad tai padarę prarasite išsaugotus prisijungimo duomenis ir visi kiti vietoje talpykloje saugomi duomenys naudojami vartotojo nustatymų nuostatoms išsaugoti.
Keli paveikti vartotojai pranešė, kad jiems pavyko išspręsti problemą naudojant komandų seriją, kad iš naujo nustatytumėte ir iš naujo paleistumėte „OneDriver“ paslaugą. Tačiau nepamirškite, kad ši procedūra taip pat iš naujo sinchronizuos visus „OneDrive“ failus.
Jei nuspręsite eiti šiuo keliu, pateikite trumpą „OneDrive“ atstatymo vadovą:
- Paspauskite „ Windows“ klavišą + R, kad atidarytumėte dialogo langą Vykdyti . Tada įveskite šią komandą ir paspauskite Enter, kad iš naujo nustatytumėte „OneDrive“ paslaugą:
% localappdata% \ Microsoft \ OneDrive \ onedrive.exe / reset
- Po poros sekundžių „OneDrive“ bus atstatytas. Jei paslauga nepaleidžiama iš naujo automatiškai, paleiskite ją rankiniu būdu, atidarydami kitą Vykdyti dialogo langą ir vykdydami šią komandą:
% localappdata% \ Microsoft \ OneDrive \ onedrive.exe
- Paleidę paslaugą iš naujo, pabandykite ištrinti, perkelti arba redaguoti failą, kuris anksčiau sukėlė klaidą 0x8007016A: „Cloud File“ teikėjas ir patikrinkite, ar problema išspręsta.
Jei ta pati klaida vis dar pasitaiko, pereikite prie kito toliau pateikto metodo.
6 metodas: priverstinai pašalinkite užstrigusį aplanką naudodami „Powershell“
Jei esate techniškai išmanantis vartotojas ir nė vienas iš anksčiau nurodytų metodų nepadėjo jums atsikratyti 0x8007016A klaidos, šis metodas turėtų leisti priverstinai pašalinti aplanką, kuris sukelia klaidą „OneDrive“ aplanke.
Keletas paveiktų vartotojų patvirtino, kad šis metodas buvo veiksmingas leidžiant jiems išvalyti „OneDrive“ aplanką užstrigusiuose aplankuose, kuriuose mes gaminame klaidą 0x8007016A: „Cloud File“ teikėjas kiekvieną kartą, kai bandė juos ištrinti, perkelti ar pervardyti.
Čia yra trumpas vadovas, kaip priverstinai pašalinti užstrigusį aplanką naudojant padidintą „Powershell“ langą:
- Paspauskite „ Windows“ klavišą + R, kad atidarytumėte dialogo langą Vykdyti . Tada teksto laukelyje įveskite „PowerShell“ ir paspauskite Ctrl + Shift + Enter, kad atidarytumėte padidintą „ Powershell“ langą. Kai būsite paraginti UAC („User Account Control“) raginimas, spustelėkite Taip, kad suteiktumėte „Powershell“ lango administravimo teises.

- Įėję į padidintą „Powershell“ langą, įveskite šią komandą ir paspauskite „ Enter“ , kad atsikratytumėte aplanko „Onedrive“, kuris sukelia problemą:
Pašalinti elementą „OneDrive aplanko pavadinimas“ -Recurse -Force
Pastaba: atminkite, kad „OneDrive aplanko pavadinimas“ yra tik tikslaus aplanko, kurį bandote ištrinti, pavadinimo vieta. Atitinkamai atlikite pakeitimus prieš vykdydami šią komandą.
- Kai komanda sėkmingai baigiama, iš naujo paleiskite kompiuterį ir patikrinkite, ar problema išspręsta kitą kartą paleidus sistemą.
Jei ta pati klaida 0x8007016A: „Cloud File“ teikėjas vis dar pasitaiko, pereikite prie paskutinio metodo žemiau.
7 metodas: atlikite remonto diegimą
Jei nė vienas iš anksčiau nurodytų metodų nepadėjo išspręsti problemos, galutinis metodas turėtų išspręsti visus galimus atvejus, kai klaida atsiras dėl klaidos, trikdžių ar sistemos sugadinimo. Pora vartotojų patvirtino, kad taisymo diegimas „Windows 10“ kompiuteryje padėjo jiems išspręsti klaidą 0x8007016A: „Cloud File“ teikėją.
Ši procedūra atnaujins visus „Windows“ komponentus, įskaitant „OneDrive“, neliesdama jokių jūsų asmeninių failų (asmeninių duomenų, programų, žaidimų, vartotojo nuostatų ir bet ko kito). Tai pranašesnė už švarų diegimą, tačiau galiausiai turi tą patį efektyvumo laipsnį, kai reikia pašalinti sugadintus failus, kurie gali sukelti tokio pobūdžio klaidų.
Norėdami atlikti remonto diegimą „Windows 10“ kompiuteryje, atlikite šiame straipsnyje nurodytus veiksmus (čia) .