Ar ieškote, kaip importuoti „Google“ kalendorių į „Outlook“? Jums bus malonu žinoti, kad yra geresnių būdų tai padaryti, be to, kad vėl įrašytumėte visus susitikimus. Tačiau viskas nėra taip paprasta, kaip anksčiau, nes „Google“ ištraukė „Outlook“ kalendoriaus sinchronizavimo įrankio kištuką. „Microsoft“ ir „Google“ kovoja dėl rinkos dalies, tačiau, deja, ši kova galiausiai pakenkia galutiniams vartotojams.
Žemiau pateiktas metodas leis sinchronizuoti „Google“ kalendorių su „Outlook“, tačiau tai tik vienos krypties sinchronizavimas (tik skaitomas). Tai reiškia, kad kiekvieną kartą, kai atidarote „Outlook“, ji tikrins, ar nėra „Google“ kalendoriaus naujinių, ir šalia „Outlook“ kalendoriaus rodomi modifikuoti įvykiai. Jei „Outlook“ palaikysite pakankamai ilgai, ji periodiškai tikrins „Google“ kalendoriaus atnaujinimus ir parodys juos „Outlook“ programoje.
Tačiau visi „Google“ kalendoriaus pakeitimai, padaryti iš „Outlook“, nebus siunčiami į „Google“ kalendorių. Norėdami atlikti „Google“ kalendoriaus pakeitimus, turite tai padaryti iš savo naršyklės, kaip įprasta.
Dabar, kai nustatėme pagrindines taisykles, štai kaip pridėti „Google“ kalendorių prie „Outlook“:
- Pradėkite prisijungdami prie „Google“ kalendoriaus paskyros.
- Kairiajame stulpelyje, dalyje Mano kalendoriai, spustelėkite išskleidžiamojo meniu rodyklę šalia kalendoriaus, kurį norite pridėti programoje „Outlook“. Tada spustelėkite Kalendoriaus nustatymai .
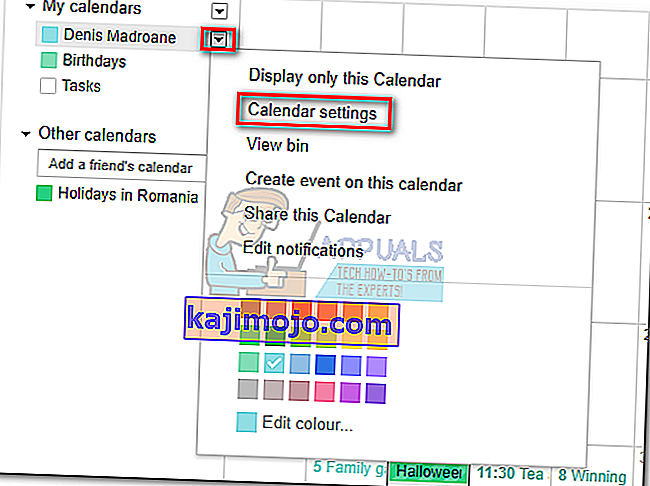
- Slinkite iki galo iki „ Private Address“ ir spustelėkite mygtuką „ iCal “.
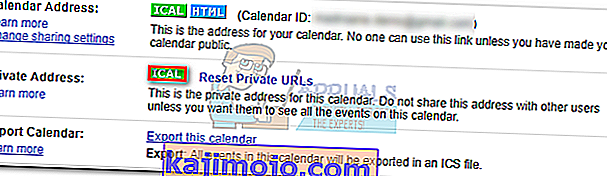
- Dešiniuoju pelės mygtuku spustelėkite sugeneruotą nuorodą ir spustelėkite Kopijuoti nuorodos adresą .
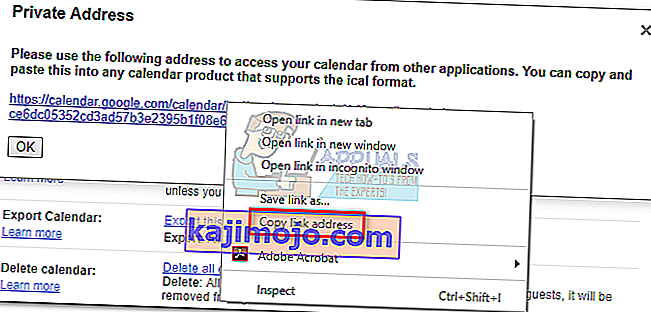
- Perjunkite į „Outlook“ ir eikite į Failas> Paskyros nustatymai ir išskleidžiamajame meniu pasirinkite Paskyros nustatymai .
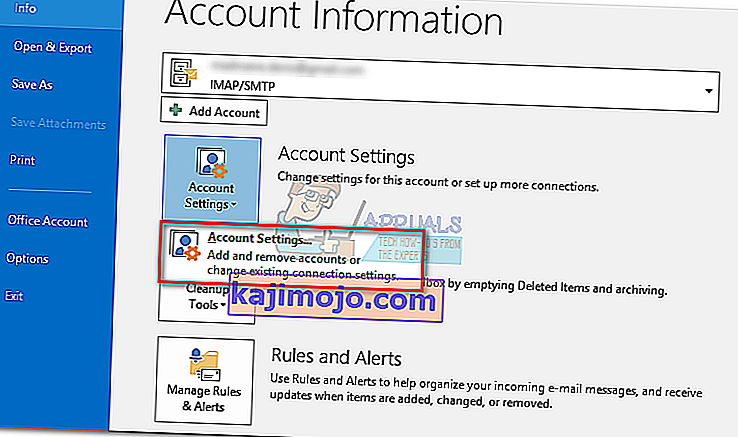
- Norėdami jį išplėsti , spustelėkite skirtuką Interneto kalendoriai . Tada spustelėkite Naujas ir įklijuokite adresą, kurį anksčiau nukopijavote iš „ Google“ kalendoriaus . Spustelėkite Pridėti, kad patvirtintumėte.
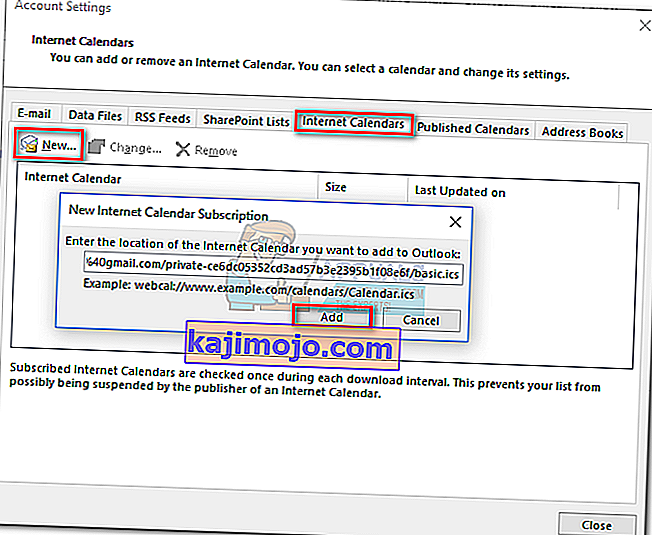
- Netrukus po to turėtumėte pamatyti atidarytą naują langą. Laukelyje šalia Aplanko pavadinimas įveskite „Google“ kalendoriaus pavadinimą taip, kaip norite, kad jis būtų rodomas „Outlook“. Spustelėkite Gerai, kad išsaugotumėte pasirinkimą.
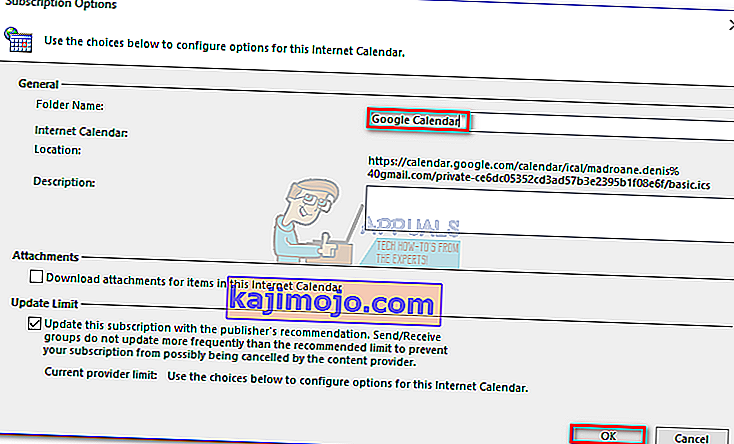
- Viskas. Importuotas kalendorius turėtų būti rodomas „Outlook“ skiltyje Kiti kalendoriai. Nuo šiol „Outlook“ periodiškai atnaujins visus „Google“ kalendoriaus pakeitimus ir juos čia pateiks.
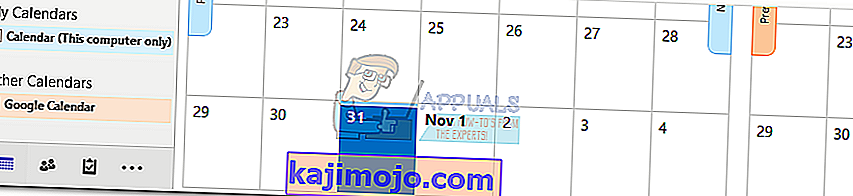 Pastaba: beprasmiška keisti „Google“ kalendorių iš „Outlook“, nes ryšys yra tik skaitomas. „Outlook“ atlikti pakeitimai nebus perkelti į „Google“ kalendorių.
Pastaba: beprasmiška keisti „Google“ kalendorių iš „Outlook“, nes ryšys yra tik skaitomas. „Outlook“ atlikti pakeitimai nebus perkelti į „Google“ kalendorių.

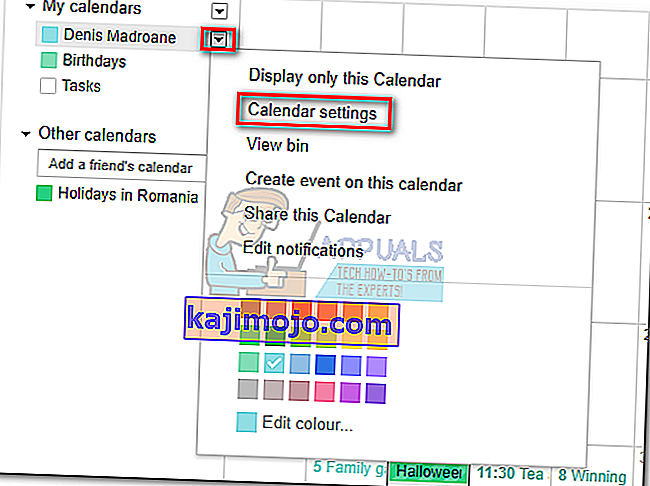
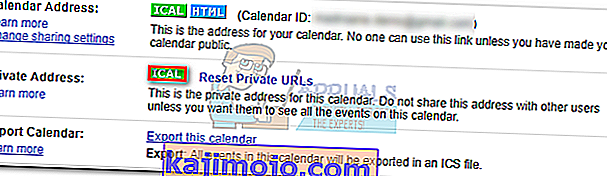
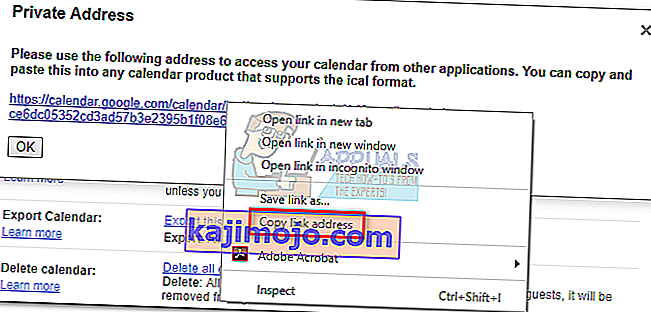
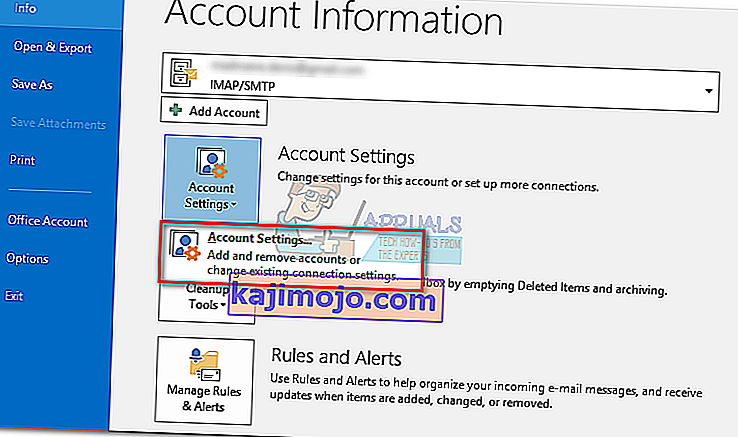
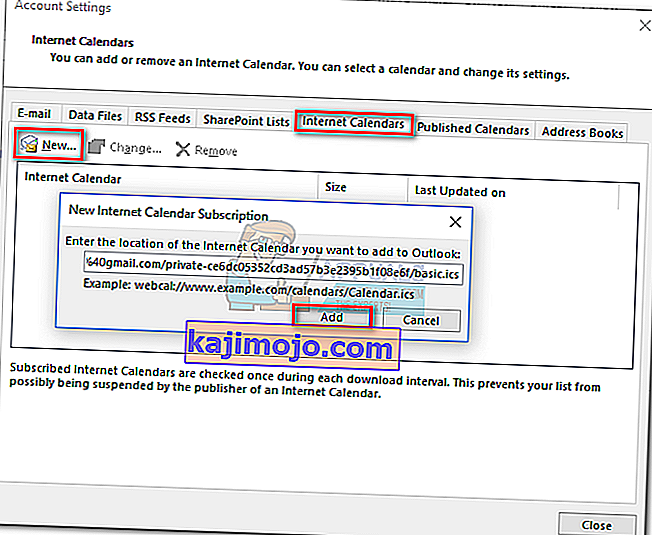
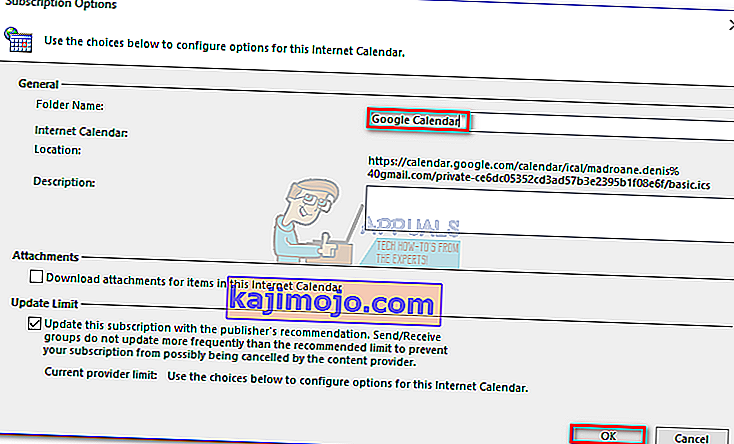
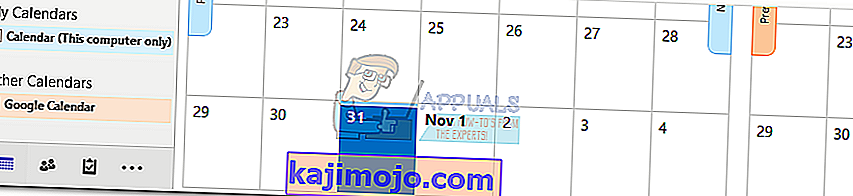 Pastaba: beprasmiška keisti „Google“ kalendorių iš „Outlook“, nes ryšys yra tik skaitomas. „Outlook“ atlikti pakeitimai nebus perkelti į „Google“ kalendorių.
Pastaba: beprasmiška keisti „Google“ kalendorių iš „Outlook“, nes ryšys yra tik skaitomas. „Outlook“ atlikti pakeitimai nebus perkelti į „Google“ kalendorių.