Siekdami geresnės vartotojo patirties ir didesnio produktyvumo, vartotojai naudoja du ar daugiau monitorių. Tai nereiškia, kad reikia įsigyti kitą kompiuterį ar nešiojamąjį kompiuterį ir naudoti du monitorius. Jei jūsų vaizdo plokštė palaiko daugiau išvesties prievadų, galite prijungti daugiau monitorių. Remiantis tuo, monitorių, kuriuos galite prijungti prie savo kompiuterio ar nešiojamojo kompiuterio, skaičius priklauso nuo jūsų grafikos plokštės išvesties prievadų skaičiaus. Kas yra išvesties prievadai? Išvesties prievadai suteikia ryšį tarp kompiuterio ar nešiojamojo kompiuterio ir monitorių. Vaizdo plokštėje galite rasti skirtingus prievadus, įskaitant VGA, DVI, HDMI ir „Display“ prievadus. Šiais laikais HDMI ir „Display“ prievadai yra daug populiaresni nei VGA ir DVI, nes VGA ir DVI yra seni standartai. Pirmenybė teikiama HDMI, nes palaiko didesnę skiriamąją gebą ir suteikia garso signalą. Yra dvi skirtingos grafikos kortelės,IGP (integruotas grafinis procesorius) ir PCIe vaizdo plokštė. Taigi, kuo jie skiriasi? IGP yra integruota į pagrindinę plokštę, o PCIe yra išorinė grafinė plokštė, kurią galima įdiegti į pagrindinės plokštės PCIe lizdą. Jei žaidžiate žaidimus, grafinį dizainą ar vaizdo įrašų redagavimą, rekomenduojame įsigyti išorinę grafinę kortelę su atmintimi, kurios reikalauja jūsų programos.
Kartais prie kompiuterio reikės prijungti antrąjį monitorių. Procedūra yra tikrai paprasta, turite prijungti laidus prie grafikos plokštės ir stebėti bei mėgautis darbu savo kompiuteryje. Kartais tai neveikia gerai, nes jūsų mašina neaptinka antrojo monitoriaus. Taigi kokia yra priežastis? Yra įvairių priežasčių, įskaitant sugedusius laidus, nesuderinamas tvarkykles ir konfigūracijos problemas.
Ši problema kyla skirtingose operacinėse sistemose, skirtinguose kompiuteriuose ir bloknotuose bei skirtinguose monitoriuose. Parodysime, kaip išspręsti problemą operacinėse sistemose nuo „Windows 7“ iki „Windows 10“.
Jei norite naudoti antrąjį monitorių, bet nežinote, nuo ko pradėti, patikrinkite instrukcijas -> Kaip nustatyti dvigubus monitorius.
Sukūrėme 13 metodų, kurie padės išspręsti problemą su jūsų monitoriais.
1 metodas: Pakeiskite projekcijos režimą
Jei tinkamai prijungėte monitorius prie grafikos plokštės, o antrame monitoriuje nieko nematote, turėsite pakeisti projekcijos režimą, nes jūsų vaizdo plokštė nežino, ką daryti su antruoju monitoriumi. Parodysime, kaip pakeisti projekcijos režimą sistemoje „Windows 10“. Ši procedūra taip pat suderinama su „Windows 8“ ir „Windows 8.1“.
- Laikykite „ Windows“ logotipą ir paspauskite P, kad atidarytumėte projekcijos režimą
- Pasirinkite tinkamą projekcijos režimą iš keturių variantų
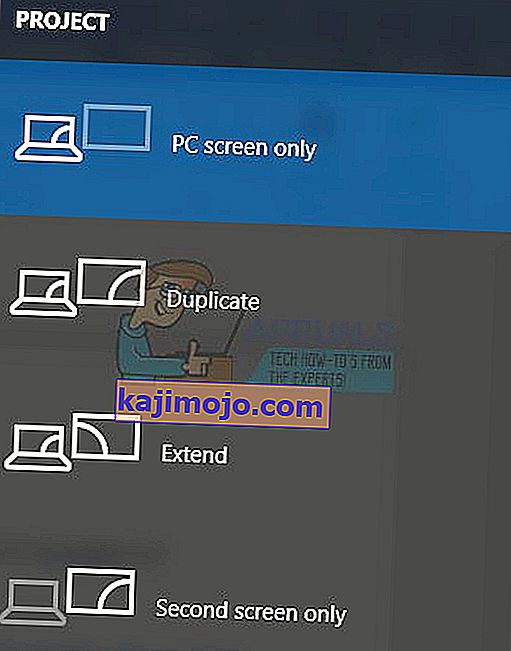
Jei naudojate „Windows Vista“ ir „Windows 7“, perskaitykite šio dvigubo monitoriaus sąrankos instrukcijas.
2 metodas: iš naujo paleiskite kompiuterį
Jei pirmas metodas neišsprendė jūsų problemos, rekomenduojame iš naujo paleisti kompiuterį. Po to. Po to palaikykite „ Windows“ logotipą ir paspauskite P, kad pasirinktumėte tinkamą projekto režimą („Windows 8“, „Windows 8.1“ ir „Windows 10“).
3 metodas: išjunkite kompiuterį, monitorius ir laidus
Pabandykime trečią žingsnį, kuris padėjo vartotojams išspręsti jų problemą su antruoju monitoriumi. Taikant šį metodą, turėsite išjungti visus įrenginius ir palaukti keletą minučių, o po to turėsite dar kartą įjungti įrenginius. Patikrinkite toliau pateiktą procedūrą.
- Išjunkite kompiuterį ar nešiojamąjį kompiuterį
- Išjunkite monitorius
- Atjunkite visus maitinimo laidus iš kompiuterių, nešiojamųjų kompiuterių ir monitorių
- Atjunkite visus kabelius tarp kompiuterių, nešiojamojo kompiuterio ar monitorių
- Palaukite kelias minutes
- Vėl prijunkite visus kabelius
- Įjunkite kompiuterį ar nešiojamąjį kompiuterį ir monitorius
4 metodas: vėl įjunkite ekrano adapterius
Pabandykime atlikti tam tikrą programinės įrangos konfigūraciją. Šiuo metodu parodysime, kaip iš naujo įjungti ekrano adapterį. Nedaugelis vartotojų išsprendė savo problemą naudodami šį metodą. Iš pradžių turėsite išjungti ekrano adapterį, o po to įjungti ekrano adapterį.
- Laikykite „ Windows“ logotipą ir paspauskite R
- Įveskite devmgmt.msc ir paspauskite Enter
- Eikite į „ Display adapter“ ir pasirinkite savo grafinę kortelę
- Dešiniuoju pelės mygtuku spustelėkite grafinę kortelę ir pasirinkite Išjungti

- Dešiniuoju pelės mygtuku spustelėkite grafinę kortelę ir pasirinkite Įgalinti

- Išbandykite savo monitorius
- Iš naujo paleiskite kompiuterį
- Projektuokite savo ekraną antrame monitoriuje (patikrinkite 1 metodą)
5 metodas: įdiekite monitorius iš naujo
Taikydami šį metodą, jūs iš naujo įdiegsite savo monitorius. Parodysime, kaip tai padaryti naudojant „Windows 10“ ir stebint „Samsung S24D59L“.
- Laikykite „ Windows“ logotipą ir paspauskite R
- Įveskite devmgmt.msc ir paspauskite Enter
- Eikite į „ Monitoriai“ ir pasirinkite monitorių
- Dešiniuoju pelės mygtuku spustelėkite monitorių ir pasirinkite Pašalinti

- Spustelėkite Pašalinti, kad patvirtintumėte monitoriaus pašalinimą
- Iš naujo paleiskite kompiuterį
- Projektuokite savo ekraną antrame monitoriuje (patikrinkite 1 metodą)
6 metodas: grąžinkite tvarkykles į ankstesnę versiją
Ar atnaujinote grafinės plokštės tvarkyklę ir po to jūsų mašina neaptiko antrojo monitoriaus? Jei taip, turėsite atkurti grafinės plokštės tvarkyklę. Kaip tu tai padarysi? Patikrinkite instrukcijas šiame grąžinimo tvarkyklėse.
7 metodas: atnaujinkite grafikos plokštės tvarkyklę
Jei neatnaujinote grafinio tvarkyklės, rekomenduojame atnaujinti tvarkyklę naujausia tvarkyklės versija. Tai galite padaryti dviem būdais. Vienas iš jų yra atnaujinti grafikos plokštės tvarkyklę iš „Microsoft Update“ arba oficialią tvarkyklę galite atsisiųsti iš pardavėjo svetainės. Kaip tu tai padarysi? Parašiau straipsnius, kuriuose aprašiau grafinės kortelės tvarkyklės atnaujinimo procedūrą, kurią galite perskaityti šiame video_tdr_failure nvlddmkm.sys 2 metodu. Remdamiesi tuo metodu, galėsite rasti tinkamą tvarkyklę savo grafinei kortelei.
8 metodas: pakeiskite atnaujinimo dažnį
Šiuo metodu pakeisime monitoriaus atnaujinimo dažnį. Mes parodysime, kaip pakeisti dažnį „Windows 10“ naudojant „Samsung S24D590L“ monitorių.
- Laikykite „ Windows“ logotipą ir paspauskite I, kad atidarytumėte nustatymus

- Pasirinkite Sistema
- Lango apačioje spustelėkite Rodyti adapterio ypatybes

- Pasirinkite skirtuką Monitorius
- Dalyje Ekrano atnaujinimo dažnis pasirinkite 60 hercų. Jei tai jau buvo 60 hercų, pasirinkite ką nors kita ir tada pasirinkite „60 hercų“.

- Spustelėkite Taikyti ir tada Gerai
- Projektuokite savo ekraną antrame monitoriuje (patikrinkite 1 metodą)
9 metodas: išbandykite keletą gudrybių
Jei naudojate užrašų knygelę, rekomenduojame išbandyti keletą gudrybių.
- Pabandykite uždaryti nešiojamojo kompiuterio dangtį, kai esate prijungtas prie monitoriaus (tai reiškia, kad nešiojamojo kompiuterio ekranas bus laikinai išjungtas). Monitorius dabar bus matomas kaip pagrindinis ekranas, o atidarę dangtį abu ekranai veiks, tai yra paprastas triukas.
- Pabandykite užmigdyti kompiuterį, kai esate prijungtas prie monitoriaus per HDMI, ir pažadinkite. Tai taip pat pasiteisino nedaugeliui vartotojų.
10 metodas: įjunkite kelis ekranus
Jei įdiegėte visą „NVIDIA“ ir „AMD“ vaizdo plokščių tvarkyklę, turėsite paleisti „NVIDIA“ arba „AMD“ programinę įrangą, kad įgalintumėte kelis ekranus. Parodysime, kaip įjungti kelis ekranus naudojant „NVIDIA“ valdymo skydą.
- Spustelėkite meniu Pradėti ir įveskite „ NVIDIA Control Panel“
- Atidarykite NVIDIA valdymo skydą
- Pasirinkite „ Display“
- Spustelėkite Nustatyti kelis ekranus
- Pasirinkite norimus naudoti ekranus

- Spustelėkite Išsaugoti
- Iš naujo paleiskite „Windows“
11 metodas: atnaujinkite savo BIOS
Jei naudojate pagrindinę plokštę, palaikančią integruotas vaizdo plokštes su dviem prievadais, rekomenduojame atnaujinti UEFI BIOS. Mes daug kartų kalbame apie BIOS ar UEFI atnaujinimą. Norėdami atnaujinti savo BIOS ar UEFI, rekomenduojame patikrinti šį metodą //appuals.com/fix-video_tdr_failure-nvlddmkm-sys/, 15 metodą, kur aprašiau BIOS atnaujinimo „Asus“ pagrindinėje plokštėje procedūrą.
12 metodas: grąžinkite ankstesnę operacinės sistemos versiją
Jei esate vienas iš vartotojų, atnaujinęs kompiuterį iš „Windows 7“, „Windows 8“ arba „Windows 8.1“ į „Windows 10“, ir po to negalite naudoti antrojo monitoriaus, rekomenduojame grąžinti „Windows“ į ankstesnę versiją, kurioje viskas veikė tinkamai. Kodėl? Jūsų grafinė kortelė arba grafikos plokštės tvarkyklė nėra tinkamai suderinama su „Windows 10“. Turėsite palaukti, kol bus tinkamai atnaujinta grafinė kortelė. Nenaudokite pataisų iš trečiųjų šalių svetainių.
13 metodas: patikrinkite monitorių, skirstytuvus ir kabelius
Pirma, trys metodai neišsprendė jūsų problemos ir laukiate geriausių sprendimų. Tai darome žingsnis po žingsnio, todėl būkite kantrūs. Taikydami šį metodą, išbandysite monitorių ir laidus, kurie palaiko ryšį tarp jūsų kompiuterio ar nešiojamojo kompiuterio ir monitorių. Kaip sakėme šio straipsnio pradžioje, galite naudoti VGA, DVI, HDMI ir „Display“ prievadą. Pradėkime nuo testavimo monitoriaus. Jei pirmasis monitorius veikia be problemų, atjunkite pirmąjį monitorių iš kompiuterio ar nešiojamojo kompiuterio ir antrąjį monitorių prijunkite prie to paties laido. Bet jei antrasis monitorius nepalaiko to paties laido? Tokiu atveju naudokite kitą kabelį ir patikrinkite antrąjį monitorių. Jei jūsų monitorius neveikia dviem skirtingais ir dviem skirtingais prievadais, turėsite įsigyti dar vieną monitorių.
Jei antrasis monitorius veikia su pirmuoju, o ne su antruoju, pakeiskite kabelį. Be to, jei naudojate VGA, DVI ar HDMI skirstytuvą ir kyla problemų su skirstytuvu, turėsite jį pakeisti nauju.







