„Razer Synapse“ yra pridedama programinė įranga su „Razer“ produktais, leidžianti vartotojams pritaikyti savo „Razer“ gaminius keičiant apšvietimą, pridedant makrokomandas, keičiant funkcijas ir pan. „Synapse“ taip pat laikoma „pereinamąja“ programine įranga, siekiant patikrinti jūsų „Razer“ produkto autentiškumą. .

Problemos, susijusios su „Razer“ įrenginių prijungimo naudojant „Synapse“ nesugebėjimu, yra labai dažnos ir išvis nėra retos. Šios problemos yra nuo pat programinės įrangos paleidimo ir jos visos kartkartėmis atsinaujina, kai tik atnaujinama „Windows“ ar „Synapse“ arba pridedama nauja funkcija.
Tačiau prieš tęsdami sprendimą turite įsitikinti, kad turite tikrą „Razer“ produktą , kurį bandote prijungti. Jei turite kopiją ar panašų vaizdą, negalėsite jo prijungti prie „Synapse“, kad ir kaip būtų.
Dėl ko „Razer Synapse“ neaptinka prietaisų?
Kiekvieną periferinį įrenginį atpažinti kompiuteryje nepriklausomai nuo operacinės sistemos ir „Synapse“ versijos nėra lengva užduotis. Štai kodėl priežastys, dėl kurių jūsų įrenginys gali būti neatpažintas, yra gana įvairios:
- Jūs naudojate senesnę „Windows 7“ versiją . Kaip pranešė keli vartotojai, „Windows 7“ namai ir mokymasis netinkamai palaiko „Synapse“. Palaikomos visos vėlesnės „Windows“ versijos.
- Į USB tvarkyklės , iš kurio jungiatės jūsų pelė nėra atnaujinama arba yra keletas neatitikimų.
- „Synapse“ programinė įranga yra klaidos būsenoje . Tai atsitinka dažniau, o paprastas pakartotinis įdiegimas išsprendžia problemą.
- Gali būti, kad įdiegėte senesnes „Razer“ produktų tvarkykles iš kompaktinių diskų, o ne naujausių.
- Kartais nauji, bet nestabilūs tvarkyklės gali neleisti aptikti įrenginių, taip pat jie gali sukelti didelį „Razer Synapse“ procesoriaus naudojimą.
- Įsitikinkite, kad jūsų „Windows“ yra atnaujinta į naujausią versiją, nes žinoma, kad kai kurios „Windows“ versijos sukelia problemų, kai programa netinkamai aptinka įrenginių arba kur ji neatidaroma.
Prieš pradėdami nagrinėti išsamią informaciją, kaip išspręsti šią problemą, įsitikinkite, kad kompiuteryje turite administratoriaus teises ir aktyvų interneto ryšį.
Pagrindiniai trikčių šalinimo patarimai:
Prieš pradėdami nagrinėti konkrečius sprendimus, turėtumėte išbandyti pagrindinius trikčių šalinimo patarimus ir sužinoti, ar kuris nors atvejis jums tinka. Tai gali padėti mums atmesti aparatinės įrangos problemą be didelių pastangų.
- Pabandykite prijungti periferinius įrenginius prie kito USB prievado . Yra keletas atvejų, kai skiriasi USB prievado tipas, ty USB 2.0 ir USB 3.0.
- Pabandykite prijungti įrenginius prie kito kompiuterio su įdiegta „Razer Synapse“. Jei jie ten aptinkami, tai reiškia, kad jūsų kompiuteryje kažkas negerai ir jis gali žengti pirmyn, kad išspręstų su programine įranga susijusias problemas. Jei jis neaptinkamas, tai gali būti įspėjamasis ženklas apie fizines jūsų įrenginio problemas.
1 sprendimas: iš naujo įdiekite „Synapse“
Viena iš pagrindinių priežasčių, kodėl jūsų „Razer“ įrenginys negali prisijungti prie „Synapse“, yra tai, kad „Synapse“ yra pasenę įdiegti moduliai arba kai kurie iš jų yra sugadinti / jų nėra. Tai gali atsitikti visą laiką, o paprasta iš naujo įdiegus klaidą. Įsitikinkite, kad turite savo paskyros kredencialus, nes jūsų bus paprašyta juos iš naujo įvesti.
- Paspauskite „Windows + R “, dialogo lange įveskite „ appwiz.cpl “ ir paspauskite Enter.
- Patekę į programų tvarkyklę ieškokite „Razer Synapse“ įrašo, dešiniuoju pelės mygtuku spustelėkite jį ir pasirinkite Pašalinti . Taip pat pašalinkite „ Razer Core“ ir visas kitas paprogrames. Be to, jūs netgi galite padaryti tą patį naudodamiesi nustatymais, kaip parodyta žemiau.
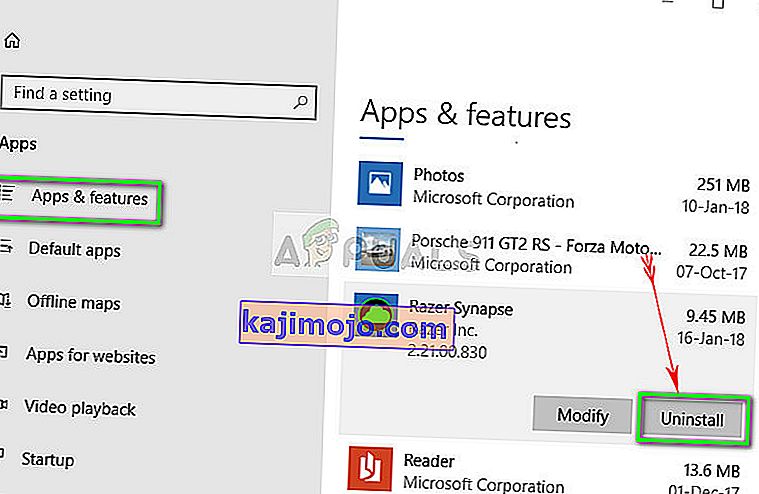
- Dabar paspauskite „Windows + E“ ir po vieną pereikite prie šių kelių ir ištrinkite viską, kas juose yra. Galite juos įklijuoti į kitą vietą, jei jums reikės pakartotinai naudoti.
C: \ Program Files (x86) \ Razer C: \ ProgramData \ Razer katalogai
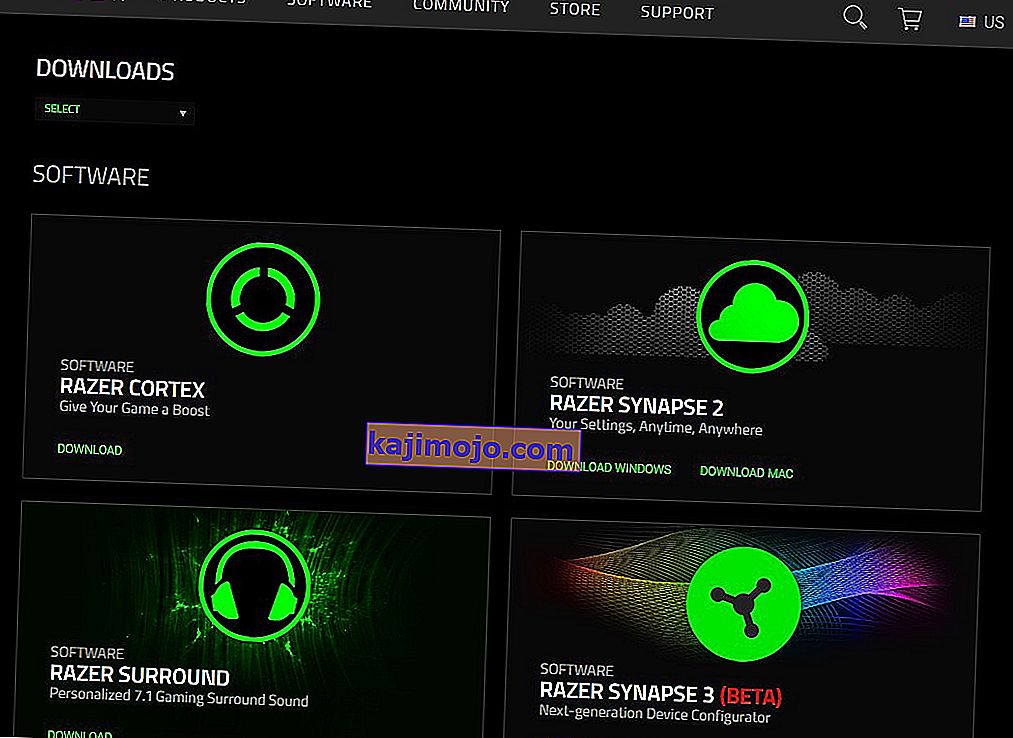
- Dabar eikite į oficialią „Razer“ svetainę ir atsisiųskite naujausią „Synapse“ versiją. Įdiegę iš naujo paleiskite kompiuterį. Kai kompiuteris paleidžiamas iš naujo, išjunkite „Razer“ išorinius įrenginius.
- Kai kompiuteris tinkamai atsidaro, įdėkite juos dar kartą ir paleiskite „Synapse“. Patikrinkite, ar visi jūsų įrenginiai lengvai atpažįstami.
2 sprendimas: iš naujo įdiekite tvarkykles
Jei iš naujo įdiegti programinę įrangą jūsų atveju nepavyksta, galime pabandyti iš naujo įdiegti visus tvarkykles į naujausią versiją. Pirma, mes ne tik pašalinsime „Razer“ tvarkykles, bet ir visus su HID suderinamus įvesties įrenginius. Tai buvo raktas daugumai vartotojų sprendžiant jų problemas. Tada mes arba bandysime atnaujinti automatiškai. Jei automatinių naujinimų nėra, mes galime įsitikinti, kad įdiegta naujausia versija, eidami į gamintojo svetainę.
- Prieš tęsdami įrenginių pašalinimą įsitikinkite, kad laikėtės 1 sprendimo ir pašalinate „Synapse“.
- Paspauskite „Windows + R“, įveskite „ devmgmt. msc “dialogo lange ir paspauskite Enter.
- Įėję į įrenginių tvarkytuvę, išplėskite skiltį „ Klaviatūra ir pelės“ bei kitus žymėjimo įrenginius . Dešiniuoju pelės mygtuku spustelėkite kiekvieną įrašą ir pasirinkite Pašalinti įrenginį . Pašalindami įrenginį, būtinai pažymėkite laukelį „ Ištrinti įrenginio tvarkykles “.
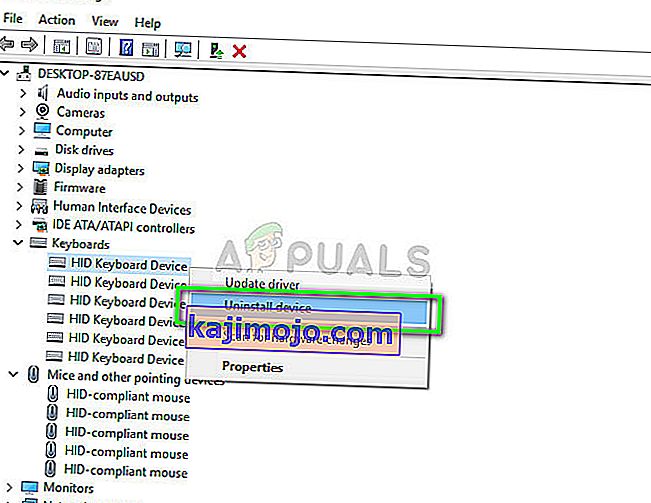
- Dabar visiškai paleiskite kompiuterį ir paleiskite „Synapse“. Pažiūrėkite, ar jūsų periferiniai įrenginiai atpažįstami ir jų naujausios tvarkyklės įdiegiamos automatiškai. Jei turite naujausią „Synapse“ versiją ir interneto ryšį, programinė įranga turėtų automatiškai įdiegti naujausias tvarkykles.
Jei nepavyksta nustatyti, kad „Synapse“ aptiktų jūsų įrenginių, galite pabandyti rankiniu būdu įdiegti visus tvarkykles iš savo pagrindinės plokštės / gamintojo svetainės. Kartais patys USB prievadai nėra atnaujinami arba sugenda tvarkyklės.
- Eikite į įrenginių tvarkytuvę, kaip tai darėme anksčiau, ir atidarykite „ Universal Serial Bus“ valdiklių kategoriją .
- Dešiniuoju pelės mygtuku spustelėkite kiekvieną įrašą ir pasirinkite Atnaujinti tvarkyklę .
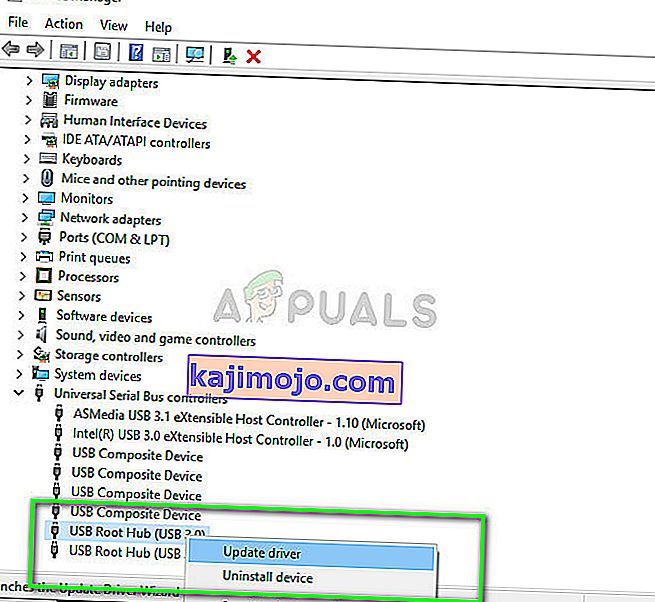
- Pasirinkite pirmąją parinktį Automatiškai ieškoti atnaujintos tvarkyklės programinės įrangos . Dabar „Windows“ prisijungs prie „Windows“ naujinimo ir automatiškai įdiegs naujausias tvarkykles. Iš naujo paleiskite kompiuterį ir patikrinkite, ar problema išspręsta.
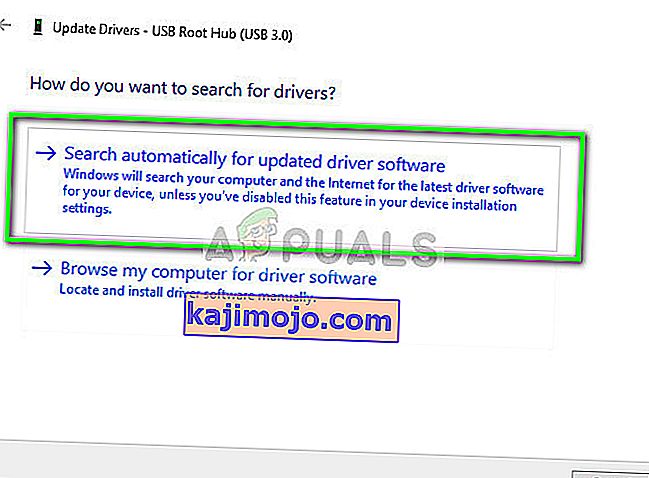
- Taip pat galite pereiti į oficialią gamintojo svetainę ir atsisiųsti naujausias galimas tvarkykles. Išpakuokite visus paketus ir įdiekite juos po vieną. Nepamirškite iš naujo paleisti kompiuterį prieš patikrindami, ar „Synapse“ ištaisyta.
