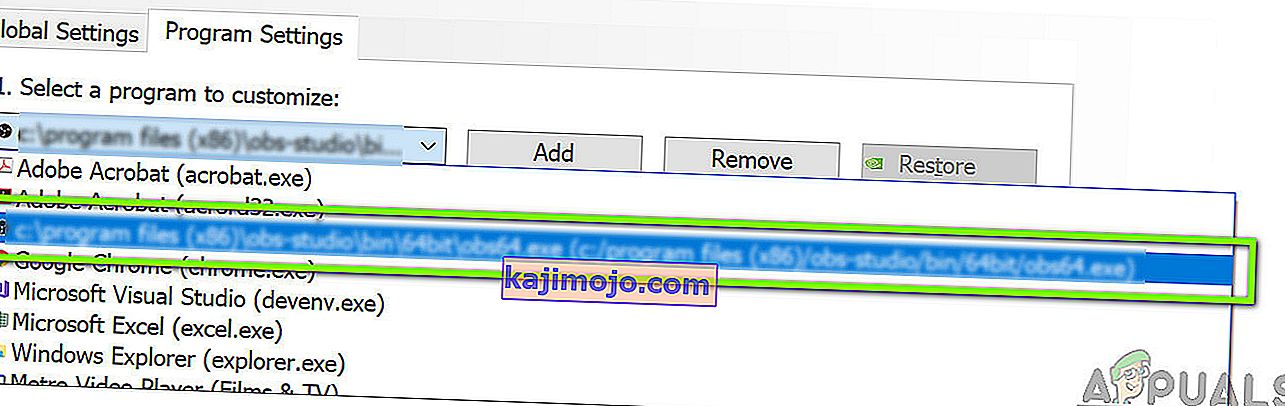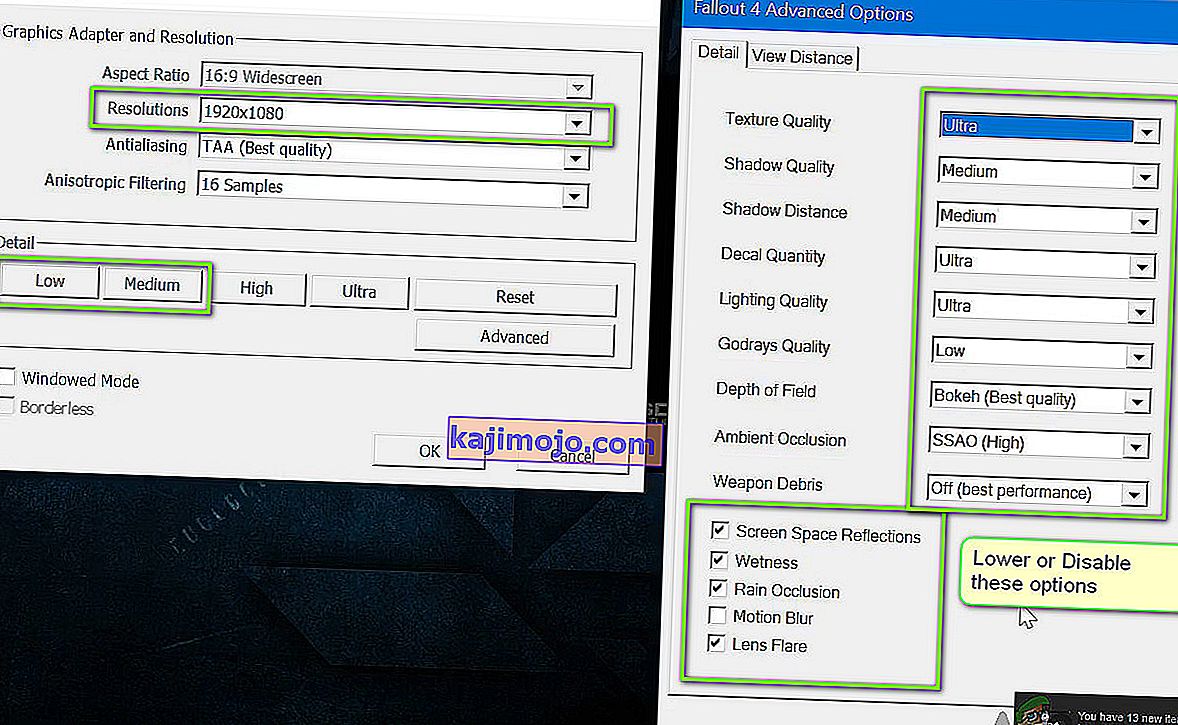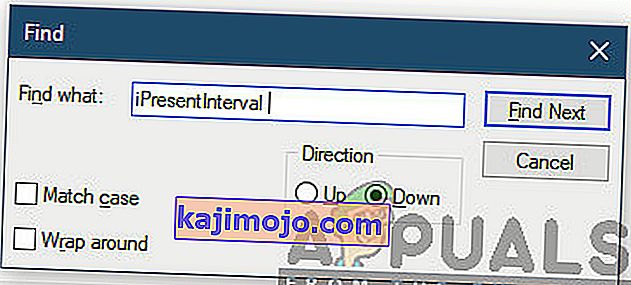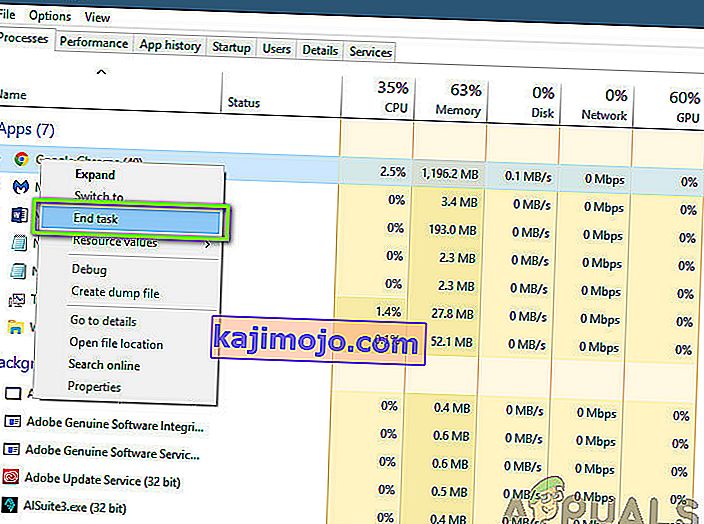„Fallout 4“ yra 5-asis „Fallout“ serijos leidimas ir yra atviro pasaulio žaidimas, paremtas postapokaliptine aplinka. Žaidimas yra plačiai pripažintas žaidimų industrijoje ir yra žinomas dėl intensyvios grafikos ir ypatingo detalių objektams ir scenoms.

„Fallout 4“ yra visas kelias, puikus žaidimas visais aspektais. Tačiau viena klaida, kuri buvo pastebima vartotojams, buvo ta, kad žaidimas atsiliko žaisdamas. Žaidimas nuolat atsiliko, arba dažnai pasitaikydavo „šuolių“, kurie trukdė ir sugadino žaidimą. Tai labai dažnai pasitaikantis scenarijus, o vartotojai visame pasaulyje kaskart susiduria su šia problema be akivaizdžių priežasčių.
Šiame straipsnyje mes apžvelgsime visas skirtingas priežastis, kodėl kyla ši problema ir kokie galimi jos sprendimo būdai.
Kas sukelia „Fallout 4“ atsilikimą?
Gavę keletą vartotojų pranešimų ir atlikę savo tyrimą, priėjome išvadą, kad „Fallout 4“ atsilikimą lėmė kelios skirtingos priežastys. Kai kurie iš jų yra išvardyti žemiau:
Pastaba: ne visos priežastys gali būti taikomos jūsų atveju. Jei nerandate nė vieno, kuris neatitinka jūsų scenarijaus, nesijaudinkite; tiesiog pereikite prie sprendimų, ir mes greitai ir sklandžiai veiksime.
- FPS riba: Pagal numatytuosius nustatymus „Fallout“ yra FPS limitas, kuris automatiškai sumažina maksimalų kadrų skaičių per sekundę, kurį galite pasiekti savo kompiuteryje. Šiuo atveju veikia nustatymų keitimas.
- Trečiųjų šalių programos: jei fone veikia kitos programos, kurios sunaudoja jūsų išteklius, „Fallout“ negaus reikiamos skaičiavimo galios, todėl sukels žaidimo atsilikimą. Čia mes galime pabandyti diagnozuoti ir uždaryti visas trečiųjų šalių programas, veikiančias fone.
- Dideli žaidimo parametrai: taip pat yra situacijų, kai žaidimo nustatymai yra labai aukšti ir nėra pakankamai išteklių, kad atitiktų reikalavimus. Čia padeda sumažinti nustatymus arba įjungti „Windowed“ režimą.
- Prieštaringi GPU nustatymai: taip pat susidūrėme su keliais atvejais, kai GPU varžė patį žaidimą dėl jo energijos taupymo ir kitų nustatymų. GPU nustatymas maksimaliam našumui čia veikia.
- Pasenę grafikos tvarkyklės: grafikos tvarkyklės yra pagrindiniai komponentai, palaikantys ryšį tarp žaidimo ir aparatinės įrangos. Jei jie patys nėra tinkamai atnaujinami arba kyla problemų, negausite norimo išvesties.
- Žemas užduočių tvarkyklės prioritetas: jei „Fallout“ procesas nėra prioritetas užduočių tvarkytuvėje, kompiuteris jo nelaikys kaip realaus laiko žaidimu ir nedvejodamas suteiks jam milžiniškų išteklių. Čia veikia prioritetų lygio keitimas užduočių tvarkytuvėje.
- Žemos kompiuterio specifikacijos: Tai yra dažniausia priežastis, kodėl vartotojai patiria „Fallout 4“ atsilikimą. Jei turite žemos specifikacijos kompiuterį, žaidimas negaus reikiamos skaičiavimo galios (akivaizdu!) Ir sukels atsilikimą įvykus įvykiui. arba žaidimas patenka į grafikos siužetą.
- Netinkamos BIOS konfigūracijos: paprastai nerekomenduojame vartotojams atnaujinti savo BIOS, nes tai kelia riziką, tačiau aptikome nemažai atvejų, kai iš naujo nustatę BIOS problema visiškai išsisprendė. Tai gali būti susiję su jame išsaugotomis konfigūracijomis.
- Netinkami modifikacijos: jei žaidime naudojate trečiųjų šalių modifikacijas, yra didelė tikimybė, kad jie prieštarauja žaidimui ir kelia problemų rodant ar kraunant ekranus.
Prieš pradėdami nuo sprendimų, įsitikinkite, kad kompiuteryje turite aktyvų interneto ryšį ir esate prisijungę taip pat kaip administratorius .
Būtina sąlyga: reikalavimų tikrinimas
Prieš pradėdami ką nors, turėtumėte patikrinti, ar jūsų kompiuteris net atitinka minimalias žaidimo veikimui reikalingas specifikacijas. Jei neturite optimalių reikalavimų, tikrai susidursite su mikčiojimu ir vėlavimu.
Čia reikia pažymėti, kad negausite gero FPS pagal minimalius reikalavimus. Norint, kad viskas veiktų sklandžiai, turėtumėte turėti bent jau rekomenduojamus ar aukščiau rekomenduojamus reikalavimus.
Minimalūs reikalavimai OS : „Windows 7/8/10“ (reikalinga 64 bitų OS) Procesorius : „Intel Core i5-2300 2.8 GHz / AMD Phenom II X4 945 3.0 GHz arba lygiavertė vaizdo plokštė : NVIDIA GTX 550 Ti 2GB / AMD Radeon HD 7870 2GB arba lygiavertis atminties : 8 GB RAM Saugojimo : 30 GB laisvos vietos diske
Rekomenduojami reikalavimai OS : „Windows 7/8/10“ (reikalinga 64 bitų OS) Procesorius : „Intel Core i7 4790 3.6 GHz / AMD FX-9590 4.7 GHz arba lygiavertė vaizdo plokštė :„ NVIDIA GTX 780 3GB “/„ AMD Radeon R9 290X 4GB “arba lygiavertė atmintis : 8 GB RAM Saugojimo : 30 GB laisvos vietos diske
Jei jūsų sistema čia netelpa, patartina ją atnaujinti, kad galėtumėte žaisti be jokio atsilikimo ar FPS kritimo.
1 sprendimas: Vaizdo plokštės nustatymų keitimas
Pirmiausia reikia pabandyti pakeisti grafikos plokštės nustatymus, kad grafikos aparatinė įranga suteiktų žaidimui visus reikalingus skaičiavimo išteklius. Paprastai pagal numatytuosius nustatymus visi jūsų žaidžiami žaidimai jūsų vaizdo plokštėje nėra nustatomi kaip prioritetiniai. Turite rankiniu būdu pereiti prie nustatymų ir pasirinkę vykdomąjį failą suteikti jam didelį prioritetą. Šiame sprendime mes padarysime būtent tai.
Pastaba: Šis sprendimas skirtas tik tiems vartotojams, kurių kompiuteryje įdiegta speciali vaizdo plokštė.
- Dešiniuoju pelės mygtuku spustelėkite bet kurioje ekrano vietoje ir pasirinkite „ NVIDIA Control Panel“ .
- Patekę į valdymo skydą, eikite į Tvarkyti 3D nustatymus ir spustelėkite Programos nustatymai .
- Patekę į programos nustatymus, pasirinkite OBS ekrano užfiksavimą. Jei nepavyksta rasti įrašo, spustelėkite Pridėti ir suraskite žaidimo vykdomąjį failą , eikite į jo diegimo katalogą ir pasirinkite ten vykdomąjį failą.
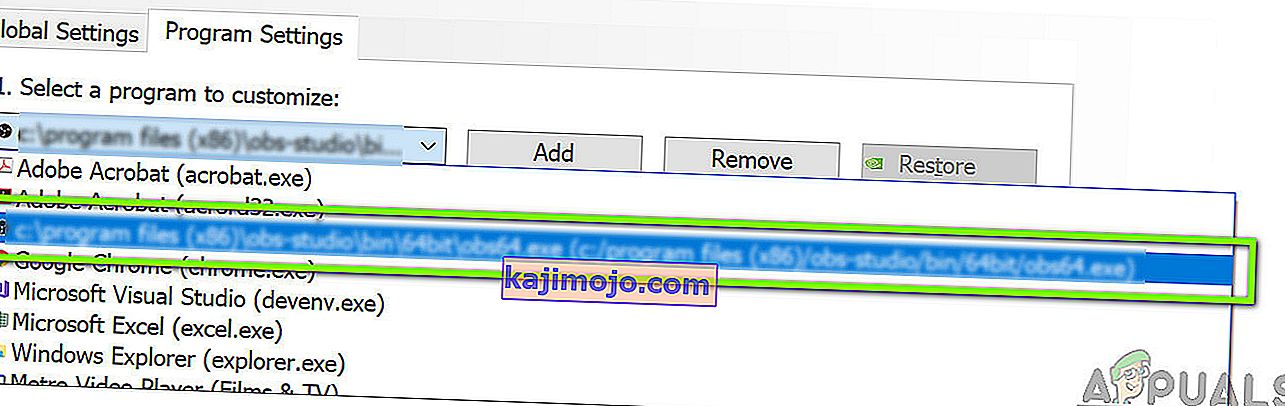
- Dabar pageidaujamo grafinio procesoriaus nustatymuose pasirinkite didelio našumo NVIDIA procesoriaus parinktį .

- Išsaugokite pakeitimus ir išeikite. Dabar paleiskite kompiuterį iš naujo ir vėl paleiskite „Fallout 4“. Patikrinkite, ar problema išspręsta ir ar turite stabilų žaidimą.
2 sprendimas: žaidimo grafikos sumažinimas
Kitas dalykas, kurį reikia išbandyti prieš pereinant prie kitų techninių sprendimų, norint sumažinti numatytuosius žaidimo grafikos nustatymus, saugomus jūsų žaidime. Paprastai žaidime yra aktyvūs aukšto ir vidutinio lygio grafikos nustatymai. Šiame sprendime mes pereisime prie žaidimo parinkčių ir rankiniu būdu sumažinsime visus nustatymus, kad žaisdami galėtumėte turėti šiek tiek mažiau detalių, bet daug daugiau stabilumo. Įsitikinkite, kad atidžiai atlikote kiekvieną žingsnį.
- Paleiskite „ Fallout 4“ kompiuteryje ir paleiskite jos paleidimo priemonę. Tada pagrindiniame ekrane spustelėkite Parinktys .

- Tada galite pasirinkti žemą išsamią informaciją arba spustelėti Išplėstinė ir rankiniu būdu pakeisti nustatymus. Pabandykite viską išgauti iš „ultra“ ir pakeisti į „ Medium“ arba „ Low“ .
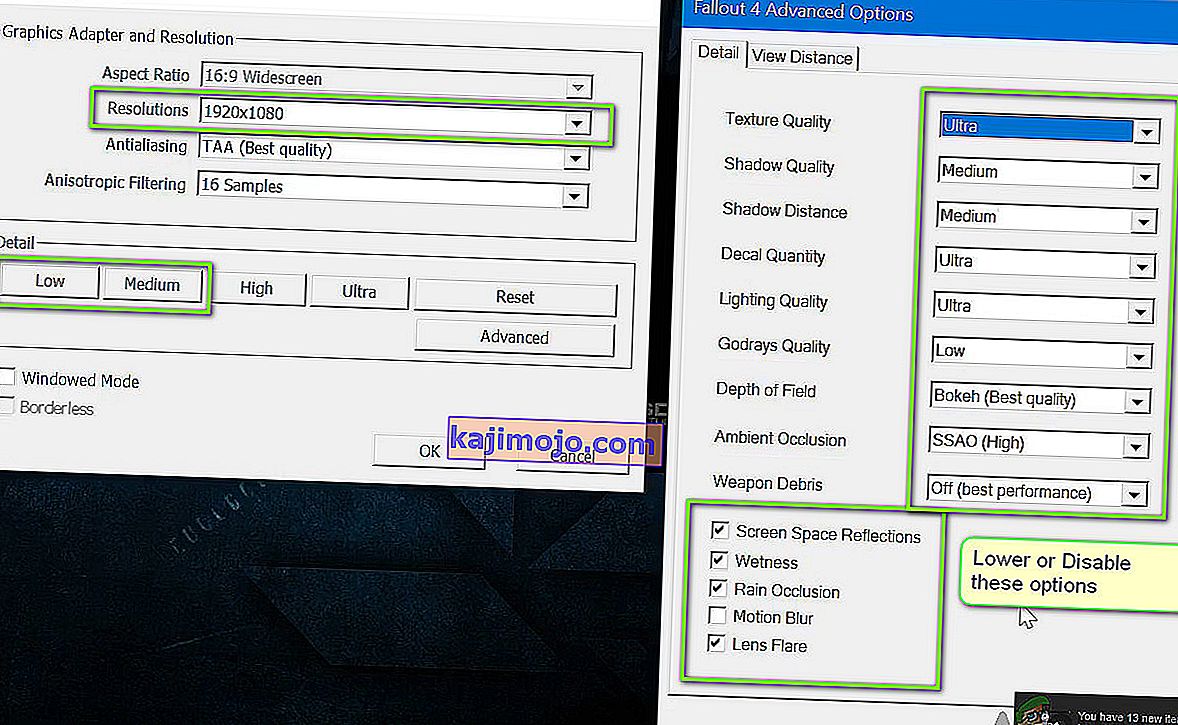
- Atlikę pakeitimus, spustelėkite ant OK ir išsaugoti pakeitimus. Paleiskite „Fallout 4“ paleidimo priemonę ir pradėkite žaidimą. Patikrinkite, ar problema išspręsta.
Svarbu: taip pat turėtumėte apsvarstyti galimybę paleisti žaidimą „ Windowed“ režimu su „ Borderless“ . Tai labai sumažina atsilikimą.
Pastaba: Taip pat galite pabandyti sumažinti skiriamąją gebą ir, pereidami prie „Windows“ ekrano nustatymų, taip pat sumažinkite atnaujinimo dažnį.
3 sprendimas: nuimkite FPS dangtelį
„Fallout 4“ konfigūracijos nustatymuose paprastai yra FPS dangtelis. Šis FPS dangtelis skirtas ne per daug apkrauti kompiuterį. Tačiau mūsų atveju šis nustatymas gali sukelti problemų. Nors FPS viršutinė riba yra nustatyta tinkama suma, už kurią žaidimas visiškai neatsilieka, mes nustatėme keletą atvejų, kai tai nebuvo tiesa, o nustatymai sukėlė problemų dėl žaidimo vykdymo. Šiame sprendime pereisime prie „Fallout 4“ konfigūracijos failų ir rankiniu būdu pakeisime nustatymą redaguodami. Įsitikinkite, kad esate prisijungę kaip administratorius.
- Paspauskite „Windows + E“, kad paleistumėte „File Explorer“ ir eitumėte į šį failo kelią:
C: Vartotojai Dokumentai Mano žaidimai Fallout4
- Dabar raskite šį failą. Dešiniuoju pelės mygtuku spustelėkite jį ir pasirinkite Atidaryti naudojant> Užrašų knygelę (taip pat galite naudoti kitą programinę įrangą, pvz., „Notepad ++“).
Fallout4Prefs.ini
- Press Windows + F to launch the finder and locate the ‘iPresentInterval’ string.
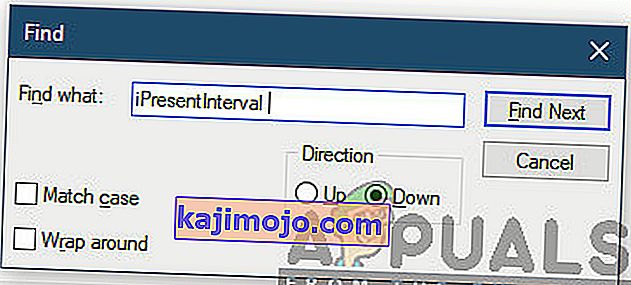
- Change its value from 1 to 0. Save changes and exit. Restart your computer completely and then launch the game again. Now check if the issue is resolved and you are able to play the game lag free.
Solution 4: Checking Third-Party Application and Changing Priority
Another thing which we can try before we dive right into the graphics drivers and BIOS settings is making sure there are no third-party applications running in the background which are consuming resources. We usually ignore this scenario but if a third-party application (which is resource extensive) is running in the background, it will obviously keep the CPU/graphics hardware busy. This effect will propagate to the game as well and it will start lagging or stuttering in-game.
Furthermore, we will also change the priority of the game so the computer prioritizes Fallout 4’s process and grants it all the resources it needs.
- Press Windows + R, type “taskmgr” in the dialogue box and press Enter.
- Once in the task manager, look at all the processes running in the background. Look for any process which you might think be consuming resources. Right-click on it and select End Task.
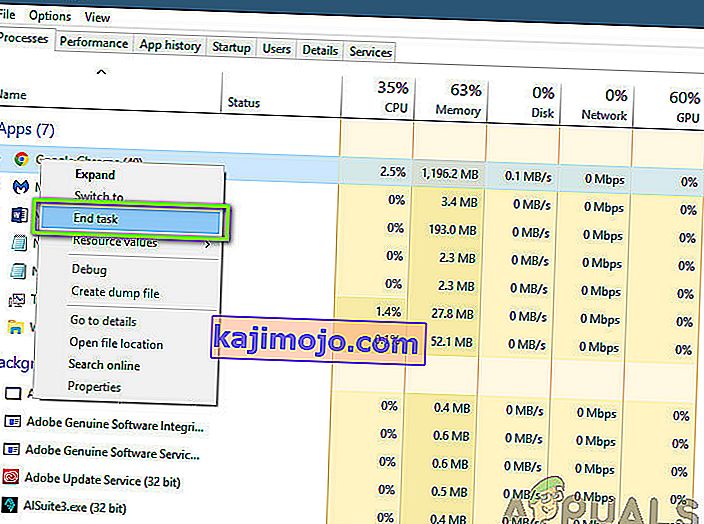
- Now try launching Fallout 4 again and see if the lag issue is fixed for good.
If this doesn’t solve the problem and you still having delay and lagging in the game, follow the steps below to make it a priority in the task manager.
- Open the task manager again as we did in the previous step and navigate to the tab of processes.
- Now, locate Fallout 4 from the list, right-click it and select Set Priority > Real-time (or High).
- After making changes, switch back to the game and check if the lagging fixed.
Solution 5: Disabling Mods
Mods form a very important component in the Fallout 4 experience and there are loads of them available on the internet. It allows players to improve the overall gameplay by adding custom content and textures in the game. Despite mods giving players a whole new experience, they are notorious for conflicting with the in-game mechanics and cause several issues. Since they are directly interacting with the game’s core, they are bound to conflict every now and then.
Furthermore, if the mods and the game’s version are not in-sync, the game will behave in a bizarre way and even crash on numerous occasions. Hence, you should try disabling all the mods running on your computer. Consider copy-pasting the mod content to another location until we complete the troubleshooting process. After removing the mods, restart your computer and check if the issue is resolved.
Solution 6: Updating Graphics Drivers
If all the above methods don’t work, there is a possibility that you don’t have correct graphics drivers installed on your computer. Drivers are the main components which facilitate the interaction between the game and the hardware. If the drivers are outdated or corrupt, the game might not display correctly and cause lagging. In this solution, we will first remove the current drivers using DDU and then install fresh copies.
- Download and install DDU (Display driver uninstaller) from its official website.
- After installing Display Driver Uninstaller (DDU), launch your computer in safe mode. You can check our article on how to boot your computer into safe mode.
- After launching the DDU, select the first option “Clean and restart”. This will uninstall the current drivers completely from your computer.

- Now after the uninstallation, boot your computer normally without safe mode. Press Windows + R, type “devmgmt.msc” in the dialogue box and press Enter. Right-click on any empty space and select “Search for hardware changes”. The default drivers will be installed. Try launching the game and check if this solves the problem.
- In the majority of the cases, the default drivers will not work for you so you can either install the latest drivers through Windows update or navigate to your manufacturer’s website and download the latest ones.
- After you have installed the drivers, restart your computer and check if the problem is solved.
Note: Also consider uninstalling NVIDIA GeForce Experience from your computer. This is known to cause issues.
Solution 7: Updating your BIOS
BIOS (also known as Basic Input/Output System) is the main firmware of your computer. BIOS is preinstalled on all Windows computers and it, in turn, handles all the inputs/outputs from your computer. The OS loads on top of this firmware and it is considered the backbone of every computer.
Nenuostabu, kad gavome keletą pranešimų, kad BIOS atnaujinimas į naujausią versiją išsprendė problemą daugumai žmonių. Paprastai neskatiname naudotojų atnaujinti savo BIOS, nes atnaujinimo procesas kelia pavojų sumūryti kompiuterį, tačiau dėl teigiamų atsakymų skaičiaus nusprendėme jį palikti kaip sprendimą.
Prieš pradėdami toliau nurodytus straipsnius, norėdami atnaujinti savo BIOS, rekomenduojame nunešti kompiuterį į kompiuterių ekspertą arba padaryti atsarginę duomenų kopiją.
Pastaba: prašome tęsti savo rizika. Atidžiai perskaitykite visas instrukcijas, nes to nepadarę kompiuteris gali būti netinkamas naudoti.
Kaip atnaujinti šliuzo darbalaukio ar nešiojamojo kompiuterio BIOS
Kaip atnaujinti „Dell“ BIOS
Kaip atnaujinti BIOS HP darbalaukyje / nešiojamajame kompiuteryje