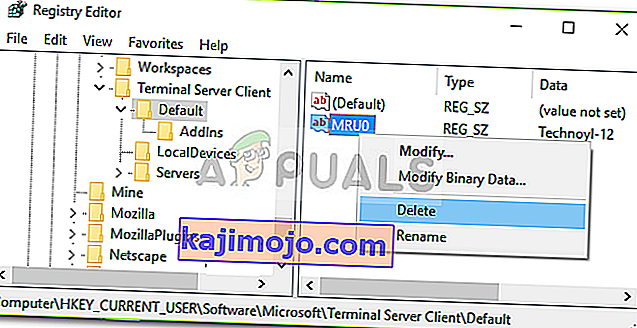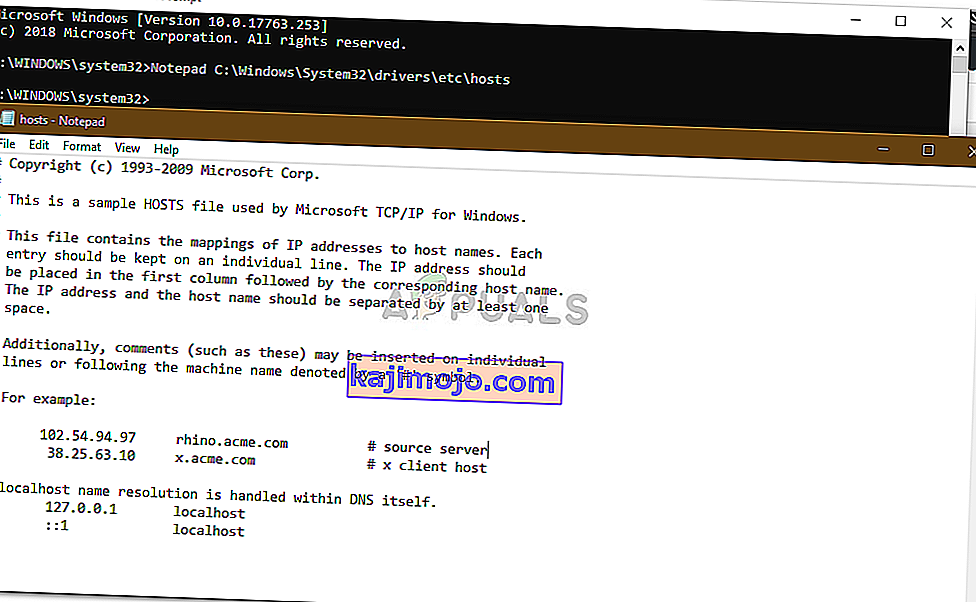Kai nepavyksta prisijungti prie nuotolinio darbalaukio, pasirodo klaidos pranešimas „ Nuotolinis darbalaukis neranda kompiuterio “. Tai gali būti dėl daugelio priežasčių, įskaitant jūsų DNS talpyklą, sistemos pagrindinio failo failą ir pan. Dažnai daroma prielaida, kad klaidos pranešimas pasirodo, nes sistema negali išspręsti nurodyto kompiuterio pavadinimo dėl tam tikros DNS problemos. , tai nebūtinai būna kiekvieną kartą. Yra ir kitų veiksnių, dėl kurių jūs negalite išspręsti pagrindinio kompiuterio pavadinimo.

Kai kuriais atvejais problema kyla dėl to, kad klaidingai įvedėte prieglobos serverio pavadinimą. Taip pat kartais galite išspręsti problemą paprasčiausiai naudodami IP adresą, o ne pagrindinio kompiuterio pavadinimą. Tačiau tuo atveju, jei tai nepasiteisina, jūs laukiate pasivažinėjimo. Tokiu atveju galite pabandyti naudoti toliau pateiktus sprendimus, kad išskirtumėte problemą.
Kas sukelia „Windows 10“ klaidos pranešimą „Nuotolinis darbalaukis neranda kompiuterio“?
Na, klaidos pranešimas pasirodo, nes jūsų sistema negali išspręsti nurodyto pagrindinio kompiuterio pavadinimo, kuris gali būti dėl vieno iš šių veiksnių:
- DNS talpykla: Daugeliu atvejų jūsų DNS talpykla yra atsakinga už tai, kad sistema negalėtų pasiekti pagrindinio kompiuterio pavadinimo. Tokiu atveju jūs tiesiog turėsite jį nuplauti.
- Nėra įrašo „Hosts“ faile: klaidos pranešimas taip pat gali pasirodyti, jei jūsų sistemos pagrindiniame faile nėra jūsų RDP serverio įrašo. Esant tokiai situacijai, turėsite ją pridėti rankiniu būdu.
- Nuotolinio darbalaukio ryšių kredencialų talpykla: problemą taip pat gali sukelti nuotolinio darbalaukio ryšių kredencialų talpykla. Norėdami jį izoliuoti, turėsite išvalyti kredencialų talpyklą.
Siekdami išspręsti galimas problemos problemas, galite ją apeiti įgyvendindami šiuos sprendimus.
1 sprendimas: Nuplaukite DNS
Jei esate užfiksuotas minėto klaidos pranešimo viduryje, pirmiausia turite nuvalyti DNS talpyklą. Daugeliu atvejų tai išspręs jūsų problemą. Štai kaip tai padaryti:
- Paspauskite „ Windows“ klavišą + X ir sąraše pasirinkite Komandų eilutė (administratorius), kad atidarytumėte padidintą komandų eilutę.
- Įkėlus komandų eilutę, įveskite šią komandą ir paspauskite Enter:
ipconfig / flushdns

- Uždarykite komandų eilutę.
- Patikrinkite, ar problema išskiriama.
2 sprendimas: išvalykite KPP ryšių istoriją
Kai kuriais atvejais problemą taip pat gali sukelti nuotolinio darbalaukio jungčių kredencialų talpykla. Tokiu atveju turėsite išvalyti KPP ryšių istoriją. Tai galima padaryti naudojant „Windows“ registrą. Štai kaip tai padaryti:
- Paspauskite „ Windows“ klavišą + R, kad atidarytumėte dialogo langą Vykdyti .
- Įveskite „ regedit “ ir paspauskite „Enter“.
- Dabar eikite į šį katalogą:
HKEY_CURRENT_USER \ Software \ Microsoft \ Terminal Server Client \ Default
- Dešinėje pusėje ištrinkite visus MRU įrašus ir iš naujo paleiskite sistemą.
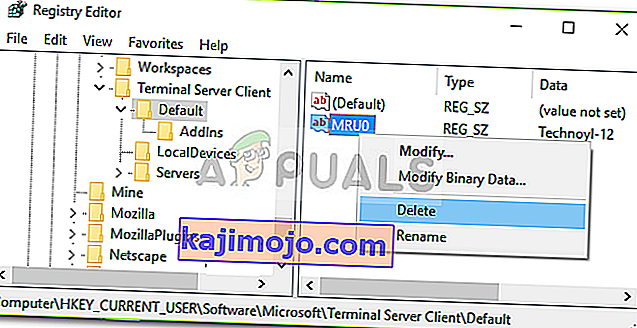
- Pažiūrėkite, ar tai išsprendžia problemą.
3 sprendimas: pridedant pagrindinio kompiuterio vardą į „Hosts“ failą
Jei pirmiau minėti sprendimai jums nepasiteisina, pagrindiniame faile jūsų sistemoje trūksta jūsų RDP serverio įrašo. Tokiu atveju turėsite rankiniu būdu įdėti jį ir pamatyti, ar jis išsprendžia problemą. Norėdami tai padaryti, vykdykite pateiktas instrukcijas:
- Paspauskite „ Windows“ klavišą + X , tada sąraše pasirinkite Komandų eilutė (administratorius), kad atidarytumėte padidintą komandų eilutę.
- Komandų eilutėje įveskite šiuos duomenis ir paspauskite Enter:
C bloknotas: \ Windows \ System32 \ tvarkyklės \ etc \ pagrindiniai kompiuteriai
- Tai atvers pagrindinio kompiuterio failą bloknotu.
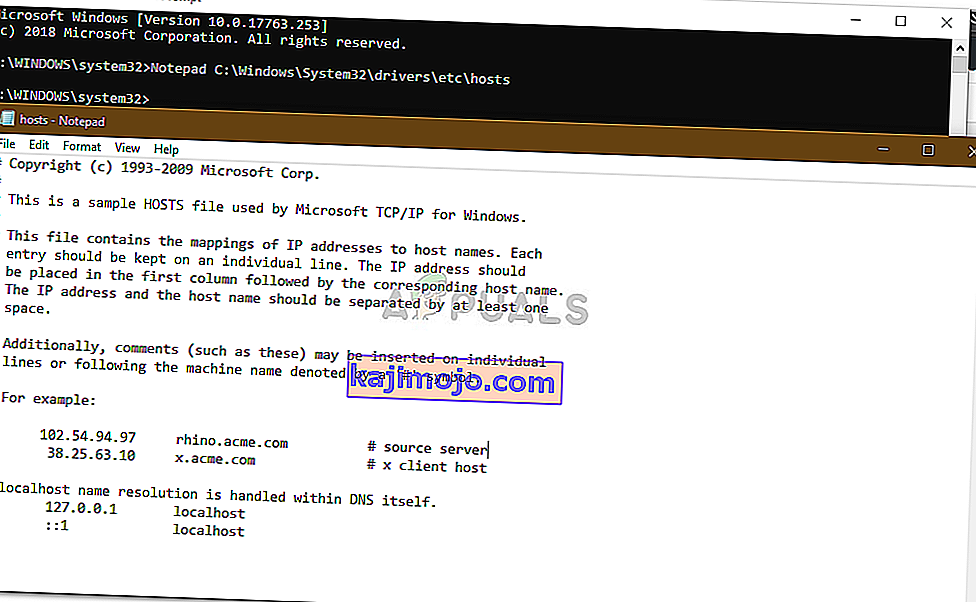
- Turėsite pridėti eilutę tokiu formatu:
- 127.0.0.1 [serverio prieglobos pavadinimas]
- Norėdami išsaugoti bloknotų failą, paspauskite „ Ctrl“ + S.
- Uždarykite „Notepad“ failą ir uždarykite komandų eilutę.
- Pažiūrėkite, ar tai išskiria problemą.