„Windows“ yra problema, kai atidarydamas failą kompiuteris nustato numatytąją bet kurio failo atidarymo programą, kurios tipas yra „ TWINUI “. Dažniausiai failą galite atidaryti dešiniuoju pelės klavišu spustelėdami jį ir pasirinkdami parinktį atidaryti . Tačiau negalėsite nustatyti jokios numatytosios programos, skirtos atidaryti bet kokio tipo failus.
„TWINUI“ yra „Windows 10 “ klaida, rodanti, kad vartotojai negali pakeisti numatytosios programos „Setting“ programoje ir visos numatytosios programos atstatomos į „TWINUI“ .
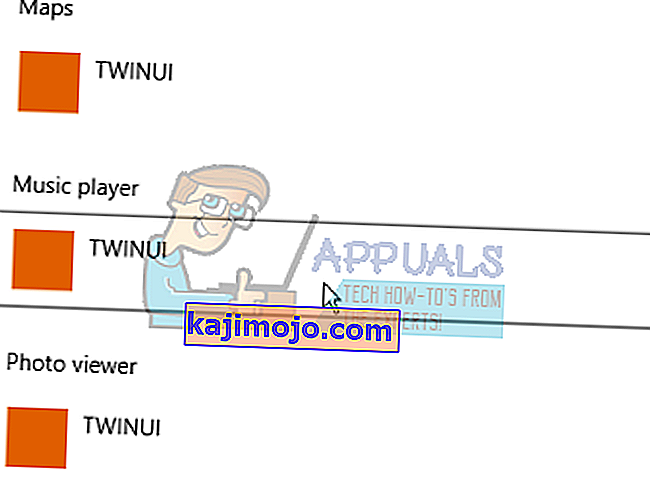
Tai reiškia, kad vartotojas negali nustatyti numatytųjų programų. Tai gali būti dėl daugelio priežasčių, įskaitant sistemos registro sugadinimą, ar dėl kokios nors kitos priežasties.
1 sprendimas: pašalinkite TWINUI per „Windows“ maitinimo šaltinį
Mes galime pabandyti pašalinti TWINUI per „Windows Power Shell“ sistemoje „Windows 10“. Įvesime komandas, kad kiekvienam programos tipui būtų nustatytas numatytasis. Jūsų failo atidarymo nuostatos bus nustatytos iš naujo ir turėtumėte jas nustatyti dar kartą.
- Paspauskite „ Windows + S“, kad paleistumėte kompiuterio pradžios meniu, ir dialogo lange įveskite „ Windows Power Shell “. Dešiniuoju pelės mygtuku spustelėkite pirmąjį rezultatą ir pasirinkite „ Run as administrator “.
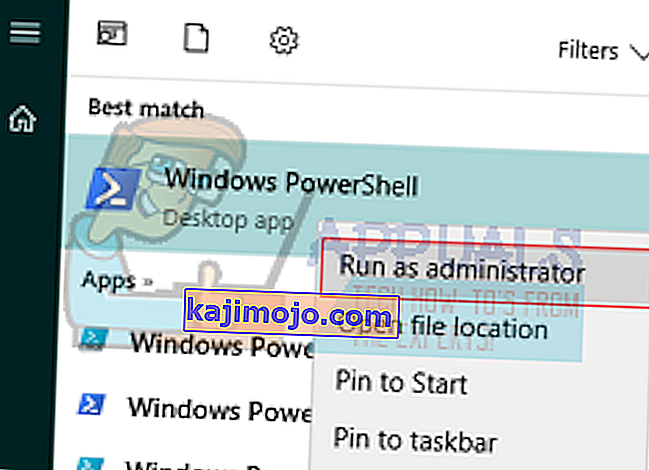
- Kai programa bus atidaryta, nukopijuokite šią eilutę į ją ir paspauskite Enter. Dabar „Windows“ nustatys kiekvieno failo tipą į numatytąją atidarymo programą. Šis procesas gali užtrukti, nes visi jūsų failų tipai yra nuskaitomi ir keičiami jų nustatymai.
„Get-AppXPackage“ „Foreach“ {Add-AppxPackage -DisableDevelopmentMode - Užregistruokite „$ ($ _. InstallLocation) \ AppXManifest.xml"}

- Baigę uždarykite langą ir pabandykite atidaryti norimą failo tipą numatytojoje programų paleidimo priemonėje.
- Iš naujo paleiskite kompiuterį, kad įsitikintumėte, jog įvyko visi pakeitimai, ir patikrinkite, ar problema išspręsta
2 sprendimas: TWINUI problema naudojant „Photos“ programą
Mes galime pabandyti ištrinti nuotraukų konfigūracijos turinį, kad jį nustatytume iš naujo. Peržiūrėkite šį metodą, jei pirmasis jums netiko. Be to, neištrinkite viso aplanko. Kad pakeitimai įvyktų, mums reikia tik ištrinti aplanko turinį ir iš naujo paleisti kompiuterį.
- Paspauskite „ Windows + R“ mygtuką, kad paleistumėte „ Run“
- Tipas:
% appdata% \ .. \ Local \ Packages \ Microsoft.Windows.Photos_8wekyb3d8bbwe \ LocalState
- Galbūt norėsite nukopijuoti visą aplanko turinį kitur, kad galėtumėte juos visada atkurti, jei kas nors nepavyksta. Kai saugiai nukopijavote failus, ištrinkite visą aplanko turinį.
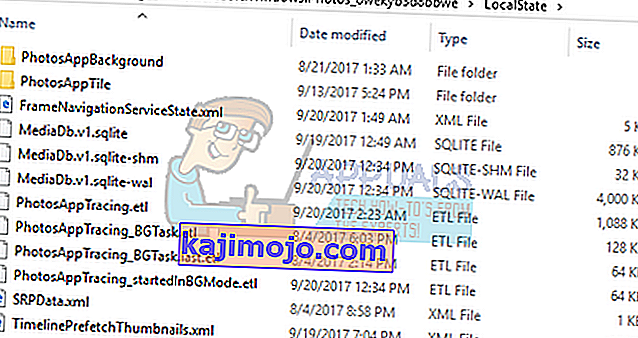
- Iš naujo paleiskite kompiuterį ir patikrinkite, ar problema išlieka.
3 sprendimas: paleiskite sistemos failų tikrintuvą
Gali būti, kad jūsų sistemos konfigūracijos failai yra sugadinti. Dėl šios priežasties kompiuteris nustato visų failų tipų pasirinkimą TWINUI. Galime pabandyti paleisti „Windows“ įrankį ir įsitikinti, kad nėra jokių failų ar jie nėra sugadinti. Jei jie yra, „Windows“ juos ištaisys.
- Paspauskite „Windows + R“ ir paleiskite „ Run Type“ cmd “dialogo lange ir paspauskite Enter. Tai paleis komandų eilutę. Kartais norint išspręsti šį sprendimą gali tekti atidaryti raginimą kaip administratoriui.
- Įveskite „ sfc / scannow “ ir paspauskite Enter. Dabar „Windows“ pradės tikrinti visus sistemos failus ir ieškos pažeidimų. Šis procesas gali užtrukti.
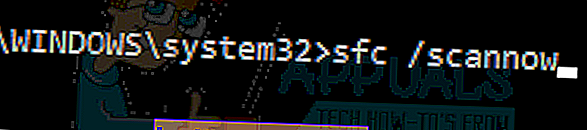
- Jei randama ir ištaisoma kokių nors klaidų, paleiskite kompiuterį iš naujo, kad galėtumėte atlikti visus pakeitimus, ir patikrinkite, ar problema išspręsta.
4 sprendimas: įdiekite naujausius „Windows“ naujinimus
„Windows“ pateikia svarbius naujinimus, nukreiptus į operacinės sistemos klaidų taisymus. Viena iš klaidų yra mūsų byla; problema su failais, kurie netinkamai atidaromi naudojant numatytąją programą. Jei sulaikote ir neįdiegiate „Windows“ naujinimo, labai rekomenduojame tai padaryti. „Windows 10“ yra naujausia „Windows“ operacinė sistema, o naujoms operacinėms sistemoms tobulėti visais atžvilgiais reikia daug laiko.
Vis dar yra daugybė problemų, susijusių su OS, o „Microsoft“ dažnai atnaujina šias problemas.
- Paspauskite „ Windows + S“ mygtuką, kad paleistumėte pradžios meniu paieškos juostą. Dialogo lange įveskite „ Windows atnaujinimas “. Spustelėkite pirmą pasirodžiusį paieškos rezultatą.

- Patekę į naujinimo nustatymus, spustelėkite mygtuką „ Patikrinti, ar nėra naujinių “. Dabar „Windows“ automatiškai patikrins galimus naujinimus ir juos įdiegs. Tai netgi gali paskatinti jus paleisti iš naujo.

- Atnaujinę patikrinkite, ar problema išspręsta.
5 sprendimas: Sistemos atkūrimas
Jei visi minėti metodai neveikia, galime pabandyti atkurti jūsų sistemą iki paskutinio sistemos atkūrimo taško. Teisingai išsaugokite visą savo darbą ir sukurkite atsarginę visų svarbių duomenų kopiją. Atkreipkite dėmesį, kad visi jūsų sistemos konfigūracijų pakeitimai po paskutinio atkūrimo taško bus pašalinti.
- Paspauskite „ Windows + S“, kad paleistumėte pradžios meniu paieškos juostą. Dialogo lange įveskite „ atkurti “ ir pasirinkite pirmąją rezultatą.
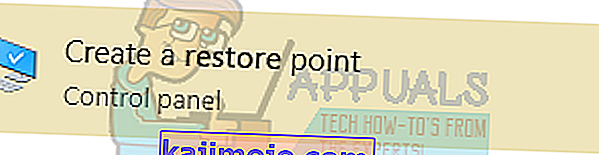
- Vienas atkūrimo nustatymuose paspauskite sistemos atkūrimo mygtuką , esantį lango pradžioje, esančiame sistemos apsaugos skirtuke.

- Dabar bus atidarytas vedlys, kuris padės atlikti visus sistemos atkūrimo veiksmus. Paspauskite „ Kitas“ ir tęskite visas tolesnes instrukcijas.
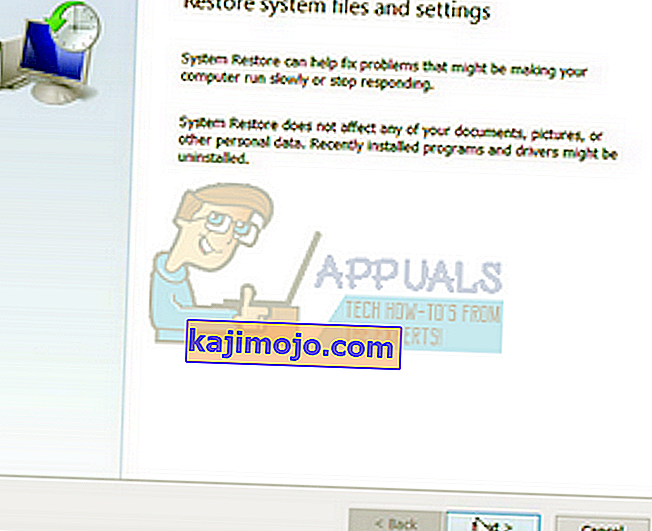
- Dabar iš galimų parinkčių sąrašo pasirinkite atkūrimo tašką . Jei turite daugiau nei vieną sistemos atkūrimo tašką, jie bus pateikti čia.
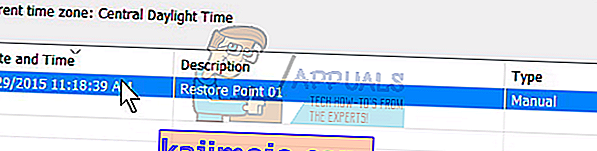
- Dabar „Windows“ paskutinį kartą patvirtins jūsų veiksmus prieš pradedant sistemos atkūrimo procesą. Išsaugokite visus savo darbus ir atsargines svarbių failų bylas tam atvejui ir tęskite procesą.
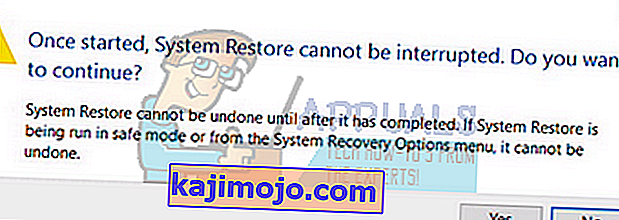
Galite sužinoti daugiau apie sistemos atkūrimą, kad gautumėte daugiau žinių apie tai, ką ji veikia ir kokie procesai yra susiję.
