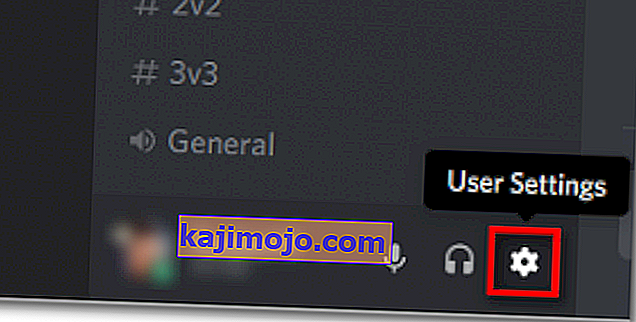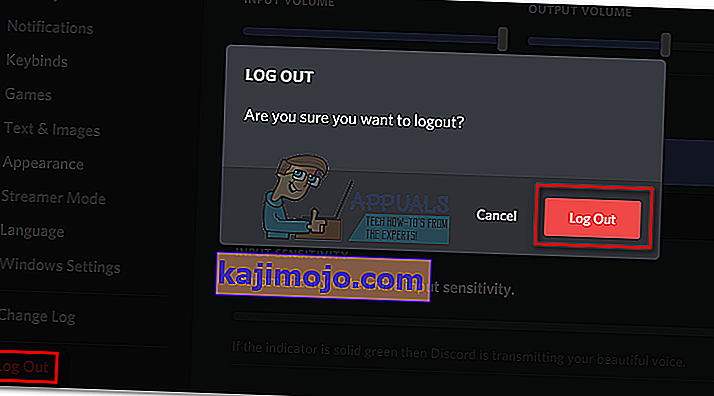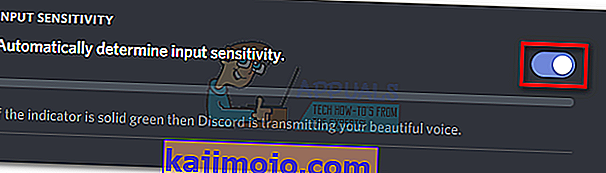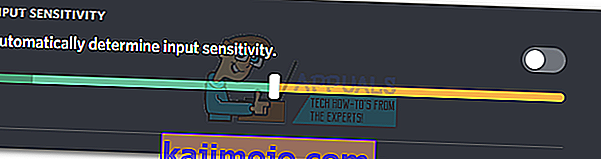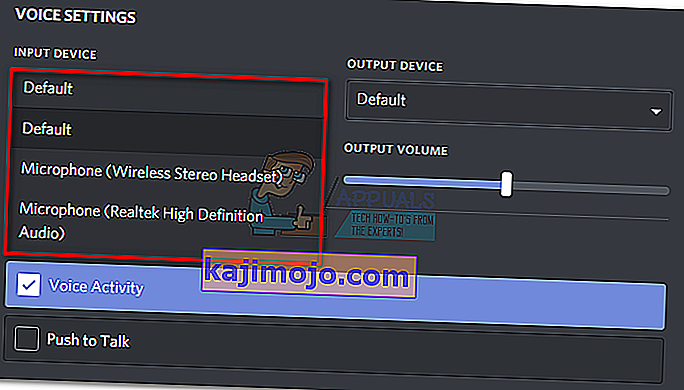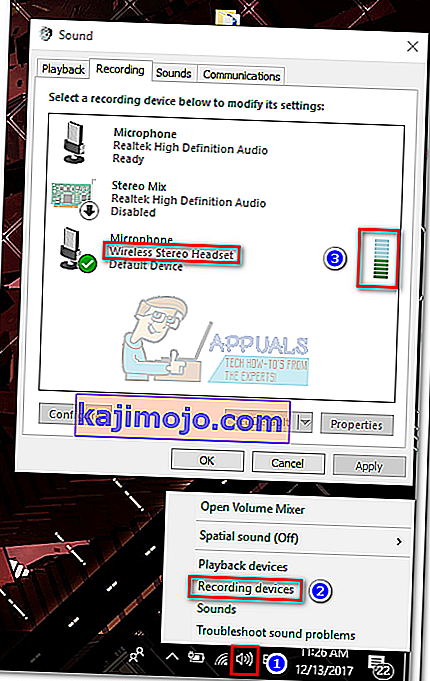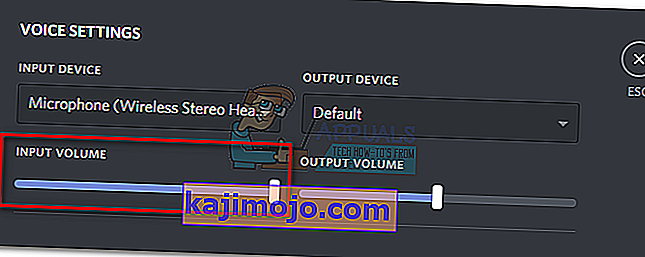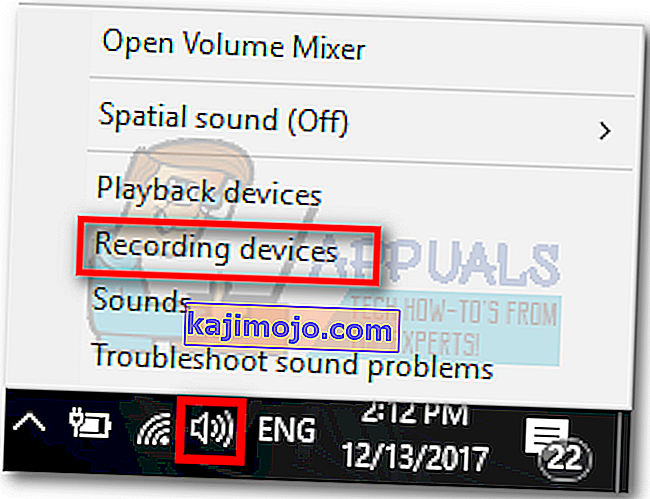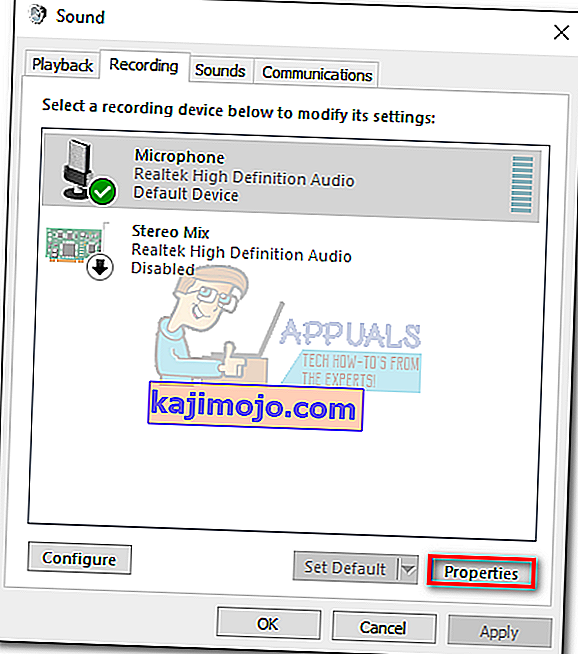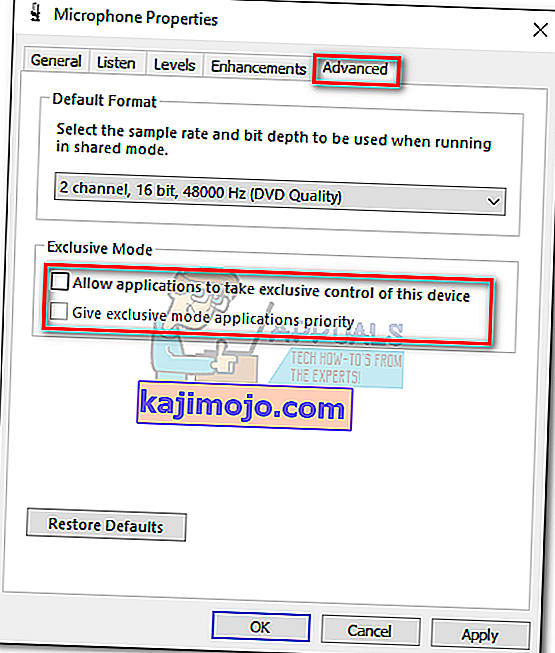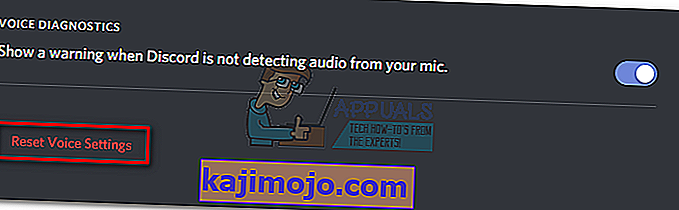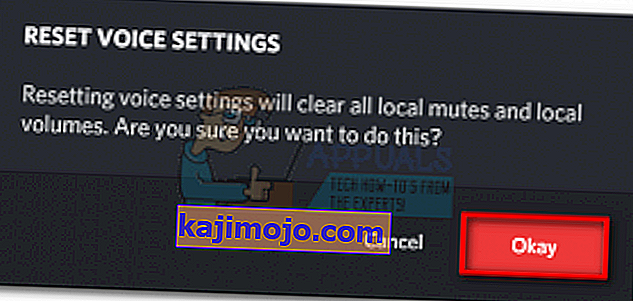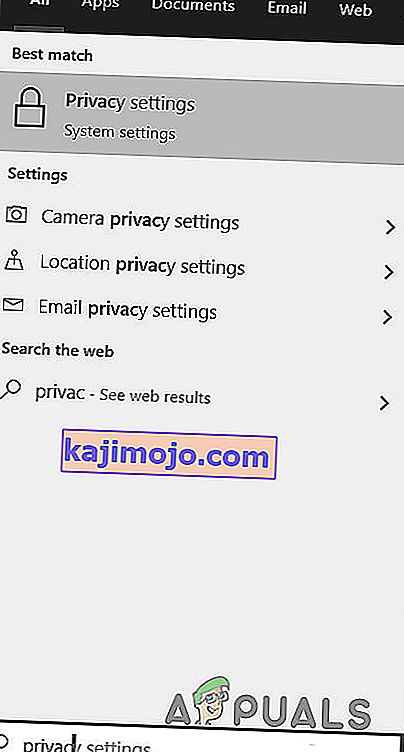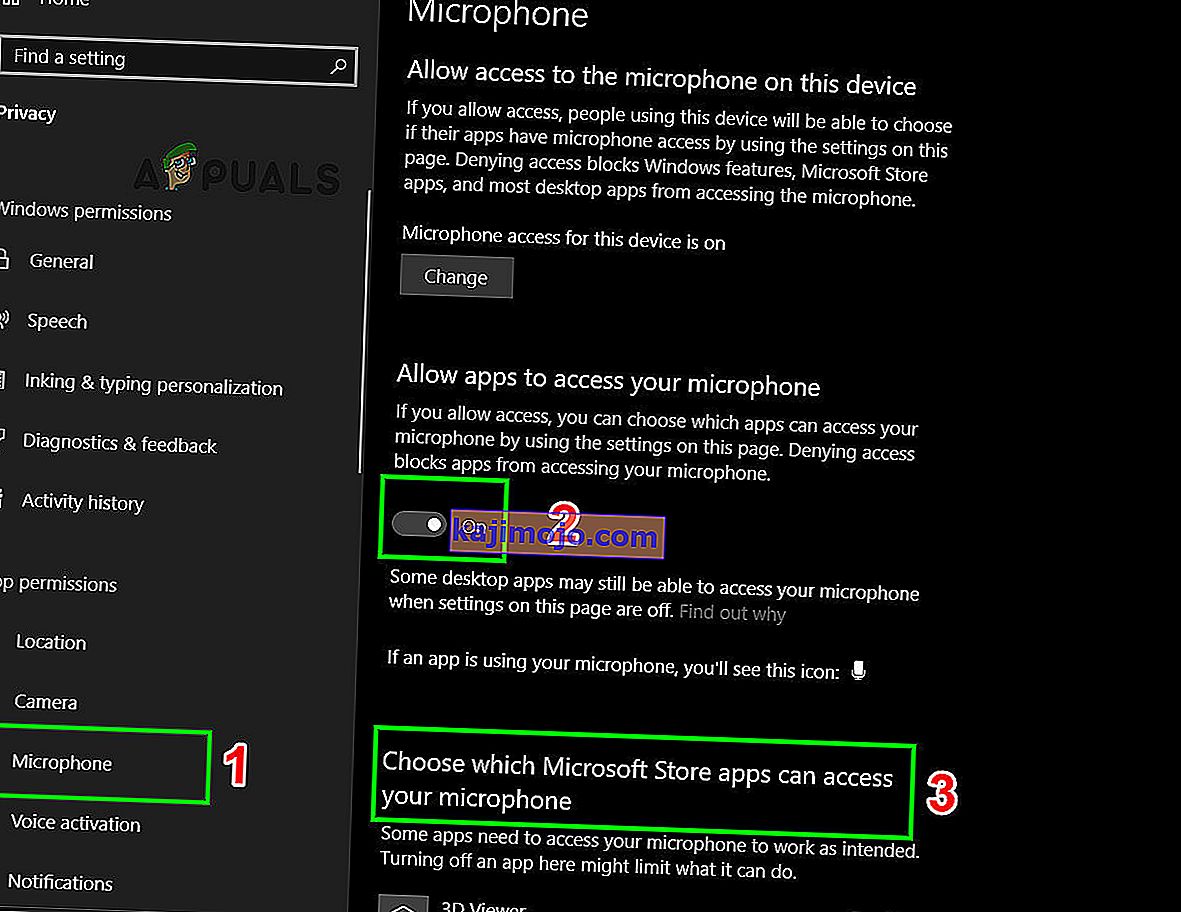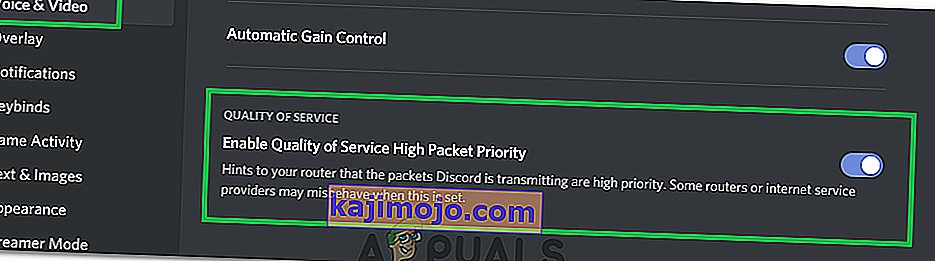„Discord“ vyksta mikrofono triktis, kur vartotojas gali išgirsti kitus kanalo narius, tačiau jie nekelia jo mikrofono garso. Atrodo, kad ši problema yra susieta su „Discord“ darbalaukio versija, nes daugelis vartotojų pranešė, kad jų mikrofonai veikia gerai, kai naudojasi žiniatinklio programa.
Vis daugiau žaidėjų griebiasi „Skype“ ir pradeda naudoti „Discord“ kaip pagrindinę komunikacijos priemonę savo žaidimų poreikiams patenkinti. Daugeliu atvejų programos veikia nepriekaištingai, iškilus minimalioms problemoms. „Discord“ kūrėjų komanda paprastai greitai ištaiso praneštas klaidas, tačiau ši, atrodo, kelis mėnesius jų neišvengė. Deja, nėra „visiems tinkamo“ taisymo, kuris priverstų jūsų „Discord“ programą vėl stebuklingai paimti jūsų mikrofoną. Panašu, kad problema gali kilti iš skirtingų vietų, todėl jums gali tekti išbandyti daugybę pataisymų, kol atrasite jūsų situacijai tinkamą sprendimą.
Norėdami sutaupyti, kad visame internete nereikėtų ieškoti visų efektyvių „Discord“ mikrofono trikdžių pataisymų, nusprendėme sukurti kuruojamą sąrašą, kuriame būtų tik taisymai, kurie padėjo vartotojams atnaujinti ryšį su savo komandomis.
Pastaba: Prieš pradėdami šalinti „Discord“ mikrofono problemą naudodamiesi toliau pateiktais vadovais, įsitikinkite, kad jūsų laisvų rankų įranga neveikia. Jei turite atsarginių laisvų rankų įrangą, prijunkite ją prie savo kompiuterio ir patikrinkite, ar ji veikia normaliai, esant nesutarimams. Be to, galite vadovautis šiuo „Windows 10“ neveikiančiu mikrofonu, kad pašalintumėte įprastas „Windows 10“ mikrofono problemas.
Jei „Discord“ su ta pačia problema susiduriate su kita laisvų rankų įranga, pradėkite toliau nurodytus metodus. Vienas iš toliau pateiktų sprendimų būtinai turi atkurti mikrofono garsą. Laikykitės nurodytų metodų, kol gausite taisymą, kuris tinka jūsų situacijai. Bet prieš tęsdami sprendimus, pabandykite iš naujo paleisti sistemą ir nesantaiką. Taip pat pabandykite išjungti „Discord“ perdangą (apsvarstykite galimybę ją išjungti likusiam trikčių šalinimo procesui).
1 metodas: atsijungimas nuo nesantaikos
Jei ieškote greito sprendimo, kuris leis jūsų draugams jus išgirsti, atsijungdami ir vėl prisijungdami, paprastai tai padarysite. Tačiau nepamirškite, kad šis pataisymas yra tik laikinas. Jei ieškote ilgalaikio sprendimo, laikykitės toliau pateiktų metodų.
- Norėdami atsijungti nuo „Discord“ darbalaukio versijos, spustelėkite piktogramą Vartotojo nustatymai apatiniame kairiajame kampe.
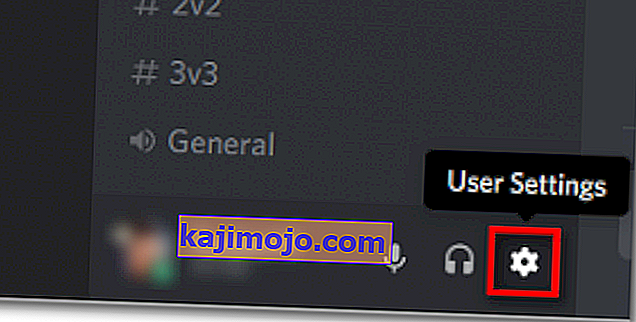
- Dabar patvirtinkite, kad atsijungsite.
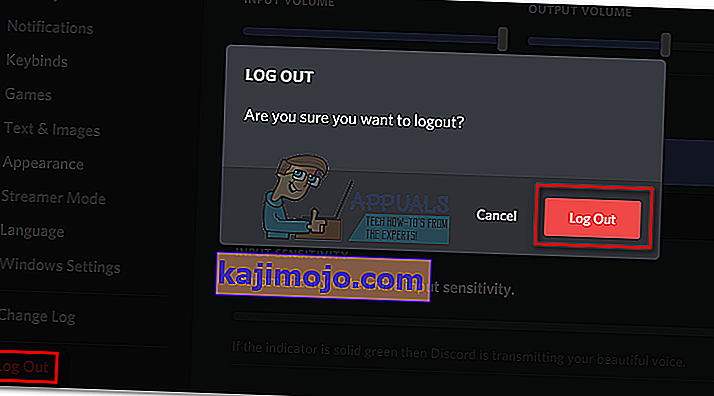
- Tada slinkite žemyn, spustelėkite Atsijungti , tada dar kartą spustelėkite mygtuką Atsijungti, kad patvirtintumėte. Atminkite, kad gali tekti kelis kartus pakartoti procedūrą, kol ji užsiregistruos.
- Sėkmingai atsijungę, įdėkite savo kredencialus, kad galėtumėte vėl prisijungti ir pamatyti, ar jūsų draugai jus girdi. Jei vis tiek kyla ta pati problema, pereikite prie 2 metodo .
2 metodas: vykdykite nesantaiką kaip administratorius
Kadangi „Discord“ naudojo UDP duomenis savo draugams siųsti, jūsų „Discord“ programa gali neturėti tinkamų privilegijų perduoti jūsų balsą internetu. Norėdami įsitikinti, kad taip nėra, pabandykite paleisti „Discord“ su administratoriaus teisėmis. Šis sprendimas yra vienas iš pirmųjų dalykų, kurį rekomenduoja „Discord“ klientų palaikymo tarnyba.
- Norėdami paleisti „Discord“ kaip administratorių, tiesiog dešiniuoju pelės mygtuku spustelėkite darbalaukio piktogramą ir spustelėkite Vykdyti kaip administratorius .
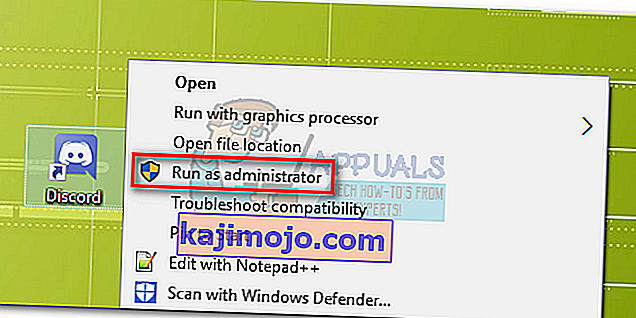
3 metodas: automatinio įvesties jautrumo nustatymų koregavimas
Kitas įprastas scenarijus, kuris neleis tinkamai veikti jūsų mikrofonui, yra tai, kai „Discord“ nustatymuose vartotojas išjungia automatinį įvesties jautrumą . Jei anksčiau patobulinote balso nustatymus, tikėtina, kad pažymėjote laukelį šalia Automatiškai nustatyti įvesties jautrumą.
Kai išjungsite šią parinktį, rankinio jautrumo juosta slankiklį linkusi siųsti į kairę. Dėl to „Discord“ programa nustos rinkti garsus iš jūsų mikrofono. Tačiau žinoma, kad šis automatinis įvesties jautrumas yra klaidus, todėl jūs esate įjungtas automatiškai, o indikatorių juosta nešviečia, kai kalbate, verta pabandyti elgtis rankiniu būdu. Čia yra trumpas viso dalyko vadovas:
- Spustelėkite piktogramą Vartotojo nustatymai apatiniame kairiajame „Discord“ langų kampe.

- Tada spustelėkite balso ir vaizdo įrašą ( programos nustatymuose ).

- Slinkite žemyn iki Įvesties jautrumas ir įgalinkite perjungiklį šalia Automatiškai nustatyti įvesties jautrumą, jei jis dar neįgalintas. Tada įsikalbėkite į ausines ir pažiūrėkite, ar žemiau esanti juosta šviečia žaliai. Jei kalbėdamas jis šviečia žaliai, pereikite prie kito žingsnio.
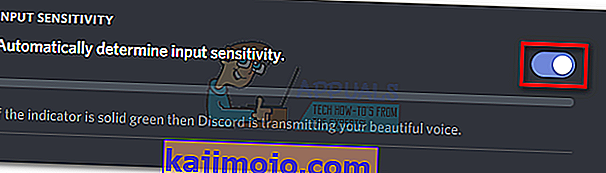
- Išjunkite perjungiklį ir įsitikinkite, kad rankinis slankiklis yra kažkur viduryje. Jei kalbant rankinė juosta pulsuoja, turėtumėte gerai eiti.
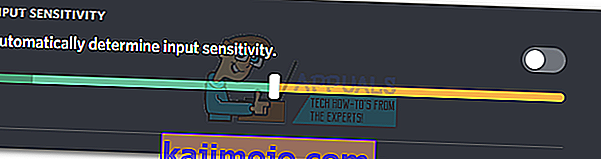
4 metodas: ausinių mikrofono pasirinkimas skiltyje „Įvesties įrenginys“
Jei balso nustatymas iš naujo nedavė rezultatų, pažiūrėkime, ar „Discord“ iš pradžių naudoja tinkamą mikrofoną. Nesantaika turi įprotį keistai pasirinkti, įvesties įrenginys paliekamas kaip numatytasis. Ši problema paprastai kyla žaidimų nešiojamiesiems kompiuteriams ar kompiuteriams, kuriuose jau įmontuotas mikrofonas.
Jei nenurodote, kurį mikrofoną turėtų naudoti „Discord“, tikėtina, kad programa naudos vidinį, net jei jūsų ausinės yra prijungtos. Dažnai įmontuotame mikrofone nebus reikalingų tvarkyklių, kad jie veiktų su tokia VoIP paslauga, kaip „Discord“.
Štai trumpas vadovas, kaip įsitikinti, kad „Discord“ naudoja tinkamą mikrofoną:
- Spustelėkite piktogramą Vartotojo nustatymai apatiniame kairiajame „Discord“ langų kampe.

- Tada spustelėkite balso ir vaizdo įrašą ( programos nustatymuose ).

- Norėdami pasirinkti mikrofoną iš ausinių, naudokite išskleidžiamąjį meniu, esantį skiltyje „ Įvesties įrenginys“ .
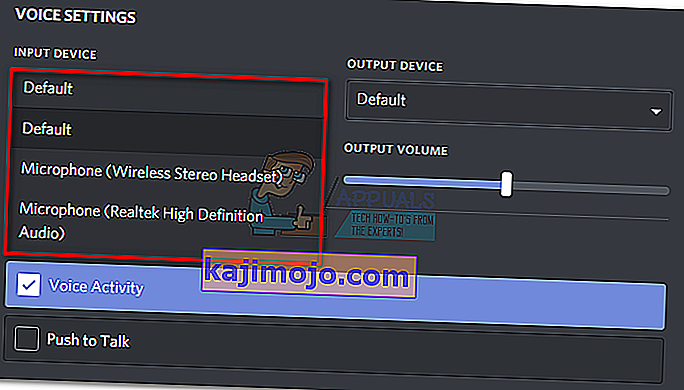
Pastaba: Jei nesate tikri, kurį mikrofoną pasirinkti kaip įvesties įrenginį, įsitikinkite, kad ausinės yra prijungtos prie kompiuterio. Tada dešiniuoju pelės mygtuku spustelėkite garso piktogramą (apatiniame dešiniajame kampe) ir spustelėkite Įrašymo įrenginiai. Tada tiesiog pakalbėkite į ausinių mikrofoną ir pažiūrėkite, kurio lygio piktograma užsidega. Tada laisvų rankų įrangos mikrofono pavadinimą rasite kairėje šalia lygio piktogramos.
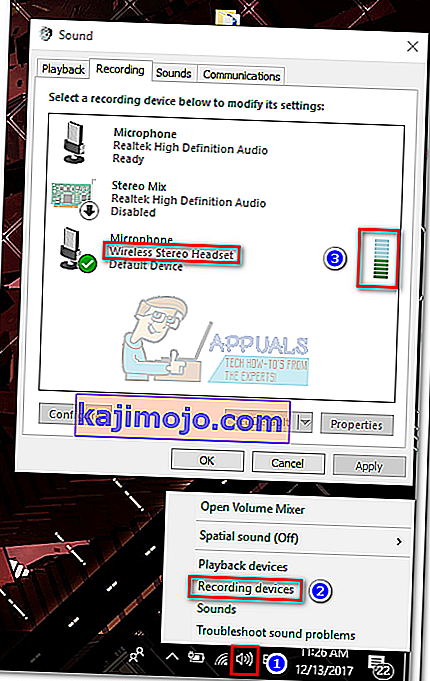
- Galiausiai įsitikinkite, kad jūsų mikrofono įvesties garsumo slankiklis yra maksimaliai išnaudotas.
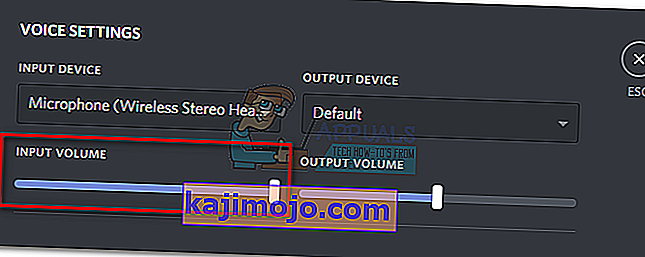
5 metodas: Išimtinio režimo išjungimas sistemoje Windows
„Windows“ sistemoje kai kurios programos sukonfigūruotos išimtinai valdyti garso įrenginio tvarkyklę. Leidus jiems tai padaryti, gali kilti nesantaikos problemų. Kai kuriose ausinėse „Discord“ mikrofonas visiškai nutils, jei bus įjungti kai kurie su „ Exclusive Mode“ susiję nustatymai . Štai trumpas vadovas, kaip juos išjungti:
- Dešiniuoju pelės mygtuku spustelėkite garso / garsumo piktogramą apatiniame dešiniajame kampe ir pasirinkite Įrašymo įrenginiai.
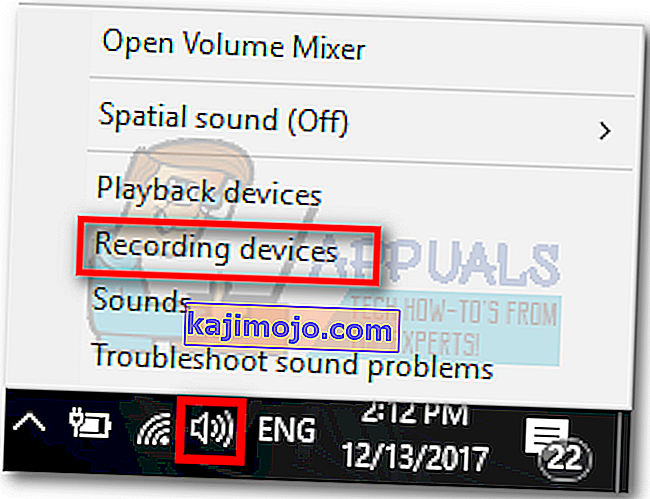
- Iš ausinių pasirinkite mikrofoną ir spustelėkite Ypatybės.
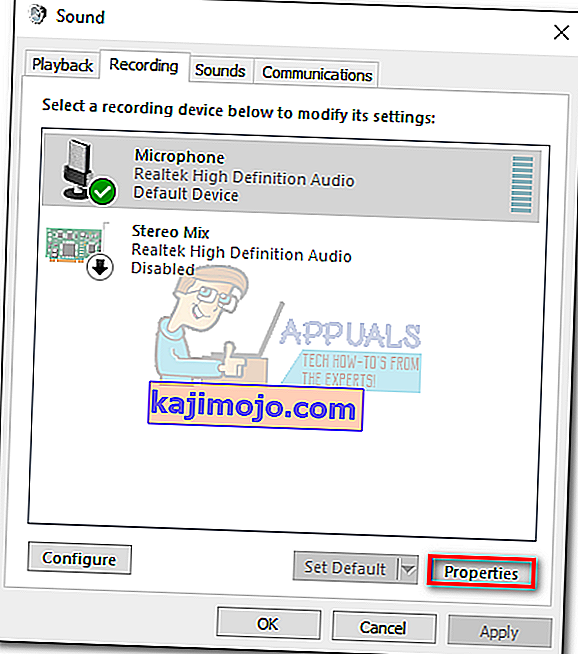
- Pasirinkite skirtuką Išplėstinė ir pažymėkite žymimąjį langelį skiltyje Išskirtinis režimas . Nepamirškite patvirtinti spustelėdami Taikyti .
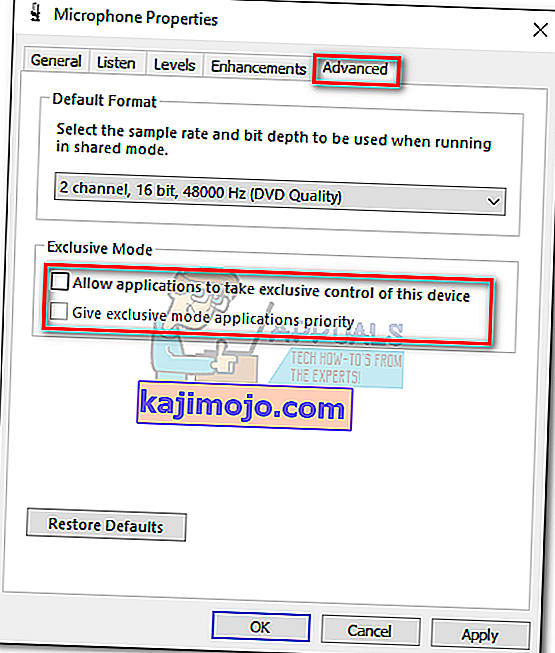
- Perkraukite savo sistemą ir patikrinkite, ar jūsų mikrofonas veikia nesantaikoje.
6 metodas: balso nustatymų atstatymas
Atrodo, kad šis pataisymas yra didžiausias sėkmės procentas. Jei su šia problema susidursite tik darbalaukio programoje „Discord“, greičiausiai tai vėl atnaujins įprastą „Discord“ funkcionalumą. Šie veiksmai taip pat padės, jei triktis atsirado pakeitus seną laisvų rankų įrangą nauja. Štai kaip iš naujo nustatyti balso nustatymus nesantaikoje:
- Spustelėkite piktogramą Vartotojo nustatymai apatiniame kairiajame „Discord“ langų kampe.

- Tada spustelėkite balso ir vaizdo įrašą ( programos nustatymuose ).

- Slinkite žemyn iki pabaigos ir spustelėkite Reset Voice Settings.
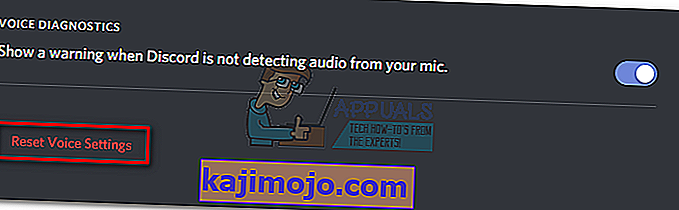
- Tada paspauskite Gerai, kad patvirtintumėte savo pasirinkimą, ir palaukite, kol „Discord“ bus atnaujinta.
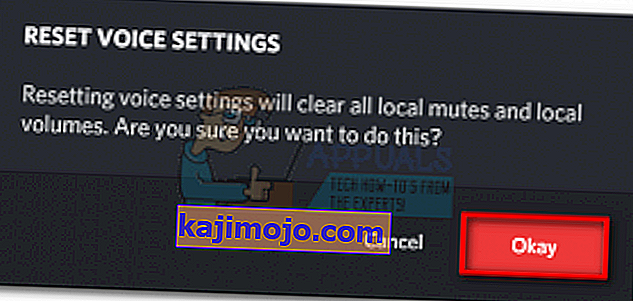
- Vėl prijunkite ausines ir patikrinkite, ar triktis pašalinta.
7 metodas: Įvesties režimo keitimas į tiesioginį ryšį
Jei visi aukščiau aprašyti metodai jums nepavyko, pabandykime pakeisti įvesties režimą iš balso veiklos į tiesioginį . Kai kurie vartotojai pranešė, kad pakeitus įvesties režimą , jų mikrofonas vėl pradėjo veikti. Tačiau šiam režimui reikės paspausti mygtuką, kai tik norite ką nors pasakyti savo draugams.
Tai nedidelis nepatogumas, tačiau gali leisti atnaujinti ryšį su komanda. Čia pateikiamas trumpas nesutarimų tiesioginis pokalbis, kaip įjungti ir naudoti tiesioginį ryšį nesantaikoje.
8 metodas: pakeiskite privatumo nustatymus
Po „Microsoft“ atnaujinimo visoms programoms buvo automatiškai panaikinta prieiga prie mikrofono ir kitų aparatūros komponentų. Tai taikoma tik trečiųjų šalių programoms, kurios taip pat apima nesantaiką. Taip buvo dėl šioms programoms suteiktų leidimų politikos pakeitimo. Jei „Windows“ privatumo nustatymuose dėl šio naujinimo turite išjungtą mikrofoną, tai gali sukelti mikrofono neveikimą nesantaikoje. Tokiu atveju problema bus išspręsta įgalinus „Discord“ prieigą prie mikrofono.
- Paspauskite „ Windows“ klavišą, įveskite „ Privacy Settings“ ir rezultatuose spustelėkite „ Privacy Settings“ .
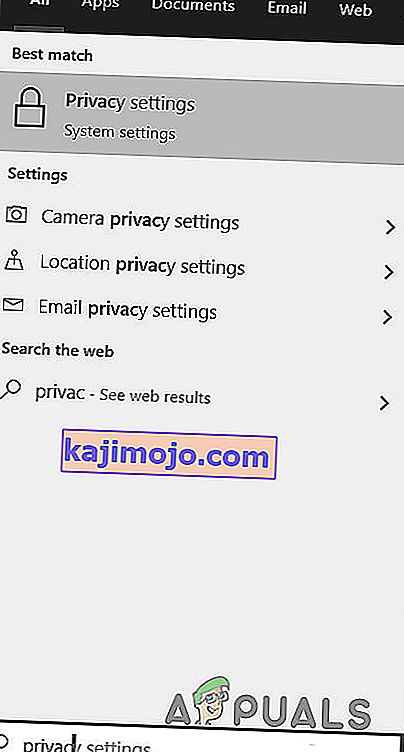
- Dabar kairiajame langų lauke slinkite žemyn ir spustelėkite Mikrofonas .
- Dešinėje lango srityje perjunkite jungiklį „ Programos, kad pasiektumėte mikrofoną “ į padėtį Įjungta .
- Dešiniojoje srityje slinkite žemyn ir patikrinkite, ar įgalintas nesantaikos mikrofono leidimas. Jei nesantaikos nėra, ieškokite Win32WebViewHost.
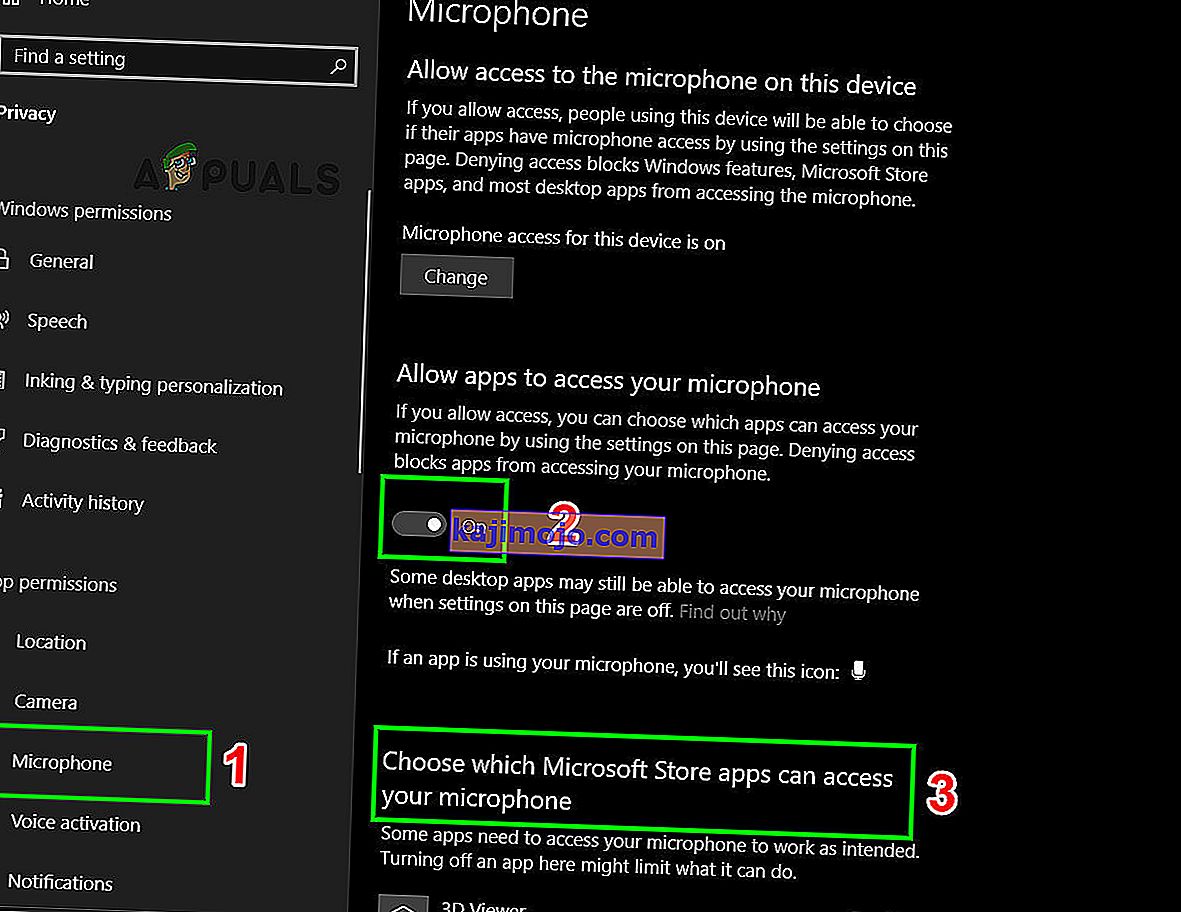
- Dabar paleiskite sistemą iš naujo ir patikrinkite, ar galite naudoti mikrofoną „Discord“.
9 metodas: išjunkite QoS nesantaikoje
Kai kuriais atvejais nesantaikos QoS nustatymas gali trukdyti kai kurioms svarbioms sistemos funkcijoms, dėl kurių ši klaida gali būti suaktyvinta. Todėl šiame žingsnyje mes jį visiškai išjungsime. Už tai:
- Paleiskite nesantaiką ir spustelėkite parinktį „Vartotojo nustatymai“ .
- Vartotojo nustatymuose kairiajame skirtuke spustelėkite parinktį „Balso ir vaizdo įrašai“ .
- Čia išjunkite žymeklį „ Įgalinti aukštos kokybės paslaugų paketo prioritetą “, kad jį išjungtumėte.
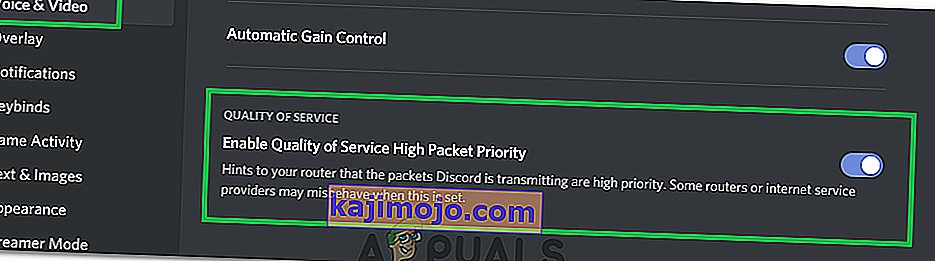
- Patikrinkite, ar problema išlieka.
Jei visi aukščiau pateikti sprendimai pasirodė neveiksmingi, pabandykite iš naujo įdiegti „Discord“ programą ir įsitikinti, ar problema vis dar išlieka. Jei ne, taip pat galite gauti oficialią paramą šioje nuorodoje (čia). „Discord“ kūrėjų komanda patvirtino, kad jie siekia nuolatinių šios mikrofono problemos pataisų. Taip pat galite naudoti „Discord“ naršyklės versiją.