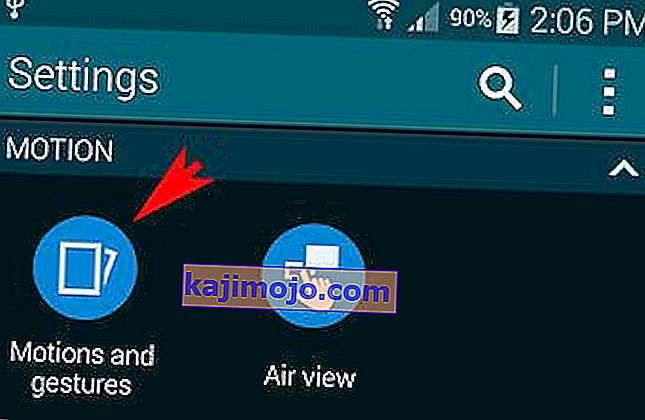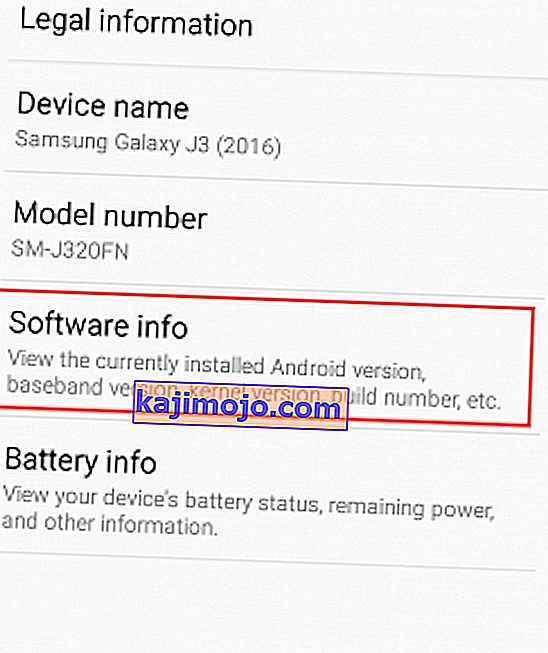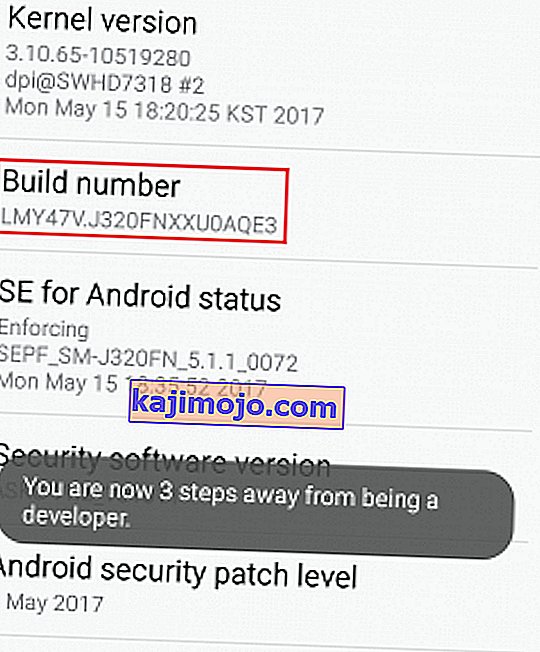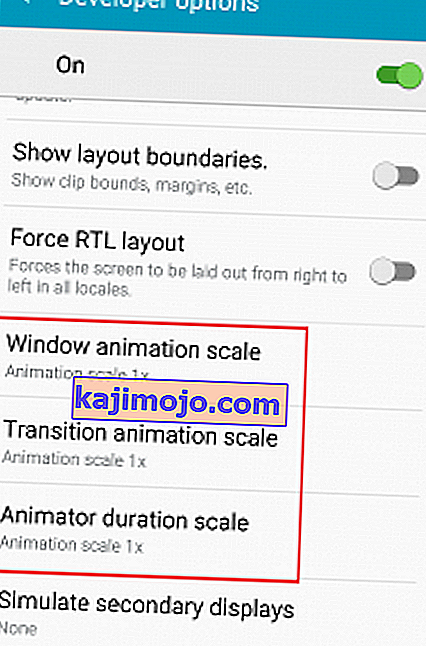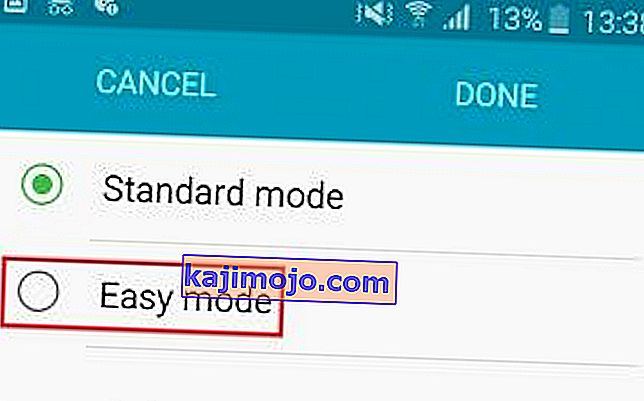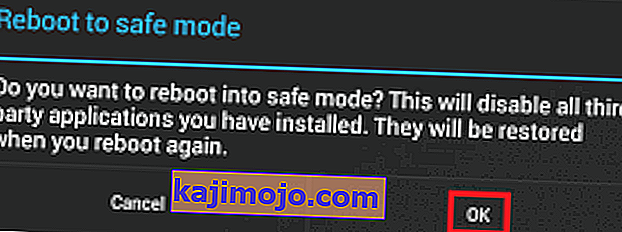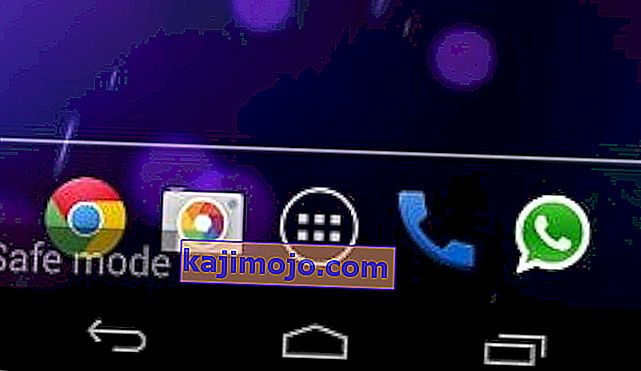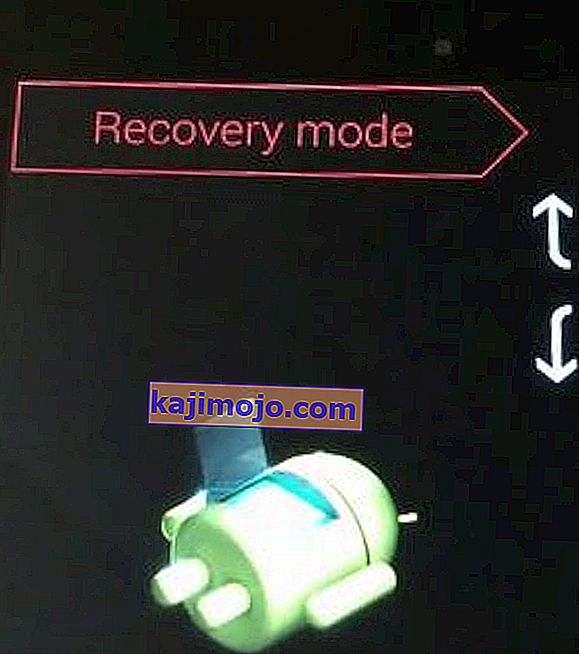Per daugelį metų „Samsung“ atėmė daug šilumos iš piktų vartotojų dėl pernelyg didelio „bloatware“ programų rinkinio. Be to, jų nestandartinis paleidimo įrenginys („ TouchWiz home“ ) atsilieka stabilumo ir greičio atžvilgiu.
„Samsung“ pavyzdiniai flagmanai turi pakankamai duomenų apdorojimo galios ir sistemos išteklių, kad pasiektų patikimus etalonus, nepaisant to, kad juos tempia daugybė nereikalingų „bloatware“ programų (dažniausiai) ir paleidimo priemonė, turinti aiškius apribojimus. Tačiau jei nusileisime „Samsung“ produktų linijoje nuo vidutinio iki vidutinio, tampa akivaizdu, kad jų našumą rimtai veikia „bloatware“ ir paleidimo priemonės nestabilumas.
„TouchWiz“ yra „Samsung“ patentuota „front touch“ vartotojo sąsaja. Norsgali atrodyti efektyviai naudojant sistemos išteklius dėl savo paprasto dizaino, deja, taip nėra. Be to, kad reikalauja daugiau išteklių nei atsarginė „Android“ paleidimo priemonė, jis turi keletą dizaino trūkumų, dėl kurių jis dažnai atsilieka ir nereaguoja.
Jei esate „Samsung“ savininkas, yra didelė tikimybė, kad esate susipažinę su „ TouchWiz“ priverstinio sustabdymo klaidomis. Šios klaidos neapsiriboja vienu konkrečiu „Samsung“ modeliu ir jas galima rasti visuose įrenginiuose, kuriuose veikia ši jutiklinė sąsaja, nors flagmanų dažnis yra mažesnis. Dažniausiai yra du „TouchWiz“ klaidų variantai. „Deja,„ TouchWiz Home “sustojo“ ir „Deja,„ TouchWiz “sustojo“.
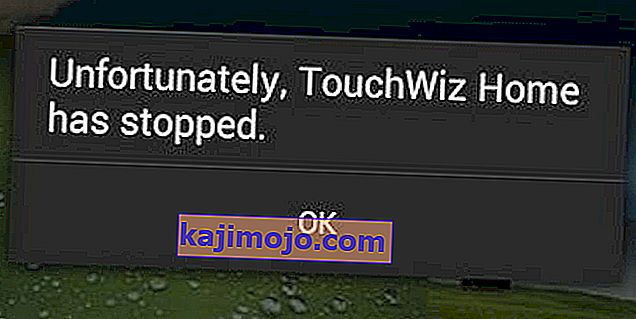
Nepaisant to, kurį klaidos pranešimą gaunate, pagrindinės šių dviejų problemų priežastys yra maždaug vienodos:
- „TouchWiz“ trikdo senus duomenis ir talpyklą po OS atnaujinimo.
- „TouchWiz“ reikia daugiau sistemos išteklių ir jis nereaguoja.
- Nesuderinama trečiosios šalies programa.
- Dėl sugedusio valdiklio „TouchWiz“ priverčia priversti sustoti.
- Nesugebėjimas skirti pakankamai išteklių gestams ir judesiams.
Dabar, kai žinome priežastis, pažiūrėkime, kaip padaryti klaidą. Norėdami įsitikinti, kad aprėpiate visus trikčių šalinimo aspektus, atlikite toliau nurodytus metodus, kol pasirinksite jums tinkamą sprendimą.
1 metodas: „TouchWiz Home“ duomenų ir talpyklos išvalymas
Daugelis gamintojų savo įrenginius ištrina talpykloje esančius duomenis iš ankstesnių versijų, atnaujinę „Android“ operacinę sistemą, bet ne „Samsung“. Daugelis vartotojų pranešė, kad atnaujinus „Android“ versiją į „ Lollipop“, „Marshmallow“ ar „ Nougat“ , jų „TouchWiz“ sąsajoje atsirado klaidų .
Be sistemos atnaujinimo sukelto nesklandumo, „TouchWiz“ gali sugesti dėl talpyklos duomenų kaupimo. Be to, kad paleidimo priemonė negalės atsilikti nuo jūsų veiksmų, „TouchWiz“ gali nebeatsakyti ir rodyti klaidą „Deja,„ TouchWiz Home “sustojo“ . Kitas aiškus indikatorius, kad reikia pašalinti talpyklą iš „TouchWiz“, yra tai, kad klaida rodoma bandant perkelti programas „TouchWiz“ sąsajoje.
Nepaisant jūsų prietaiso simptomų, šie veiksmai visada yra pirmieji logiški veiksmai. Štai ką jums reikia padaryti:
- Norėdami išplėsti, pagrindiniame ekrane palieskite „ Apps“ stalčių .
- Eikite į „ Settings“> „Applications“ ir palieskite „ Application Manager“ .
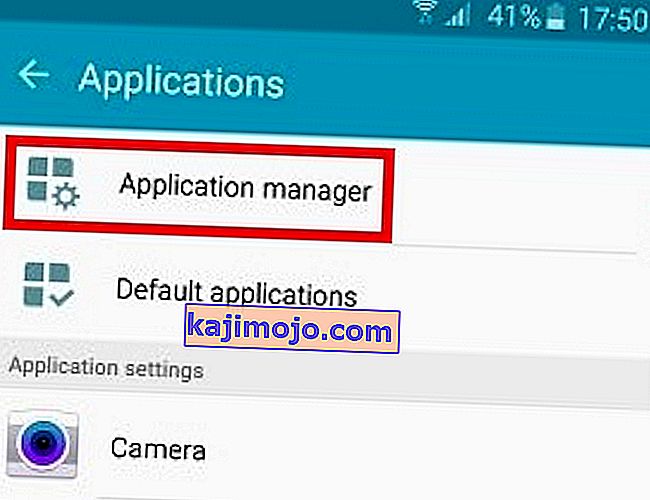
- Perbraukite iš kairės į dešinę, kad patektumėte į visų programų ekraną.
- Slinkite žemyn ir bakstelėkite „ TouchWiz home“ .
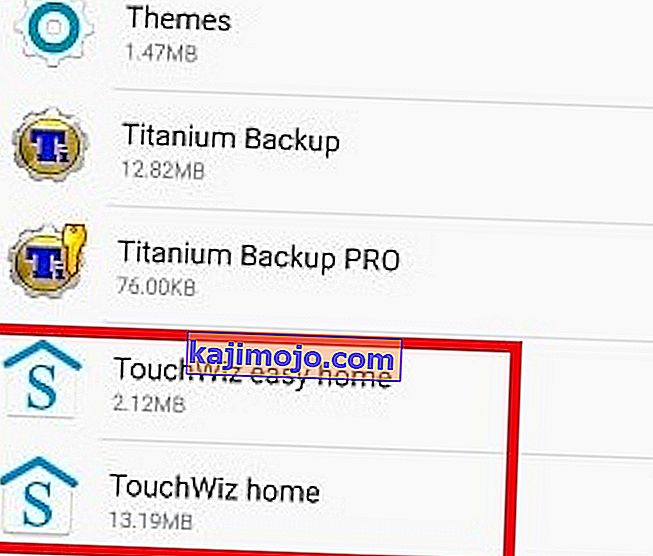
- Bakstelėkite Išvalyti talpyklą ir tada bakstelėkite Išvalyti duomenis . Jei nerandate dviejų parinkčių, pažvelkite į aplanką „ Saugykla“ . Jei naudojate „ Easy Mode“ , pakartokite šiuos veiksmus naudodami „ TouchWiz Easy home“ .
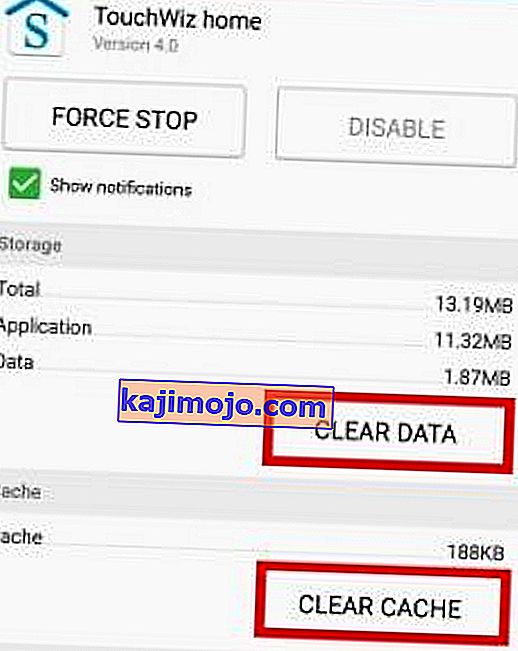 Pastaba: atminkite, kad tai pašalins jūsų pasirinktinius pagrindinius ekranus, tačiau juos vis tiek galėsite rasti savo galerijoje.
Pastaba: atminkite, kad tai pašalins jūsų pasirinktinius pagrindinius ekranus, tačiau juos vis tiek galėsite rasti savo galerijoje. - Iš naujo paleiskite įrenginį ir patikrinkite, ar problema kartojasi.
2 metodas: išjunkite judesius ir gestus
Kai kuriose „TouchWiz“ sąsajos versijose yra sutrikimų dėl judesių ir gestų. Nors naujausiuose modeliuose tai yra mažiau įprasta, senesnės „Samsung“ iteracijos, kuriose yra kuklios specifikacijos, dažnai susidurs su šia problema. Tai dar labiau pasakytina apie įrenginius, kuriuose veikia senesnė nei „Marshmallow“ „Android“ versija.
- Norėdami išplėsti, pagrindiniame ekrane palieskite „App“ stalčių.
- Eikite į „ Nustatymai“ ir palieskite „ Judėjimai ir gestai“.
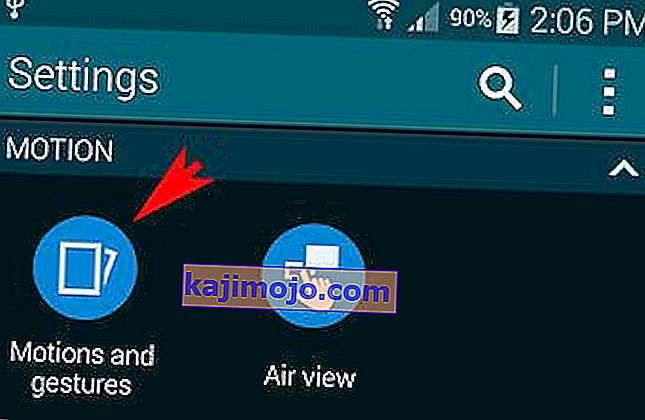
- Sistemingai išjunkite kiekvieną ten esantį judesį ir gestą.
- Iš naujo paleiskite telefoną ir pažiūrėkite, ar klaidos pranešimas vėl pasirodys.
3 metodas: iš naujo nustatykite įrenginį iš naujo
Jei išvalėte talpyklą ir išjungėte judesius bei gestus be rezultato, tarkime, kad klaida atsiranda dėl programinės įrangos trikties. Daug kartų atlikus minkštą atstatymą, po kurio išleidžiama kondensatorių sukaupta elektros energija, jūsų telefono atmintis bus atnaujinta, o klaida nebebus rodoma. Veiksmai šiek tiek skiriasi, atsižvelgiant į tai, kaip įrenginys yra pastatytas.
Jei turite įrenginį su nuimama baterija, atlikite šiuos veiksmus:
- Kai prietaisas veikia, nuimkite galinį dangtelį ir išimkite bateriją.
- Laikykite maitinimo mygtuką ilgiau nei 30 sekundžių. Tai ištuštins likusią elektros energiją iš įvairių komponentų kondensatorių ir privers atnaujinti atmintį.
- Vėl įdėkite akumuliatorių ir vėl įjunkite telefoną.
Jei dirbate su naujesniu „Samsung“ modeliu, kuriame nėra nuimamo užpakalinio dėklo („S7“ arba „S7 Edge“), atlikite šiuos veiksmus:
- Kol jūsų prietaisas įjungtas, palaikykite paspaudę maitinimo mygtuką maždaug 10 sekundžių. Tai sukels minkštą atstatymą.
Pastaba: naudodamiesi nustatytu nustatymu iš naujo, jūsų asmeniniai duomenys nebus ištrinti.
- Vėl įjunkite telefoną. „Android“ bus paleista, o programos bus iš naujo optimizuotos.
4 metodas: animacijos skalės keitimas
Kai kuriais atvejais privertus „TouchWiz“ perkonfigūruoti animacijos skalę, klaidos pranešimas gali būti pašalintas. Vienas iš dalykų, kuriuos galite padaryti, yra pakeisti animacijos skalę. Štai kaip:
- Eikite į „ Nustatymai“ ir ieškokite kūrėjo parinkties .
- Jei nerandate įrašo pavadinimu „Kūrėjas“, slinkite iki galo ir bakstelėkite Apie įrenginį .
- Bakstelėkite Programinės įrangos informacija .
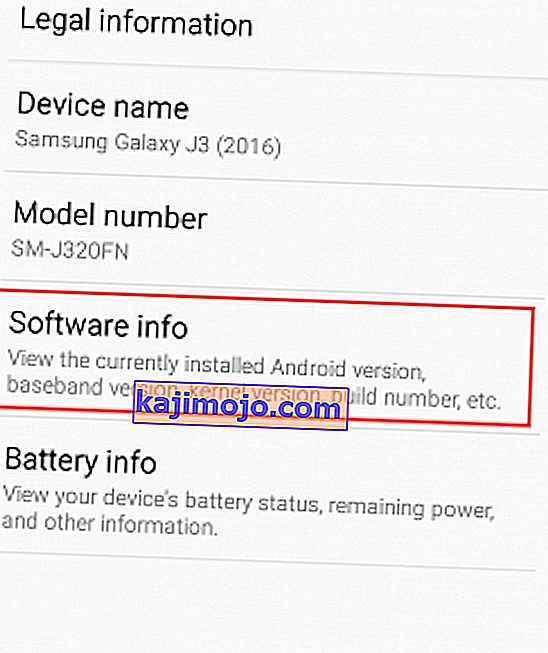
- Palieskite „ Build number “ 7 kartus, kol gausite pranešimą „ Jūs esate kūrėjas “.
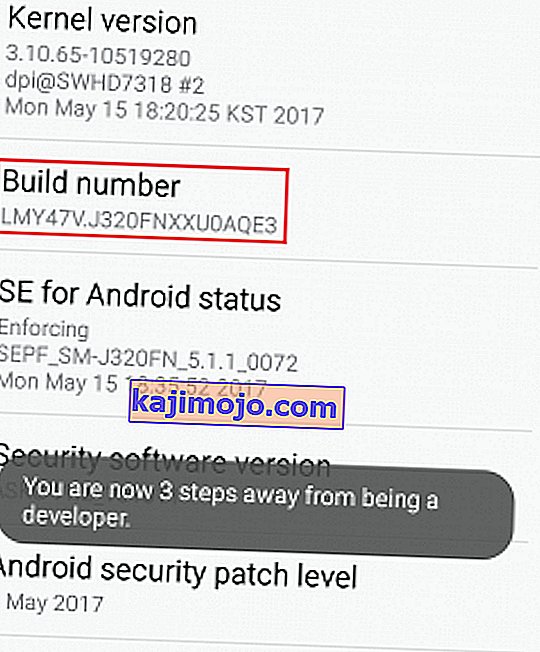
- Grįžkite į „ Settings“ ir palieskite „ Developer“ parinktį .
- Slinkite žemyn iki piešimo kategorijos.
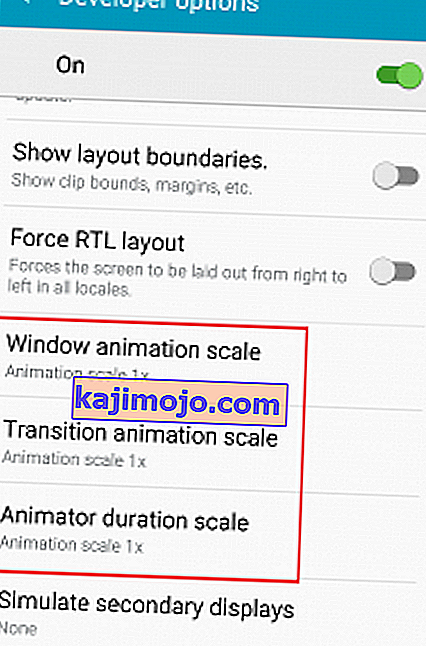
- Šiek tiek pakeiskite lango animacijos skalės , perėjimo animacijos skalės ir animatoriaus trukmės skalės vertes . Kad jūsų prietaiso judesiai per ekranus nesikeistų, rekomenduoju juos padidinti 0,5 karto .
- Iš naujo paleiskite įrenginį ir pažiūrėkite, ar klaida neišnyko.
5 metodas: perjungimas į lengvąjį režimą
Lengvasis režimas skirtas dar labiau supaprastinti vartotojo patirtį pašalinant kai kurias sudėtingas funkcijas, kurios gali sugadinti ekraną ir sukelti painiavos. Kai kurie vartotojai pranešė, kad perėjus į lengvąjį režimą ir vėl perėjus į standartinį režimą, bus pašalinta „Deja,„ TouchWiz Home “sustojo“. Štai kaip:
- Eikite į „ Settings“ , slinkite žemyn į „ Personal“ skirtuką ir palieskite „ Easy mode“ .
- Perjunkite režimą iš standartinio į lengvąjį .
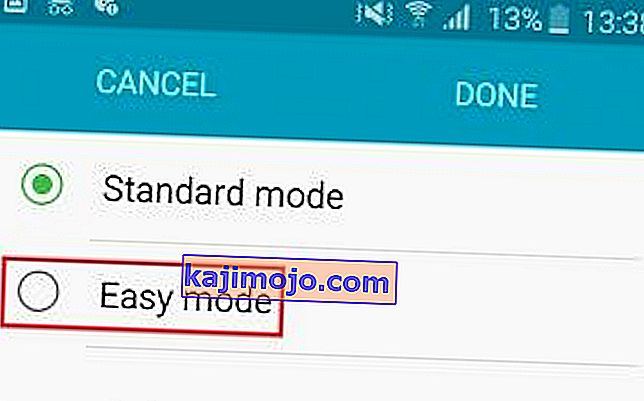
- Trumpai naršykite meniu ir paleiskite įrenginį iš naujo.
- Paleidus iš naujo, grįžkite į Nustatymai> Lengvas režimas ir nustatykite jį į Standartinis režimas .
6 metodas: Programinės įrangos konfliktų pašalinimas
Jei dėl anksčiau nurodytų metodų klaida nepašalinta, gali būti, kad „TouchWiz“ sąsaja prieštarauja neseniai įdiegtai trečiosios šalies programai. Tikimybė, kad taip nutiks, yra dar didesnė, jei turite neaktyvų trečiosios šalies paleidimo priemonę arba mainų srities programą, pvz., Patobulintą mainų sritį .
Aiškus būdas nustatyti, ar „ TouchWiz Home “ prieštarauja trečiųjų šalių programoms, yra paleisti įrenginį saugiuoju režimu . Būdamas saugiuoju režimu, jūsų įrenginys nebebus įkeliamas trečiųjų šalių programų ir procesų, todėl jei klaida nepasikartoja, akivaizdu, kad kaltas trečiosios šalies programinės įrangos konfliktas. Štai ką jums reikia padaryti:
- Paspauskite ir palaikykite maitinimo mygtuką.
- Palieskite ir palaikykite „Power Off“.
- Kai pasirodys raginimas paleisti iš naujo į saugųjį režimą , palieskite Gerai .
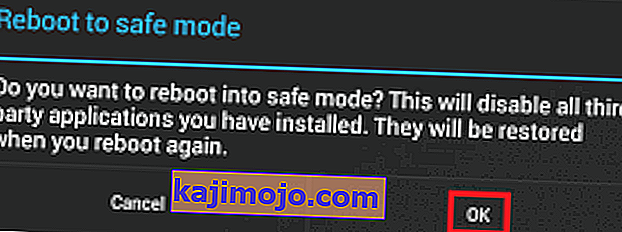
- Įrenginys bus paleistas iš naujo saugiuoju režimu . Apatiniame kairiajame kampe turėtų būti rodoma saugaus režimo piktograma.
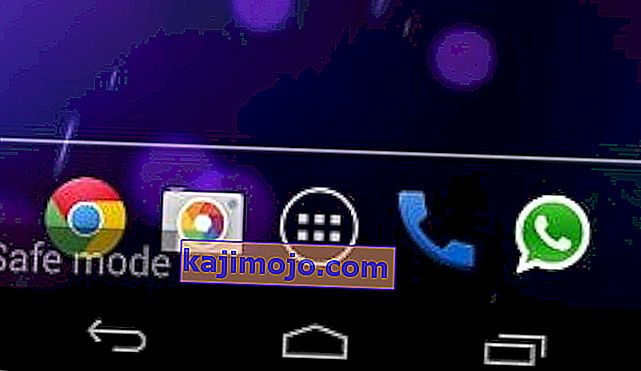
- Naršykite naudodami „TouchWiz“ sąsają ir pažiūrėkite, ar klaida dingo.
Jei klaida vėl atsiranda, pereikite prie 7 metodo. Tačiau jei klaidos nebėra, laikas išsiaiškinti, kuri programa ar valdiklis sukelia problemą. Štai kaip:
- Eikite į Nustatymai> Programų tvarkyklė ir perbraukite į skirtuką Atsisiųsta .
- Pirmiausia pašalinkite pasirinktinius paleidimo įrenginius ir valdiklius, kuriuos galite turėti savo sistemoje.
- Pašalinkite mainų srities programas ir piktogramų paketus.
- Pagalvokite apie laiką, kai klaida pirmą kartą pasirodė, ir pašalinkite programas, kurias galbūt įdiegėte per tą laikotarpį.
- Perkraukite įrenginį. Jis turėtų būti paleistas įprastu režimu. Patvirtinkite tai patikrindami, ar saugaus režimo piktograma dingo apatiniame kairiajame kampe.
7 metodas: talpyklos skaidinio nuvalymas
Jei taip toli pasiekėte be rezultatų, atėjo laikas pritaikyti universalų pataisymą, kuris pašalina daugumą su programine įranga susijusių nesklandumų. Jei „TouchWiz“ pranešimas gaunamas iš „Samsung“ programinės įrangos, nuvalius talpyklos skaidinį jis gali išnykti.
Procedūra kiekviename įrenginyje gali šiek tiek skirtis, tačiau dažniausiai talpyklos skaidinio naikinimo veiksmai yra vienodi daugelyje „Samsung“ įrenginių. Jei toliau aprašyti veiksmai neatims jūsų „Android“ sistemos atkūrimo, atlikite internetinę paiešką „Kaip ištrinti talpyklos skaidinį + *„ YourModel * “
- Visiškai išjunkite įrenginį.
- Paspauskite ir palaikykite garsumo didinimo klavišą + maitinimo mygtuką.
- Atleiskite abu mygtukus, kai pamatysite „Android“ ekraną.
- Kitame ekrane turėtumėte patekti į atkūrimo režimą .
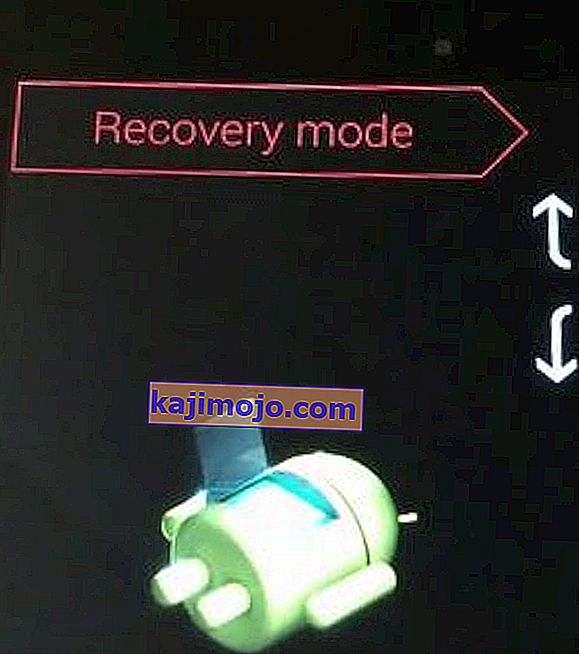
- Naudokite garsumo mygtukus, norėdami pereiti žemyn į „ Wipe Cache Partition“ .

- Su Nuvalykite talpyklos Pasiskirstymo pabrėžė, bakstelėkite įjungimo mygtuką, pasirinkite jį.
- Palaukite, kol procesas bus baigtas. Žinosite, kad ji paruošta, kai įrenginiai paprašys paleisti iš naujo.
- Paspauskite maitinimo mygtuką , kad paleistumėte iš naujo ir palaukite, kol įrenginys bus paleistas iš naujo.
8 metodas: atlikite pagrindinį atstatymą
Dabar, kai mes perdegėme beveik visus galimus pataisymus, yra dar vienas paskutinis dalykas, kurį galite padaryti prieš siųsdami telefoną pakartotinai blykstelėti. Atstatę gamyklą, telefonas atkurs gamyklinę būseną. Daugeliu atvejų tai paskatins „TouchWiz“ atnaujinti savo įprastą funkciją.
Prieš pereinant, svarbu įsisąmoninti, kad atstatžius gamyklą bus ištrinti visi jūsų asmeniniai duomenys ir paskyros informacija, kurios nėra jūsų SD kortelėje. Siekiant išvengti nereikalingo duomenų praradimo, toliau nurodyti veiksmai apims atsarginės kopijos sukūrimą. Štai ką jums reikia padaryti:
- Eikite į „ Settings“ ir slinkite žemyn į „ Backup & Reset“ .
- Jei mano duomenų atsarginių kopijų kūrimas išjungtas, įgalinkite juos ir palaukite, kol bus sukurta nauja atsarginė kopija.
- Slinkite žemyn ir bakstelėkite Gamyklinių duomenų atstatymas .
- Patvirtinkite paliesdami „ Reset Phone“ .
- Palaukite, kol procesas bus baigtas. Įrenginys bus paleistas iš naujo jo pabaigoje.

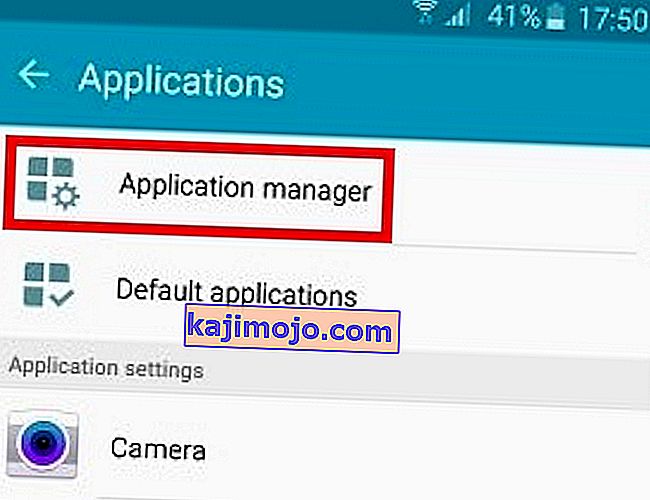
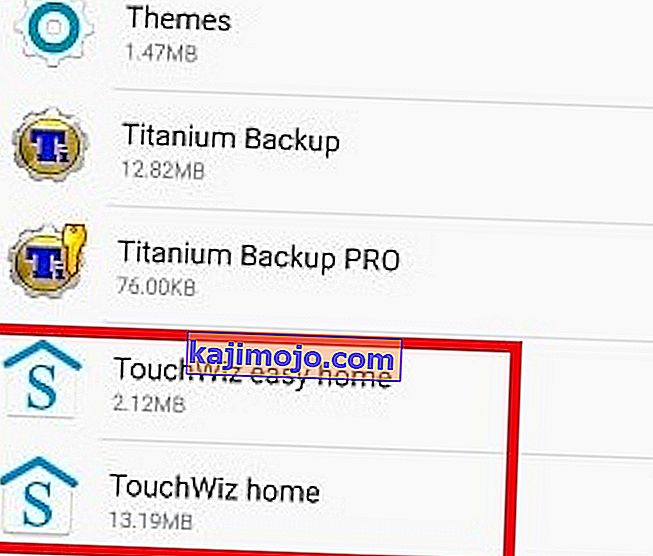
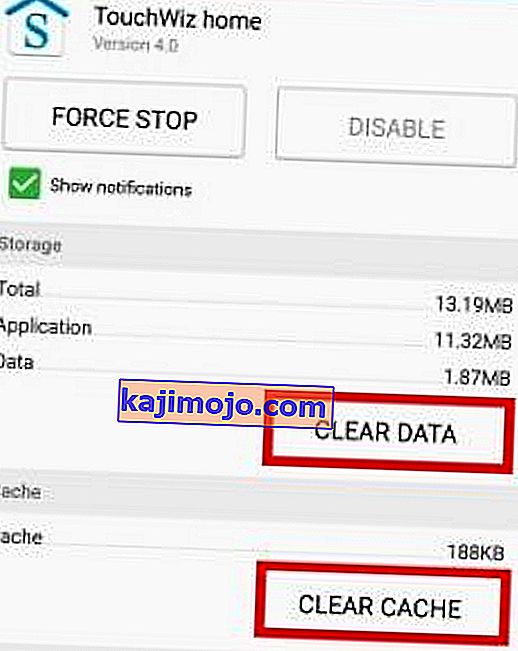 Pastaba: atminkite, kad tai pašalins jūsų pasirinktinius pagrindinius ekranus, tačiau juos vis tiek galėsite rasti savo galerijoje.
Pastaba: atminkite, kad tai pašalins jūsų pasirinktinius pagrindinius ekranus, tačiau juos vis tiek galėsite rasti savo galerijoje.