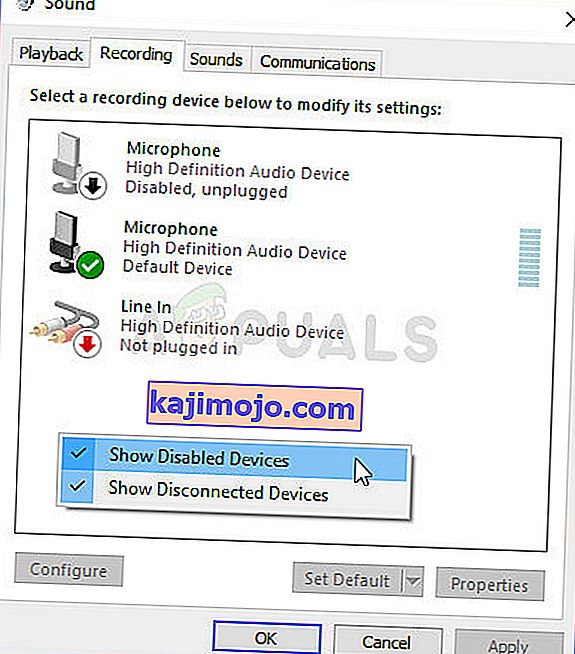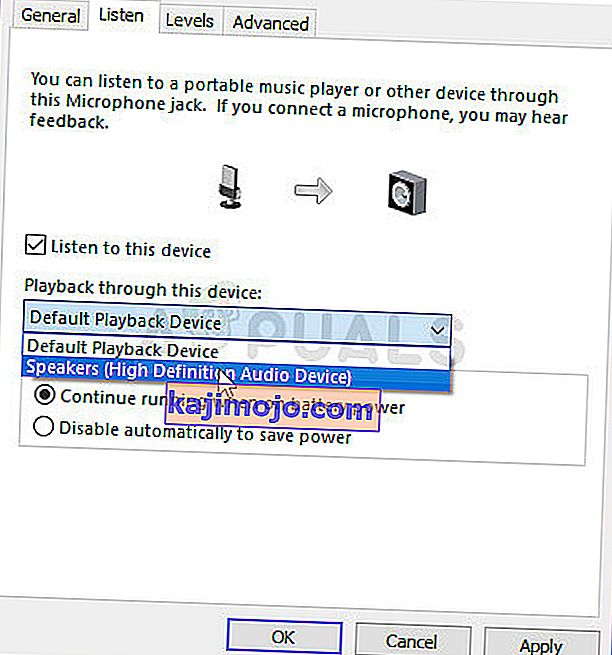Problema atsiranda, kai vartotojai prijungia ausines prie savo „Windows 10“ kompiuterio, tačiau jie negirdi iš jų garso, taip pat neatsiranda „Playback Devices“. Visas garsas, grojamas kompiuteryje, grojamas per garsiakalbį, ir atrodo, kad kompiuteris net neužregistruoja ausinių.

Tai gana dažna „Windows 10“ problema, kurią dažnai galima lengvai išspręsti. Prieš pradėdami įsitikinkite, kad žinote, kad tai nėra ausinių aparatinės įrangos problema, prijunkite jas prie kito įrenginio. Yra daug metodų, kurie pasiteisino kitiems vartotojams, todėl būtinai laikykitės toliau pateiktų instrukcijų.
Kas lemia tai, kad ausinės nerodomos „Windows 10“ atkūrimo įrenginiuose?
Šios problemos priežasčių nėra daug ir jos dažniausiai yra susijusios su klaidomis ar nesusijusia veikla, kurią vartotojai galėjo padaryti. Peržiūrėkite žemiau pateiktą sąrašą:
- Pagal numatytuosius nustatymus ausinės yra išjungtos - vartotojai pranešė, kad rado ausines išjungtas „Playback“ įrenginiuose, todėl būtinai patikrinkite jas ir įgalinkite jas.
- „Realtek HD Sound“ - dėl kažkokių priežasčių šis garso tvarkyklė buvo kalta, o vartotojams ją pašalinus, problema išnyko.
- Vairuotojai yra seni ar pasenę - seni vairuotojai visada sukelia daug problemų, todėl apsvarstykite galimybę juos atnaujinti.
1 sprendimas: raskite jį neįgaliuosiuose įrenginiuose
Visai įmanoma, kad „Windows 10“ kažkaip automatiškai išjungė ausinių garso išvestį, nes dažnai mano, kad tai nereikalinga ir ji niekada nenustatyta kaip numatytoji. Tai yra gana didelė „Microsoft“ klaida, nes paslėpti įrenginį po „Playback“ įrenginiais tikrai nereikėjo. Būtinai patikrinkite, ar tai yra jūsų problemos priežastis!
- Dešiniuoju pelės mygtuku spustelėkite garsumo piktogramą, esančią apatinėje dešinėje ekrano dalyje, ir pasirinkite atkūrimo įrenginius . Alternatyvus būdas būtų atidaryti valdymo skydą savo kompiuteryje ir nustatyti parinktį „Peržiūrėti pagal“ į „ Didelės piktogramos“ . Po to suraskite ir spustelėkite parinktį Garsai , kad atidarytumėte tą patį langą.
- Likite ką tik atsidariusio garso lango skirtuke Atkūrimas .

- Dešiniuoju pelės mygtuku spustelėkite bet kurią lango vidurį ir pažymėkite langelius šalia Rodyti išjungtus įrenginius ir Rodyti atjungtus įrenginius. Dabar turėtų pasirodyti jūsų ausinės.
- Dešiniuoju pelės mygtuku spustelėkite naujai pasirodžiusias ausines ir spustelėkite mygtuką Nustatyti numatytąjį, kuris turėtų perjungti garsą į juos, kai tik jie bus prijungti.
2 sprendimas: pašalinkite „Realtek HD Sound“ programinę įrangą
Nors programinė įranga yra labai vertinama kaip puikus garso tvarkyklė, vartotojai pranešė, kad jų ausinės pradėjo veikti tik pašalinus šią programinę įrangą. Galite pabandyti iš naujo įdiegti, jei vėliau pamatysite, ar problema atsinaujina!
- Spustelėkite meniu Pradėti ir jo ieškodami atidarykite Valdymo skydą . Arba galite spustelėti krumpliaračio piktogramą, kad atidarytumėte nustatymus, jei naudojate „Windows 10“.
- Valdymo skydelyje viršutiniame dešiniajame kampe pasirinkite Žiūrėti kaip - Kategorija ir spustelėkite Programų pašalinimas skyriuje Programos.

- Jei naudojate programą „Nustatymai“, spustelėję „ Programos“ turėtumėte nedelsdami atidaryti visų jūsų kompiuteryje įdiegtų programų sąrašą.
- Valdymo skydelyje arba nustatymuose suraskite „ Realtek HD Audio Manager“ įrankį ir spustelėkite Pašalinti .
- Turėtų atsidaryti jo pašalinimo vedlys, todėl vykdykite instrukcijas, kad pašalintumėte.

- Spustelėkite Baigti, kai pašalinimo programa baigs procesą, ir iš naujo paleiskite kompiuterį, kad sužinotumėte, ar vis tiek pasirodys klaidų. Prieš bandydami iš naujo įdiegti „Realtek HD Sound“, būtinai patikrinkite, ar problema išnyko!
3 sprendimas: pakeiskite mikrofono nustatymus
Neseniai mikrofoną ar internetinę kamerą (su integruotu mikrofonu) įdiegusiems vartotojams gali kilti problemų, kai šie įrenginiai buvo pasirinkti kaip numatytieji. Pakeitę tam tikrus mikrofono nustatymus, vartotojai sugebėjo išspręsti problemą dėl ausinių, todėl įsitikinkite, kad tai patikrinote žemiau!
- Dešiniuoju pelės mygtuku spustelėkite piktogramą Garsumas, esančią apatiniame dešiniajame ekrano kampe, ir pasirinkite Įrašymo įrenginiai. Kitas būdas būtų atidaryti valdymo skydą savo kompiuteryje ir nustatyti parinktį Peržiūrėti pagal parinktį Didelės piktogramos . Po to suraskite ir spustelėkite parinktį Garsai , kad atidarytumėte tą patį langą.
- Likite ką tik atsidariusio garso lango skirtuke Įrašymas .
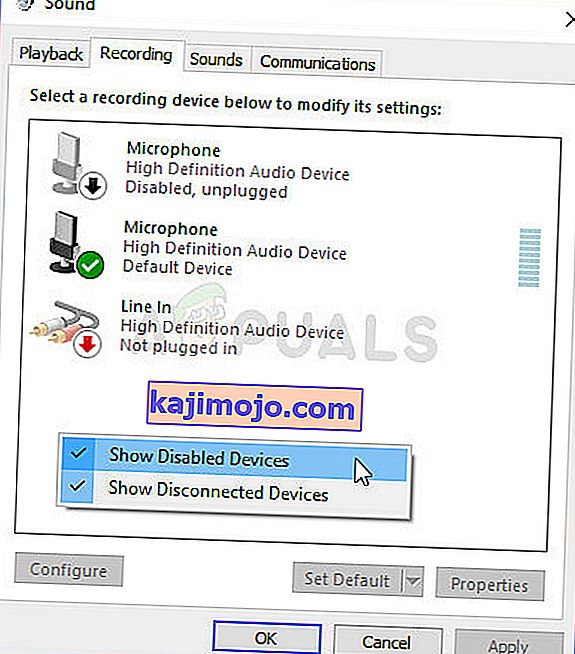
- Dešiniuoju pelės mygtuku spustelėkite bet kurią lango vidurį ir pažymėkite langelius šalia Rodyti išjungtus įrenginius ir Rodyti atjungtus įrenginius . Turėtų pasirodyti įrašas pavadinimu „ Stereo Mix“ .
- Dešiniuoju pelės mygtuku spustelėkite naujai pasirodžiusį „ Stereo Mix“ įrašą ir spustelėkite toliau pateiktą mygtuką Įgalinti , kad jį suaktyvintumėte. Po to kairiuoju pelės mygtuku spustelėkite jį ir spustelėkite mygtuką Ypatybės , esančią lango apačioje, dešinėje.
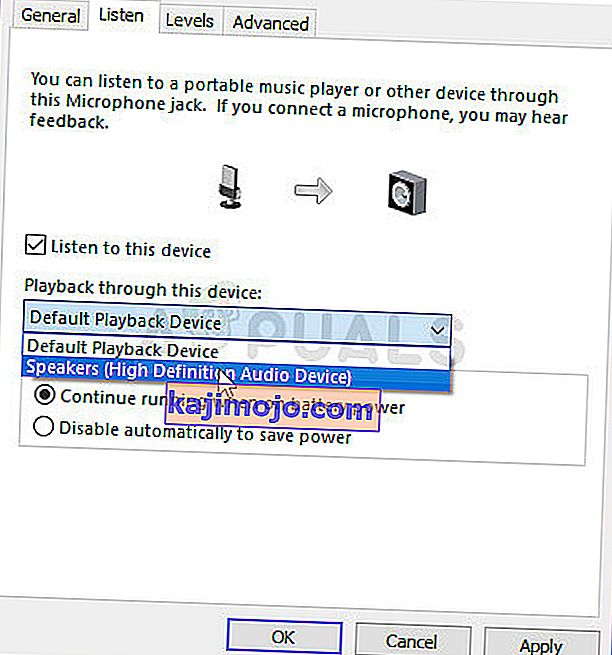
- Eikite į skirtuką Klausyti ir pažymėkite laukelį šalia Klausyti šio įrenginio . Atkūrimo per šį įrenginį meniu prieš spustelėdami Gerai , įsitikinkite, kad pasirinkote antrąją garso parinktį (išskyrus ausines) . Patikrinkite, ar problema išspręsta.
4 sprendimas: Atnaujinkite įrenginio tvarkykles
Tvarkyklės atnaujinimas yra puikus būdas išspręsti daugybę įvairių problemų, susijusių su aparatūra, ir ši problema nėra išimtis. Jei nė vienas iš aukščiau nurodytų metodų negalėjo padėti, pašalinti dabartinę tvarkyklę ir pakeisti ją naujesne turėtų būti apgauti. Atlikite toliau nurodytus veiksmus!
- Spustelėkite meniu Pradėti, esančią apatinėje kairėje ekrano dalyje, po to įveskite „ Device Manager “ ir pasirinkite jį iš galimų rezultatų sąrašo, tiesiog spustelėdami pirmąjį.
- Taip pat galite paspausti „Windows Key“ + R klavišų kombinaciją, kad pasirodytumėte dialogo langas Vykdyti. Įveskite „ devmgmt. msc “dialogo lange ir spustelėkite Gerai, kad jį paleistumėte.

- Kadangi norite atnaujinti ausinių tvarkyklę, išplėskite garso, vaizdo ir žaidimų valdiklius sąraše dešiniuoju pelės mygtuku spustelėkite ausines ir kontekstiniame meniu pasirinkite Atnaujinti tvarkyklę .
- Pasirinkite paieškos automatiškai atnaujintą tvarkyklę programinės įrangos variantą iš naujo lango ir laukti, kad pamatytumėte, jei programa gali rasti naujesnių tvarkykles.

- Patikrinkite, ar jūsų ausinės yra garso nustatymų skiltyje „Atkūrimo įrenginiai“!
5 sprendimas: paleiskite įmontuotą garso trikčių šalinimo įrankį
Šį sprendimą pasiūlė „Microsoft“ profesionalas ir jis padėjo daugeliui žmonių, skirtingai nei kiti bendrieji atsakymai, kuriuos paprastai gauna vartotojai. Šis sprendimas yra labai naudingas, nes paleisite įmontuotą „Playing Audio“ trikčių šalinimo įrankį, kuris bandys nustatyti ir išspręsti klaidą. Atidžiai vykdykite instrukcijas:
- Ieškoti Nustatymai į meniu Pradėti ir spustelėkite pirmą rezultatas, kuris pasirodo. Taip pat galite spustelėti tiesiai ant „ cog“ mygtuko , esančio apatinėje kairėje meniu Pradėti dalyje, arba galite naudoti „ Windows Key + I“ klavišų kombinaciją .

- Nustatymų lango apačioje suraskite skyrių „ Atnaujinimas ir sauga“ ir spustelėkite jį.
- Eikite į skirtuką Trikčių šalinimas ir pažymėkite skiltyje Pradėti ir veikti
- „Playing Audio“ trikčių šalinimo įrankis turėtų būti ten, apačioje, todėl būtinai spustelėkite jį ir vykdykite ekrane pateikiamas instrukcijas.

- Patikrinkite, ar problema išspręsta ir ar jūsų ausinės rodomos „Playback Devices“!