Ši klaida rodoma vartotojams, kai jie kompiuteryje atidaro „Counter Strike: Global Offensive“ (CS: GO), tačiau nepavyksta prisijungti prie jokio galimo serverio. Šis pranešimas rodomas ir jis rodomas bet kuriame daugelio žaidėjų internetiniame serveryje, kuriame nori prisijungti.
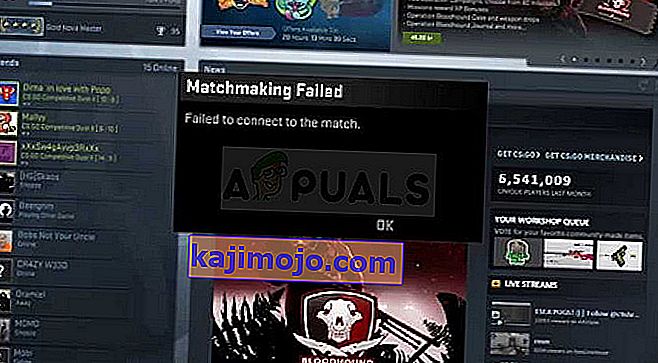
Klaida grąžina vartotojus į pagrindinį CS: GO ekraną ir nėra jokio realaus skirtumo tarp serverių, nes nė vienas iš jų neatidarytų vartotojų kompiuteriuose. Parengėme keletą darbo metodų, kuriuos galima naudoti problemai išspręsti, todėl būtinai patikrinkite juos!
Kas sukelia CS: GO nepavyko prisijungti prie „Match“?
Klaida yra gana plati, tačiau visada galite surinkti keletą problemų, kurios kyla beveik visiems:
- Sulūžę arba trūkę žaidimo failai
- „Windows“ užkarda blokuoja žaidimą
- DNS adreso neatitikimas
1 sprendimas: patikrinkite žaidimo talpyklos vientisumą
Šis metodas yra auksinis, kai reikia pašalinti „Steam“ priklausančius žaidimus. Tai tikrai pirmas dalykas, kurį turėtumėte padaryti, susidūrę su „Nepavyko prisijungti, kad atitiktų“ klaida CS: GO. Šis metodas pasiteisino daugybei vartotojų, todėl tikimės, kad jis pasiteisins ir jums!
- Atidarykite „Steam“ savo kompiuteryje dukart spustelėdami piktogramą darbalaukyje arba ieškodami jo meniu Pradėti. „Windows 10“ vartotojai taip pat gali jo ieškoti naudodami „Cortana“ arba paieškos juostą, abu jie yra šalia meniu Pradėti.
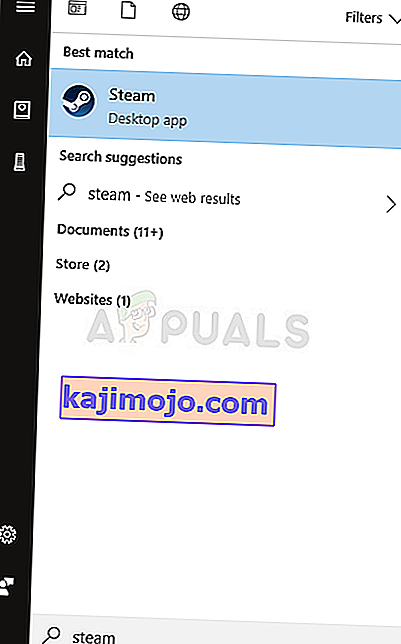
- Lange „Steam“ perjunkite į „Bibliotekos“ skirtuką, lango viršuje suradę skirtuką „Biblioteka“, o atitinkamoje bibliotekoje turimų žaidimų sąraše raskite CS: GO.
- Dešiniuoju pelės mygtuku spustelėkite žaidimo piktogramą sąraše ir pasirodysiančiame kontekstiniame meniu pasirinkite parinktį Ypatybės. Viršutiniame naršymo meniu būtinai eikite į skirtuką Vietiniai failai.
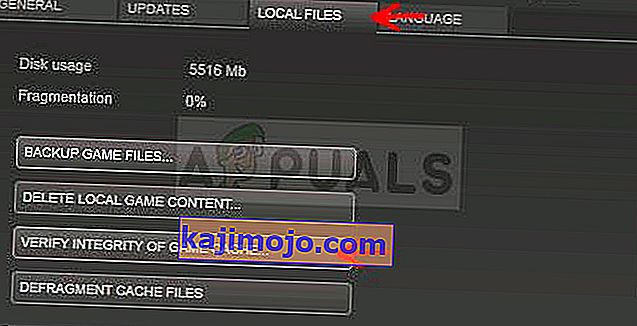
- Spustelėkite mygtuką Patikrinti žaidimo failų vientisumą lango apačioje ir palaukite, kol procesas baigs tikrinti jūsų žaidimo failus. Įrankis turėtų atsisiųsti visus trūkstamus ar sugadintus failus, o po to turėtumėte paleisti žaidimą ir pamatyti, ar galite prisijungti prie bet kokių rungtynių.
2 sprendimas: išjunkite „Windows“ ugniasienę
„Windows“ ugniasienė yra gana nenaudingas įrankis, kuris iš anksto įdiegtas „Windows“ sistemoje, ir jūs visada galite jo atsikratyti, nes tai kelia problemų tam tikriems žaidimams, kai jie bando prisijungti prie tinkamų serverių. CS: GO nėra išimtis ir dažnai gali blokuoti CS: GO tinkamai prisijungti prie interneto. Pabandykite jį išjungti ir pamatyti, kaip tai vyksta.
- Atidarykite Valdymo skydą ieškodami jo paspaudę mygtuką Pradėti, esantį apačioje kairėje darbalaukio dalyje.
- Senesnėse „Windows“ versijose galite naudoti „Win + R“ klavišų derinį, kad atidarytumėte dialogo langą Vykdyti. Lange įveskite „control.exe“ ir spustelėkite Gerai, kad atidarytumėte Valdymo skydą

- Viršutinėje dešinėje lango dalyje pakeiskite parinktį Rodinys pagal parinktį Mažos piktogramos, spustelėdami ją ir raskite „Windows“ užkardos parinktį valdymo skydelyje.

- Spustelėkite jį ir pasirinkite parinktį Įjungti arba išjungti „Windows“ ugniasienę, esančią meniu kairėje lango srityje.
- Spustelėkite radijo mygtuką šalia parinkties „Išjungti„ Windows “ugniasienę (nerekomenduojama)“ šalia privataus ir viešojo tinklo nustatymų. Patvirtinkite visus administratoriaus ar UAC raginimus ir patvirtinkite savo pasirinkimą. Atidarykite CS: GO ir patikrinkite, ar galite prisijungti prie žaidimų negavę klaidos „Nepavyko prisijungti, kad atitiktų“.
3 sprendimas: pakeiskite savo DNS adresą
Jei žaidime yra pyktis dėl jūsų dabartinių tinklo nustatymų, pvz., DNS adreso, visada galite jį pakeisti ir naudoti atvirą tiesiog naudodamiesi savo kompiuteriu. Tai išsprendė problemą daugeliui vartotojų internete ir tai neturės jokios įtakos jūsų kompiuterio naudojimui.
- Tuo pačiu metu spustelėkite „Windows + R“, kuris turėtų nedelsiant atidaryti dialogo langą Vykdyti, kuriame juostoje turėtumėte įvesti „ncpa.cpl“ ir spustelėkite Gerai, kad valdymo skydelyje paleistumėte interneto ryšio parametrų elementą.
- Tas pats procesas taip pat gali būti atliekamas rankiniu būdu naudojant valdymo skydą. Viršutiniame dešiniajame lango skyriuje nustatymą perjunkite į „Kategorija“ ir viršuje spustelėkite Tinklas ir internetas. Norėdami jį atidaryti, spustelėkite mygtuką Tinklo ir bendrinimo centras. Kairiajame meniu pabandykite rasti mygtuką Keisti adapterio nustatymus ir spustelėkite jį.

- Dabar, kai interneto ryšio langas atidarytas naudojant bet kurį aukščiau nurodytą metodą, dukart spustelėkite savo aktyvų tinklo adapterį ir spustelėkite mygtuką „Ypatybės“, jei turite administratoriaus abonemento teises.
- Sąraše raskite elementą „Interneto protokolas 4 versija“ (TCP / IPv4). Norėdami jį pasirinkti, spustelėkite jį ir spustelėkite žemiau esantį mygtuką Ypatybės.

- Likite skirtuke Bendra ir lange „Ypatybės“ perjunkite DNS radijo mygtuką į „Naudoti šį DNS adresą“, jei jis buvo nustatytas kažkas kita. Įveskite „8.8.8.8“ kaip pageidaujamą DNS serverį ir „8.8.4.4“ kaip alternatyvų DNS serverį.
- Palikite pažymėtą parinktį „Patvirtinti nustatymus išeinant“ ir spustelėkite Gerai, kad pakeitimai būtų pritaikyti nedelsiant. Patikrinkite, ar iš naujo atidarius CS: GO ir bandant prisijungti prie rungtynių atsiranda ta pati klaida!

