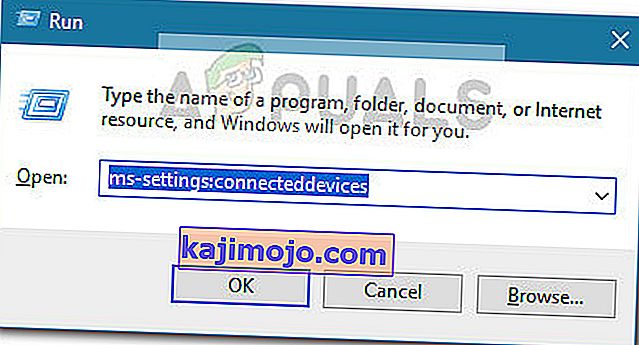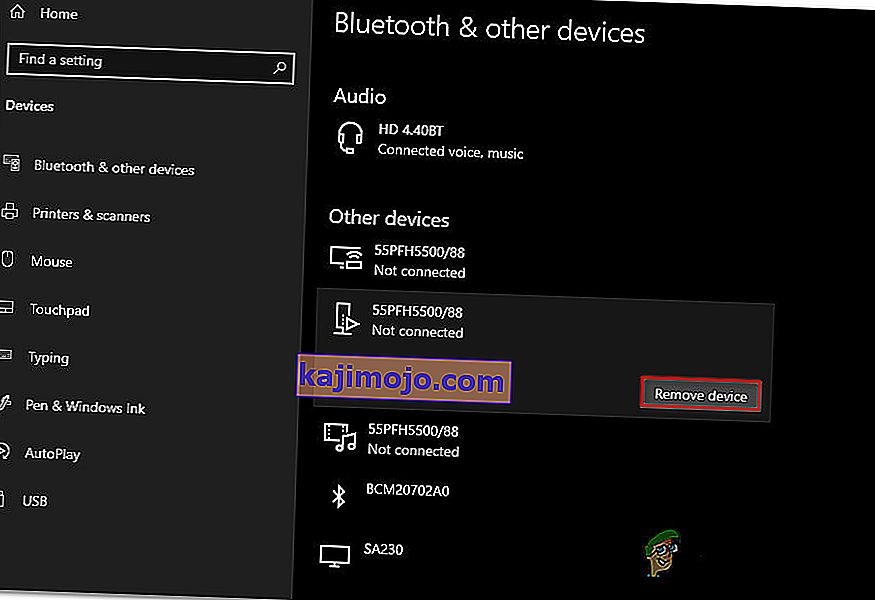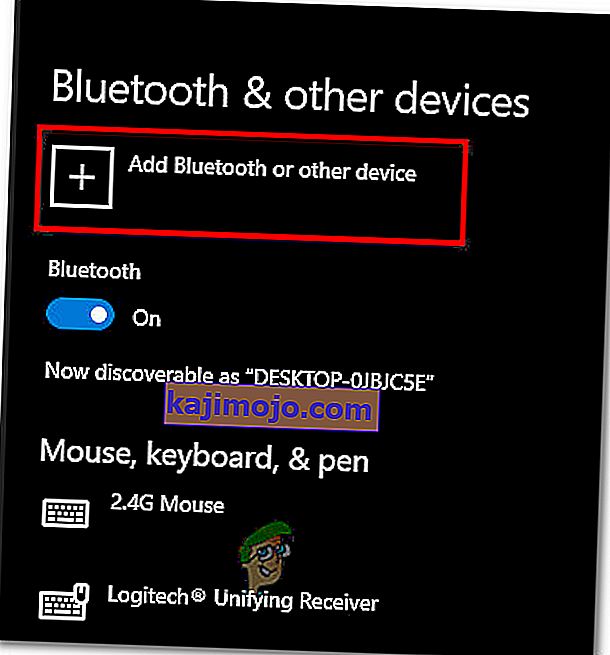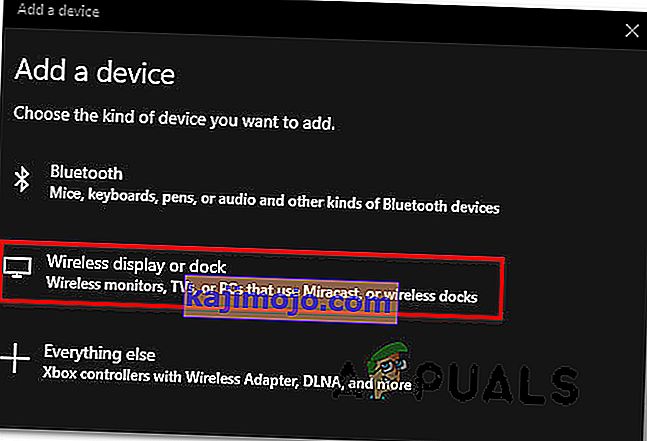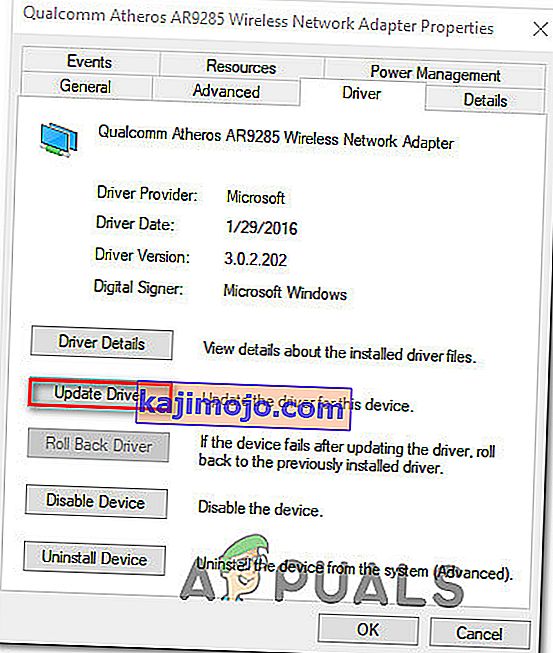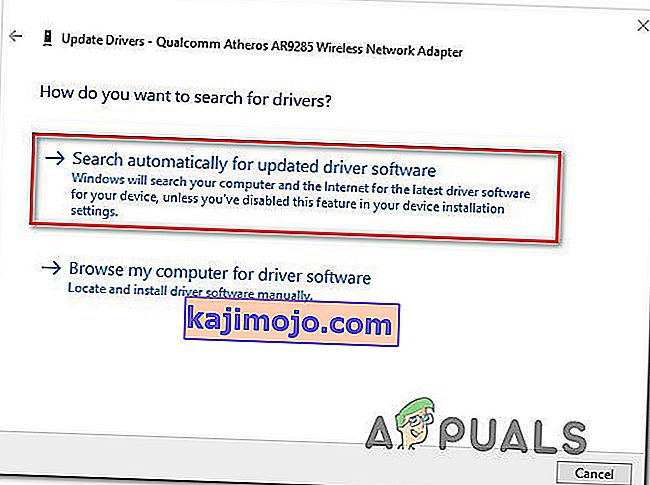Daugelis „Windows 10“ vartotojų praneša, kad negali prisijungti prie „Roku“ ekrano atspindėjimo, neatsižvelgiant į bandomą metodą. Kai kurie paveikti vartotojai praneša, kad galų gale nepavyksta prisijungti su klaida „ Nepavyko prisijungti “, kiti sako, kad būsena užstrigusi ties „Ryšiu“ be jokios pažangos, neatsižvelgiant į tai, kiek laiko jie laukia. Nedidelė paveiktų vartotojų dalis pranešė, kad nors ekrano veidrodinis ryšys rodomas kaip sėkmingas, ši funkcija visiškai neveikia.

Dėl ko „Roku“ ekrano veidrodis nustoja veikti „Windows 10“?
Mes ištyrėme šią problemą, peržiūrėdami įvairias vartotojų ataskaitas ir taisymo strategijas, kurios dažniausiai naudojamos šiai konkrečiai problemai „Windows 10“ išspręsti. Kaip paaiškėja, yra keletas galimų kaltininkų, kurie gali sukelti šią problemą:
- Pasenusi „Miracast“ tvarkyklė - daugeliu atvejų būtent ši klaida įvyksta dėl to, kad jūsų kompiuteris bando naudoti ekrano atspindėjimo technologiją, kurios nepalaiko jūsų tvarkyklės versija. Jei šis scenarijus yra tinkamas, turėtumėte sugebėti išspręsti problemą atnaujindami „Miracast“ tvarkyklę į naujausią naudodami „WU“ arba tiesiogiai atnaujindami iš „Device Manager“.
- „Roku“ įrenginys įstrigo ribotoje būsenoje - kitas galimas scenarijus yra tas, kad „Roku“ įrenginys yra įstrigęs silpnos būsenos ir jūsų operacinė sistema jį laiko laukiančiu. Tokiu atveju turėtumėte sugebėti išspręsti problemą atjungdami „Roku“ įrenginį ir dar kartą jį vėl pridėdami.
Jei šiuo metu bandote nustatyti „Roku“ ekrano atspindėjimo problemą, susiduriate su ta pačia problema, šiame straipsnyje pateikiami keli trikčių šalinimo vadovai, kurie turėtų padėti išspręsti problemą. Žemiau rasite metodų rinkinį, kurį kiti panašioje situacijoje atsidūrę vartotojai sėkmingai naudojo, kad pasiektų šios problemos pabaigą.
Kiekvienas iš toliau pateiktų galimų sprendimų yra veiksmingas bent vieno paveikto vartotojo. Norėdami gauti geriausius rezultatus, patariame sekti galimus pataisymus pateikiama tvarka, nes jie yra išdėstyti atsižvelgiant į sunkumus ir efektyvumą.
1 metodas: „Windows“ versijos atnaujinimas į naujausią
Ekrano veidrodiniam ryšiui su „Roku“ reikia veikiančios „Miracast“ tvarkyklės. Laimei, šias tvarkykles tiekia ir prižiūri WU („Windows Update“) komponentas visose naujausiose „Windows“ versijose („Windows 7“, „Windows 8.1“ ir „Windows 10“).
Jei jūsų „Windows“ versija nėra atnaujinta į naujausią versiją, labai tikėtina, kad susiduriate su šia problema dėl tvarkyklės problemų. Keli paveikti vartotojai sugebėjo išspręsti šią problemą įdiegdami visus galimus „Windows“ naujinimus (įskaitant pasirinktinius naujinimus).
Čia yra trumpas „Windows“ atnaujinimo į naujausią pastatytą turimą vadovą:
- Paspauskite „ Windows“ klavišą + R, kad atidarytumėte dialogo langą Vykdyti . Tada įveskite „ ms-settings: windowsupdate “ ir paspauskite Enter, kad atidarytumėte skirtuko „ Windows“ skirtuką Nustatymai.

- Kai būsite „Windows“ naujinimo skirtuke, spustelėkite Tikrinti naujinimus ir palaukite, ar laukia naujinimų. Jei taip, vykdykite ekrane pateikiamus nurodymus, kad įdiegtumėte kiekvieną iš jų, kol atnaujinsite „Windows“ versiją.

Pastaba : Jei būsite paraginti iš naujo paleisti prieš įdiegiant kiekvieną laukiantį naujinimą, atlikite tai, tačiau būtinai grįžkite į tą patį ekraną, kai bus baigta kita paleisties seka, kad užbaigtumėte likusių naujinimų diegimą.
- Įdiegę kiekvieną naujinimą, dar kartą paleiskite kompiuterį ir patikrinkite, ar problema išspręsta kitą kartą paleidus sistemą.
Jei vis dar kyla „Roku“ ekrano veidrodžio problema, pereikite prie kito toliau pateikto metodo.
2 metodas: „Roku“ pašalinimas iš prijungtų įrenginių sąrašo
Kaip paaiškėja, ši konkreti problema taip pat gali kilti situacijose, kai „Roku“ tvarkyklė yra įstrigusi silpnoje būsenoje. Tai suaktyvina jūsų OS, kad įrenginys yra prijungtas, tačiau procedūra niekada neužbaigiama.
Kaip pranešė keli paveikti vartotojai, ši problema gali kilti netikėtai nutraukus „Roku“ ryšį. Jei šis scenarijus tinka jūsų dabartinei situacijai, pateikite trumpą vadovą, kaip pašalinti iš naujo pridėtą belaidžio ekrano adapterį, kurį naudoja „Roku“:
- Paspauskite „ Windows“ klavišą + R, kad atidarytumėte dialogo langą Vykdyti. Tada teksto laukelyje įveskite „ ms-settings: connecteddevices “ ir paspauskite „ Enter“, kad atidarytumėte „ Settings“ programos skirtuką „ Connected Devices “ .
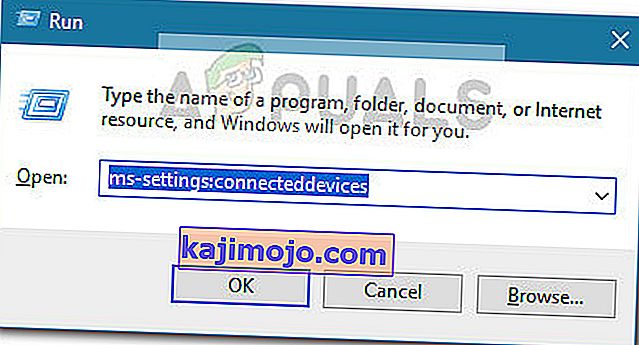
- Įėję į „ Bluetooth“ ir kitų įrenginių ekraną, slinkite žemyn iki „ Kiti įrenginiai“ ir atpažinkite „Roku“ įrenginį. Kai pamatysite, spustelėkite jį ir kontekstiniame meniu pasirinkite Pašalinti įrenginį .
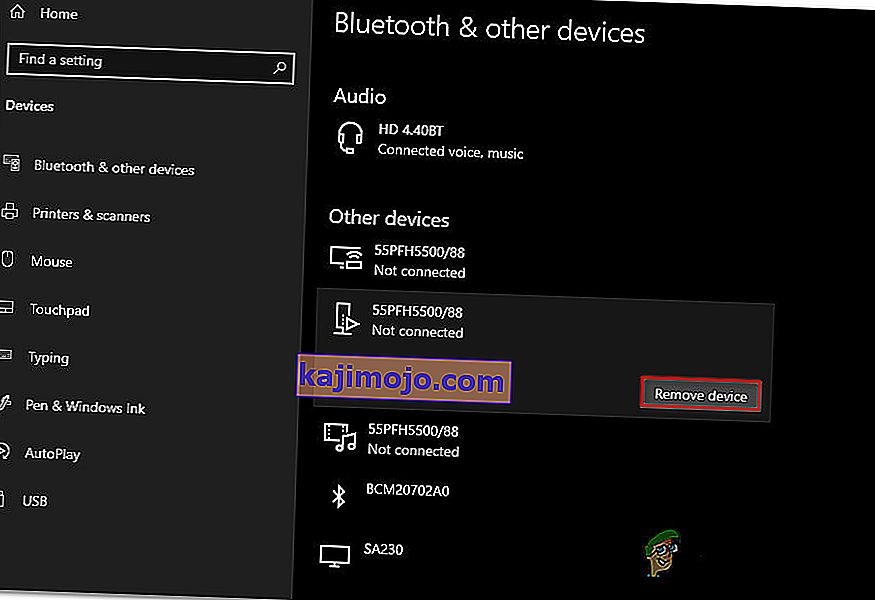
- Pašalinę „Roku“ įrenginį, slinkite atgal į viršų ekrano viršuje ir spustelėkite Pridėti „Bluetooth“ ar kitus įrenginius .
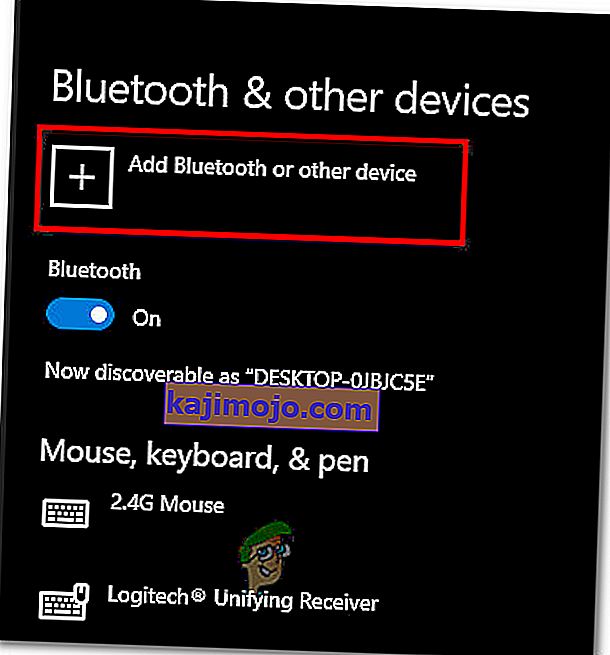
- Nuo Pridėti įrenginio ekraną, spustelėkite Wireless ekrane arba dokas , tada palaukite, kol Rokų prietaisas atrado. Tada atlikite likusius ekrane rodomus raginimus, kad užbaigtumėte ryšį.
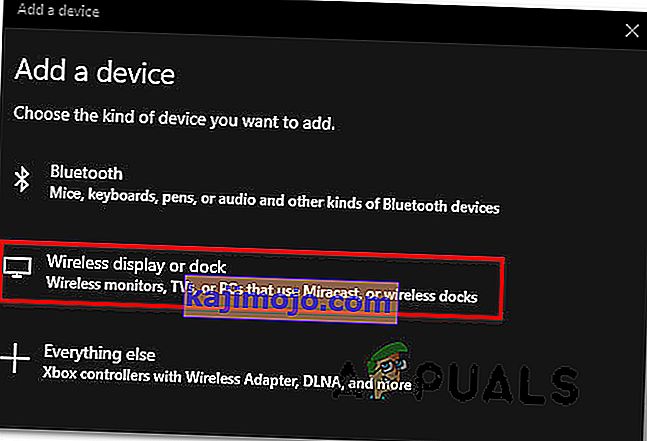
- Paleiskite kitą kompiuterį iš naujo ir patikrinkite, ar „Roku“ ekrano bendrinimo ryšys yra sėkmingas.
3 metodas: atnaujinkite belaidžio tinklo tvarkyklę
Kaip patvirtino keli skirtingi vartotojai, ši konkreti problema taip pat gali kilti, jei dirbate su labai pasenusia belaidžio tinklo adapterio tvarkykle. „Miracast“ reikia tinkamos sistemos, kad ji galėtų tinkamai veikti. Vienas patikimas būdas užtikrinti, kad „Micracast“ turi infrastruktūrą ryšiui užbaigti, yra atnaujinti tinklo tvarkyklę į naujausią.
Čia yra trumpas vadovas, kaip tai padaryti tiesiogiai iš „Device Manager“:
- Paspauskite „ Windows“ klavišą + R, kad atidarytumėte dialogo langą Vykdyti . Tada įveskite „devmgmt.msc“ ir paspauskite Enter, kad atidarytumėte „Device Manager“. Jei paprašys UAC (vartotojo abonemento kontrolė) , spustelėkite Taip, kad suteiktumėte administratoriaus prieigą.

- Įėję į „ Device Manager“, išskleiskite išskleidžiamąjį meniu, susietą su tinklo adapteriais , tada dešiniuoju pelės mygtuku spustelėkite savo belaidžio tinklo adapterį ir kontekstiniame meniu pasirinkite Ypatybės .

- Įėję į ypatybių ekraną, pasirinkite skirtuką Tvarkyklė ir spustelėkite Atnaujinti tvarkyklę.
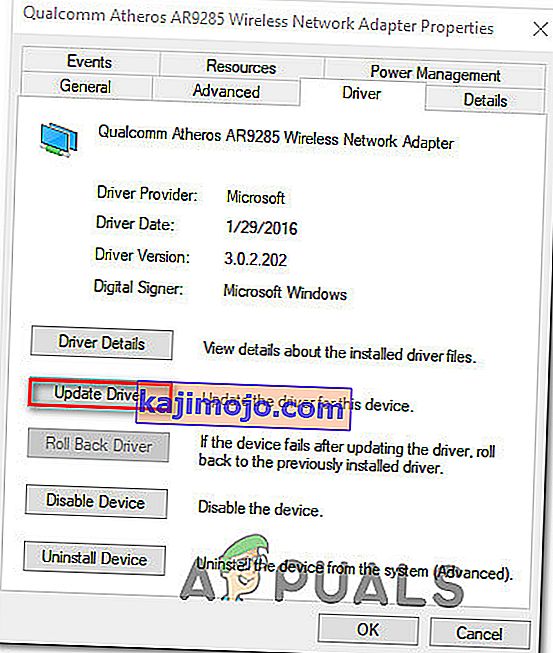
- Kitame ekrane spustelėkite „ Ieškoti automatiškai“, kad rastumėte atnaujintą tvarkyklės programinę įrangą . Palaukite, kol nuskaitymas bus baigtas, tada vykdykite ekrane pateikiamas instrukcijas, kad įdiegtumėte naujausią galimą versiją.
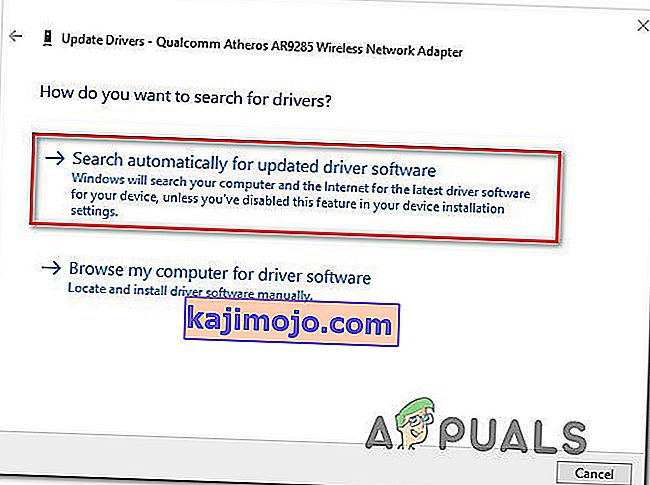
- Iš naujo paleiskite kompiuterį ir patikrinkite, ar problema išspręsta, kai bus baigta kita paleisties seka.