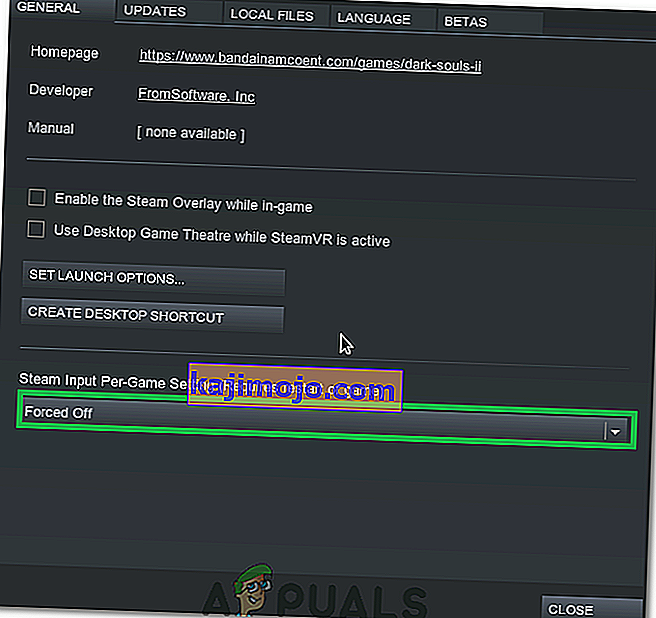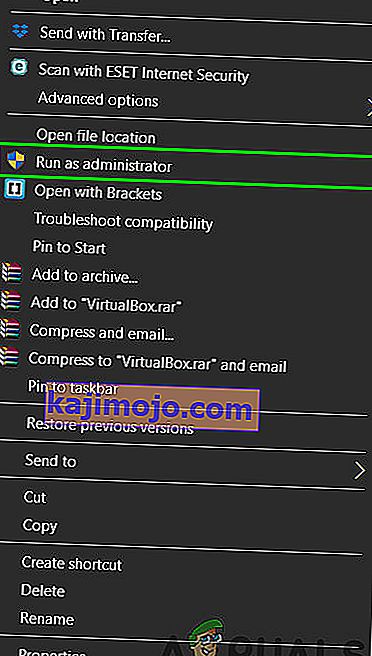Jei naudojate „Logitech G27“ varomąjį ratą „Windows 10“ arba bent jau bandote juo naudotis, gali kilti problema, kad „Logitech G27“ nebus atpažinta. Ši problema gali atsitikti ir kitiems „Windows“ vartotojams, tačiau dažniausiai tai būna „Windows 10“ vartotojams. Iš esmės „Windows“ neatpažins jūsų „Logitech G27“ lenktynių rato. Užtat sistema greičiausiai aptiks kokį nors kitą ratą. Tai neleis jums pasirinkti ir naudoti „Logitech G27“ žaidimuose. Kai kuriems vartotojams „Windows“ gali tinkamai atpažinti „wG27“ ratą, tačiau jo neatpažins nei žaidimai, nei vienas iš žaidimų. Daugelyje žaidimų bus tokia klaida kaip „Neaptiktas valdiklis“.
Šią problemą sukelia „Windows 10“ naujinimo klaida / problema. Štai kodėl galite pastebėti, kad problema prasidėjo įdiegus „Windows 10“ naujinimą. Jei neatnaujinote „Windows“ arba nenaudojate „Windows 10“, problemą gali sukelti sugadinti tvarkyklės arba sugadinti failai.
1 metodas: atnaujinkite G27 tvarkykles
Pirmas dalykas, kurį turite padaryti, yra atnaujinti G27 tvarkykles. Net jei jau atsisiuntėte ir bandėte įdiegti tvarkykles, atlikite šiame metode nurodytus veiksmus. Šis metodas atnaujina tvarkykles kitaip ir pasiteisino daugeliui vartotojų.
Čia pateikiami „Logitech G27“ tvarkyklių atnaujinimo veiksmai
Pastaba: Dėl aparatūros nepasiekiamumo ekrano kopijose bus mikrofonas, o ne G27. Tačiau tai neturėtų kelti problemų, nes abiejų įrenginių veiksmai yra vienodi.
- Laikykite „ Windows“ klavišą ir paspauskite R
- Įveskite valdymo skydą ir paspauskite Enter

- Spustelėkite Peržiūrėti įrenginius ir spausdintuvus

- Suraskite savo G27 lenktyninį ratą
- Dešiniuoju pelės mygtuku spustelėkite G27 lenktyninį ratą ir pasirinkite Ypatybės

- Pasirinkite skirtuką Aparatūra
- Įrenginio funkcijų skyriuje pasirinkite savo G27 lenktyninį ratą (jis gali turėti kitą pavadinimą) ir spustelėkite Ypatybės (skyriuje Įrenginio funkcijų suvestinė)

- Bus atidarytas naujas langas. Spauskite Keisti parametrus jis turėtų į skirtuką Bendra . Spustelėkite Taip, jei sistema prašo leidimo

- Spustelėkite skirtuką Tvarkyklė
- Spustelėkite Atnaujinti tvarkyklę ...

- Spustelėkite Naršyti mano kompiuteryje ieškant tvarkyklių programinės įrangos

- Pasirinkite parinktį Leisti man pasirinkti iš kompiuterio įrenginių tvarkyklių sąrašo

- Skiltyje „Modelis“ pasirinkite USB įvesties įrenginį
- Spustelėkite Pirmyn ir palaukite, kol jis atnaujins tvarkyklę
Jums turėtų būti gera eiti, kai procesas bus baigtas. G27 lenktyninis ratas turėtų veikti kaip tikėtasi.
Pastaba: Jei kyla ta pati problema ir po kito „Windows 10“ atnaujinimo, tiesiog pakartokite šį procesą ir jis turėtų veikti.
2 metodas: iš naujo įdiekite „Profiler“ ir tvarkykles
Pašalinus „Profiler“, taip pat tvarkykles ir iš naujo įdiegus juos abu, problema išspręsta ir keliems vartotojams. Taigi, čia pateikiami profilio ir tvarkyklių pašalinimo ir įdiegimo žingsniai.
Pastaba: Prieš atlikdami toliau nurodytus veiksmus, atjunkite valdiklį nuo maitinimo tinklo.
- Laikykite „ Windows“ klavišą ir paspauskite R
- Įveskite devmgmt.msc ir paspauskite Enter

- Dukart spustelėkite „ Human Interface“ , „ Other Devices“ ir „ Universal Serial Bus“ valdiklį . Dešiniuoju pelės mygtuku spustelėkite ir pasirinkite Pašalinti bet kokias ten matomas „Logitech“ tvarkykles. Pakartokite tai su visomis susijusiomis „Logitech G27“ tvarkyklėmis.

- Baigę uždarykite įrenginių tvarkyklę
- Laikykite „ Windows“ klavišą ir paspauskite R
- Įveskite appwiz.cpl ir paspauskite Enter

- Suraskite ir pasirinkite „ Logitech Profiler“ . Spustelėkite Pašalinti ir vykdykite visas papildomas ekrane pateikiamas instrukcijas.
- Perkraukite iš naujo
Kai sistema bus paleista iš naujo, dar kartą įdiekite „Logitech Profiler“. Taip pat įdiekite naujausius „Logitech“ tvarkykles. Perkraukite dar kartą ir patikrinkite, ar problema išspręsta, ar ne.
3 metodas: iš naujo įdiekite tvarkykles ir profilį (alternatyva)
Jei 2 metodas jums netiko, pabandykite tai.
- Įkiškite ratą
- Laikykite „ Windows“ klavišą ir paspauskite R
- Įveskite devmgmt.msc ir paspauskite Enter

- Dukart spustelėkite „ Human Interface“ , „ Other Devices“ ir „ Universal Serial Bus“ valdiklį . Dešiniuoju pelės mygtuku spustelėkite ir pasirinkite Pašalinti bet kokias ten matomas „Logitech“ tvarkykles. Pakartokite tai su visomis susijusiomis „Logitech G27“ tvarkyklėmis. Pastaba: Nepamirškite pažymėti parinkties Ištrinti šio įrenginio tvarkyklės programinę įrangą .

- Baigę uždarykite įrenginių tvarkyklę
- Atjunkite ratą
- Laikykite „ Windows“ klavišą ir paspauskite R
- Įveskite appwiz.cpl ir paspauskite Enter

- Suraskite ir pasirinkite „ Logitech Profiler“ . Spustelėkite Pašalinti ir vykdykite visas papildomas ekrane pateikiamas instrukcijas.
- Spustelėkite čia ir atsisiųskite naujausią tvarkyklių versiją. Įdiekite tvarkykles
- Kai tai bus padaryta, programinės įrangos diegimas turėtų paprašyti prijungti ratą. Jei nematote tokio pranešimo, tai reiškia, kad diegiant naudojama senesnė tvarkyklių versija. Pakartokite šį procesą ir įsitikinkite, kad pašalinote tvarkykles ir profilį.
- Įdėkite G27 ratą, kai to paprašys diegimas.
- Dabar, kai atidaromas profilis, spustelėkite Įrenginys

- Pasirinkite Numatytasis įrenginys
- Turėtumėte ten matyti G27 ratą. Tiesiog pasirinkite jį ir tęskite.
Tai atlikus, problema turėtų būti išspręsta.
3 metodas: pašalinkite „Ghost“ įrenginius ir iš naujo įdiekite „Logitech“ žaidimų programinę įrangą
Pašalinus vaiduoklius iš įrenginių tvarkytuvės ir iš naujo įdiegus „Logitech Gaming Software“, problema išspręsta daugeliui vartotojų. Atlikite toliau nurodytus veiksmus, kad pašalintumėte vaiduoklius ir iš naujo įdiekite „Logitech Gaming“ programinę įrangą.
- Vieną kartą paspauskite „ Windows“ klavišą
- Įveskite komandinę eilutę į Pradėti paiešką langelį
- Dešiniuoju pelės mygtuku spustelėkite komandų eilutę paieškos rezultatuose ir pasirinkite Vykdyti kaip administratorius

- Įveskite šią komandą ir paspauskite „Enter“, kad patvirtintumėte.
nustatyti devmgr_show_nonpresent_devices = 1
- Įveskite devgmgmt.msc ir paspauskite Enter . Tai atvers „Device Manager“

- Įrenginių tvarkytuvės viršutinėje meniu juostoje spustelėkite Peržiūrėti
- Pasirinkite Rodyti paslėptus įrenginius

- Dukart spustelėkite „ Žmogaus sąsaja“
- Dukart spustelėkite „ Device Universal Serial Bus Controllers“
- Dabar žiūrėkite po „Human Interface“ ir „Device Universal Bus Bus Controllers“. Jei matote papilkintas įrašus, tada dešiniuoju pelės mygtuku spustelėkite į pilką įrašą ir pasirinkite Pašalinti . Pakartokite tai su kiekvienu rastu pilkos spalvos įrašu.

- Baigę uždarykite įrenginių tvarkyklę
- Laikykite „ Windows“ klavišą ir paspauskite R
- Įveskite appwiz.cpl ir paspauskite Enter

- Suraskite ir pasirinkite „ Logitech Gaming Software“ . Spustelėkite Pašalinti
- Uždarykite visus langus
- Laikykite „ Windows“ klavišą ir paspauskite R
- Įveskite MSConfig ir paspauskite Enter

- Pasirinkite skirtuką Paslaugos
- Pažymėkite parinktį Slėpti visas „Microsoft“ paslaugas
- Spustelėkite Išjungti viską

- Spustelėkite Taikyti, tada pasirinkite Gerai

- Perkraukite iš naujo
- Iš naujo įdiekite „ Logitech Gaming“ programinę įrangą, kai sistema bus paleista iš naujo
- Dabar prijunkite G27 lenktyninį ratą ir patikrinkite, ar profiliuotojas jį aptinka, ar ne. Tai turėtų tai aptikti, o jūsų lenktyninis ratas turėtų gerai veikti dabar
- Laikykite „ Windows“ klavišą ir paspauskite R
- Įveskite MSConfig ir paspauskite Enter

- Pasirinkite skirtuką Paslaugos
- Pažymėkite parinktį Slėpti visas „Microsoft“ paslaugas
- Spustelėkite Įgalinti viską

- Spustelėkite Taikyti, tada pasirinkite Gerai
- Perkraukite iš naujo

Ratas turėtų veikti puikiai, kai baigsite perkrauti.
4 metodas: Atnaujinti atnaujinimus
Jei naudojate „Windows 10“ ir esate tikri, kad problema prasidėjo po „Windows“ naujinimo, galite pasirinkti grįžti prie ankstesnių versijų. Tai leis jums anuliuoti „Windows“ naujinimą ir todėl išspręsti šią problemą. Čia pateikiami veiksmai, skirti grįžti prie ankstesnio kūrimo.
- Laikykite „ Windows“ klavišą ir paspauskite I
- Pasirinkite Atnaujinti ir saugą

- Kairiojoje srityje pasirinkite Atkūrimas
- Spustelėkite Pradėti nuo skyriaus pavadinimo. Grįžkite į ankstesnę versiją . Vykdykite visas papildomas ekrane pateikiamas instrukcijas.

Kai tai bus padaryta, „Windows“ naujinimas turėtų būti pašalintas. Patikrinkite, ar problema jums išspręsta. Jei tai išsprendė jums problemą ir nenorite, kad „Windows“ vėl atnaujintų, atlikite toliau nurodytus veiksmus
- Laikykite „ Windows“ klavišą ir paspauskite R
- Įveskite services.msc ir paspauskite Enter

- Suraskite „ Windows Update“ ir dukart spustelėkite jį

- Skilties „Pradėti“ išskleidžiamajame meniu pasirinkite „ Išjungta“

- Spauskite Stabdyti iš tarnybos Statusas skyriuje, jei paslauga Būsena veikia
- Spustelėkite Taikyti, tada pasirinkite Gerai
Tai turėtų užkirsti kelią būsimiems „Windows“ naujiniams automatiškai įdiegti. Pastaba: mes to nerekomenduojame, nes „Windows“ naujinimai yra labai svarbūs sistemos saugumui. Galite įgalinti „Windows“ naujinimus pakartodami tuos pačius aukščiau nurodytus veiksmus ir tiesiog pasirinkdami „Pradėti“ išskleidžiamajame meniu pasirinkite „Automatinis“.
5 metodas: patikrinkite „Steam Settings“
Jei kyla problemų dėl to, kad „G27“ veikia su konkrečiu žaidimu ar keliais žaidimais, o sistemoje esate įdiegę garą, problema gali būti susijusi su garais. Kai kuriems vartotojams kilo problema, kad jų ratą atpažino „Windows“, tačiau žaidimai jo neatpažino. Jei turite šią problemą, atlikite toliau nurodytus veiksmus
- Atidarykite „Steam“ programą
- Viršutiniame kairiajame kampe spustelėkite Garai
- Pasirinkite „ Settings“

- Kairiojoje srityje pasirinkite Valdiklis
- Spustelėkite parinktį Bendrieji valdymo nustatymai

- Atžymėkite parinktį „ Generic Gamepad Configuration Support“

Kai tai padarysite, turėtumėte gerai eiti.
Jei problema vis dar išlieka, dar kartą atidarykite „Steam“ ir vadovaukitės toliau pateiktu vadovu.
- Spustelėkite „Biblioteka“ ir dešiniuoju pelės mygtuku spustelėkite žaidimą, su kuriuo susiduriate su šia problema.
- Pasirinkite „Ypatybės“ ir spustelėkite skirtuką „Bendra“.
- Spustelėkite išskleidžiamąjį meniu „Steam input for game settings“ .
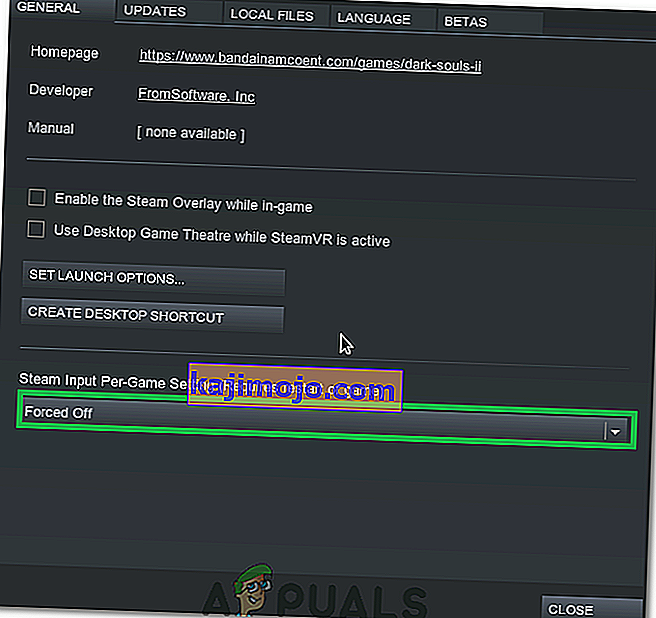
- Pasirinkite "priversti išjungti" variantą iš sąrašo.
- Patikrinkite, ar problema išlieka.
6 metodas: pakeiskite USB prievadą
Pabandykite pakeisti G27 rato USB prievadą ir patikrinkite, ar tai tinka jums. Daugelis vartotojų išsprendė problemą pakeisdami USB prievadą. Nors tai nėra patvirtinta, bet jei „G27“, kai „ Logitech G27“ nebus atpažįstamas, jis gali būti nesuderinamas su „USB 3.0“.
7 metodas: Administratoriaus privilegijų suteikimas
Tam tikrose situacijose paleidus „Logitech“ žaidimų programinę įrangą su administratoriaus teisėmis galima išspręsti šią problemą ir visam laikui atsikratyti problemos. Todėl šiame žingsnyje tai ir darysime. Už tai:
- Dešiniuoju pelės mygtuku spustelėkite „Lcore.exe“ , esantį „Logitech Software“ diegimo aplanke.
- Pasirinkite parinktį „Vykdyti kaip administratorių“ .
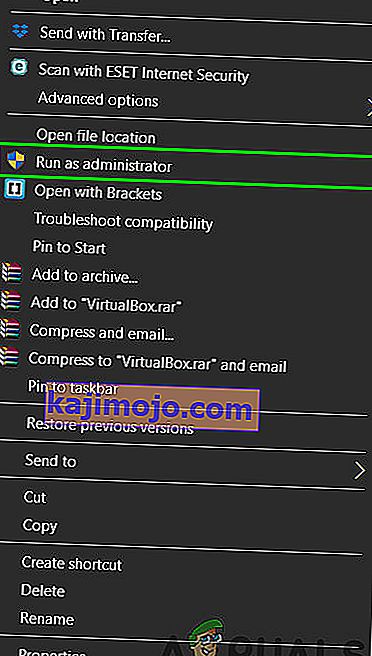
- Patikrinkite, ar problema išlieka.
- Taip pat galite nustatyti, kad jis nuolat veiktų kaip administratorius, eidami į jo ypatybes ir suderinamumo skirtuke pažymėdami laukelį „ Vykdyti kaip administratorius “.