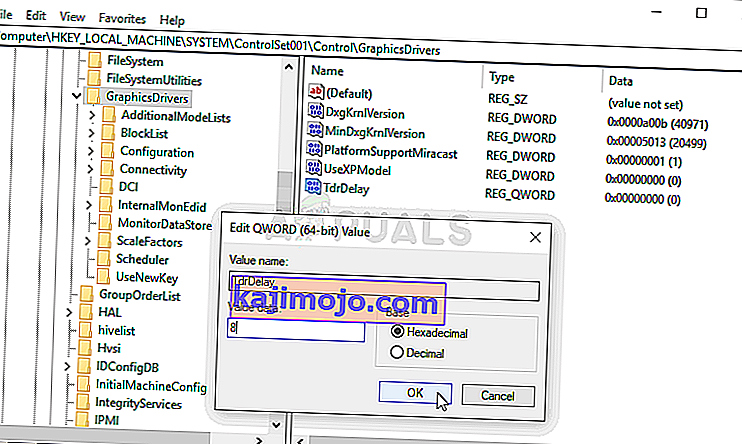„NieR: Automata“ yra veiksmo vaidybinis žaidimas, išleistas 2017 m., Ir 2010 m. Vaizdo žaidimo „NieR“ tęsinys. Jame kalbama apie proxy karą tarp žmonijos ir Žemės įsibrovėlių sukurtų mašinų. Žaidimas buvo sėkmingas, tačiau daugelis kompiuterių vartotojų skundėsi „baltu mirties ekranu“, kur žaidimo ekranas tampa baltas ir nieko nevyksta, išskyrus tai, kad toliau groja foninė muzika.

Problema dažnai iškildavo „AMD Radeon“ vartotojams, tačiau ji kyla ir kitiems žmonėms. Laimei, kiti žaidėjai, susidūrę su problema, sugebėjo sugalvoti metodus, kaip išspręsti problemą, todėl būtinai patikrinkite juos žemiau!
Kas sukelia baltą ekraną žaidžiant „NieR: Automata“ sistemoje „Windows“?
Yra kelios šios problemos priežastys. Jūsų scenarijaus klaidą sukėlusios priežasties nustatymas gali būti nepaprastai naudingas, nes galite lengvai pasirinkti jums tinkamiausią metodą. Tai sutaupys šiek tiek laiko ir nervų! Peržiūrėkite žemiau pateiktą sąrašą:
- Grafikos tvarkyklės - tiek NVIDIA, tiek AMD pripažino savo tvarkyklių klaidas, kurios atsiranda grojant „NieR: Automata“, ir išleido naujas versijas. Norėdami išspręsti problemą, būtinai įdiekite jas!
- Parametrų pakeitimai - jei norite patobulinti konfigūracijos failus, kad pagerintumėte žaidimo našumą, gali būti, kad dėl šių pakeitimų atsirado ši problema. Ištrynę pakoreguotus failus, žaidimas atkurs juos nuo nulio!
- Grafikos plokštės atkūrimo laikas yra trumpas - pratęsus grafikos plokštės atsakymui skirtą laiką, nesutrenkiant tvarkyklės, galima išvengti baltojo ekrano problemos ir sumažinti žaidimų gedimus.
- Grafikos parametrai - pasirodė, kad kai kurie grafikos nustatymai, pvz., AA ir FXAA, sukelia šią problemą, todėl gali būti naudinga juos išjungti žaidime.
1 sprendimas: atnaujinkite grafikos plokštės tvarkykles
Būtina įdiegti naujausias tvarkykles kompiuteryje, ypač jei esate žaidėjas, kuriam patinka žaisti naujausius žaidimus, kurie savaime supranta naujausius tvarkykles. Ši klaida taip pat buvo liūdnai pagarsėjusi tiek NVIDIA, tiek AMD vartotojams, nes abi įmonės išleido pleistrus tik šiam žaidimui. Atsisiųskite naujausius tvarkykles vadovaudamiesi toliau pateiktomis instrukcijomis!
- Atidarykite meniu Pradėti, tada įveskite „ Device Manager “ ir pasirinkite jį iš galimų paieškos rezultatų sąrašo, tiesiog spustelėdami jo pavadinimą viršuje. Jūs taip pat galite panaudoti Windows Key + R klavišą Combo auklėti Run Įveskite " devmgmt.msc " į paieškos laukelį ir spustelėkite OK, kad ją paleisti.

- Norėdami įdiegti vaizdo plokštės tvarkyklę kortelėje, kurią turite savo kompiuteryje, išplėskite skyrių Ekrano adapteriai , dešiniuoju pelės mygtuku spustelėkite grafikos plokštę ir pasirinkite Pašalinti įrenginį.

- Patvirtinkite visus iššokančiuosius dialogo langus, kuriuose gali būti prašoma patvirtinti dabartinės grafikos įrenginio tvarkyklės pašalinimą, ir palaukite, kol procesas bus baigtas.
- Ieškokite savo vaizdo plokštės tvarkyklės NVIDIA arba AMD. Įveskite reikiamą informaciją apie savo kortelę ir operacinę sistemą ir spustelėkite Ieškoti arba Pateikti.

- Turėtų pasirodyti visų galimų tvarkyklių sąrašas. Nepamirškite slinkti žemyn, kol pasieksite naujausią tvarkyklę, spustelėkite jo pavadinimą ir mygtuką „ Atsisiųsti “. Išsaugokite jį savo kompiuteryje, atidarykite ir vykdykite ekrane pateikiamas instrukcijas .
- Patikrinkite, ar problema išspręsta ir ar vis dar rodomas baltas ekranas žaidžiant „NieR: Automata!“
2 sprendimas: ištrinkite „Config“ failą
Kadangi daugelis vartotojų nori pakeisti nustatymus arba atsisiųsti kažkieno konfigūracijos failą, kad žaidimas vyktų geriau, kai kurie nustatymai, kuriuos galbūt pakeitėte, galėjo sukelti baltojo ekrano problemą. Paprasčiausiai ištrynus konfigūracijos failą, žaidimas sukurs kitą failą, kuris efektyviai atstatys visus su žaidimu susijusius nustatymus ir, tikiuosi, išspręs šią problemą.
- Eikite į konfigūracijos aplanko vietą „ File Explorer“ paprasčiausiai atidarydami aplanką ir kairiajame naršymo srities spustelėdami Šis kompiuteris arba Mano kompiuteris arba ieškodami šio įrašo meniu Pradėti.

- Bet kokiu atveju šiame „PC“ arba „Mano kompiuteryje“ dukart spustelėkite, kad atidarytumėte vietinį diską, ir eikite į Vartotojai >> Jūsų paskyros pavadinimas >> Dokumentai >> Mano žaidimai >> NieR_Automata . „Windows 10“ vartotojai, atidarę „File Explorer“ iš dešinės pusės naršymo meniu, gali tiesiog pereiti prie „Dokumentai“.
- Dešiniuoju pelės mygtuku spustelėkite failą, pavadintą „ Grafika“. ini 'ir pasirodžiusiame kontekstiniame meniu pasirinkite Ištrinti . Patvirtinkite pasirodantį dialogo langą. Pakartokite tą patį procesą failui, pavadintam „ SystemData.dat“ .

- Pabandykite paleisti žaidimą dar kartą, kad patikrintumėte, ar baltojo ekrano problema vis dar rodoma žaidime!
3 sprendimas: išjunkite grafikos plokštės našumo laikmatį
Yra laikotarpis, kurio jūsų sistema laukia prieš sugadindama vaizdo plokštės tvarkyklę. Jei tas laikas praeis be jūsų vaizdo plokštės atsakymo, tvarkyklė užstrigs ir tikriausiai žaidime bus klaida ar grafikos problema. Padidinus šį laiką arba visiškai jį išjungus, galite padėti išspręsti šią problemą. Vis dėlto tai gali sukelti nestabilumo kitose programose ir žaidimuose, todėl, jei pastebite tokius pakeitimus, būtinai atšaukite šiuos veiksmus.
- Kadangi ketinate redaguoti registro raktą, rekomenduojame perskaityti šį mūsų paskelbtą straipsnį, kad galėtumėte saugiai kurti atsarginę registro kopiją, kad išvengtumėte kitų problemų. Vis tiek nieko blogo neatsitiks, jei atidžiai ir teisingai atliksite nurodytus veiksmus.
- Atidarykite registro rengyklės langą įvesdami „regedit“ paieškos juostoje, meniu Pradėti arba Vykdyti dialogo langą, kurį galite pasiekti naudodami „ Windows Key + R“ klavišų kombinaciją. Naršydami kairiajame srityje, eikite į šį savo registro raktą:
HKEY_LOCAL_MACHINE \ SYSTEM \ ControlSet002 (kartais vadinamas ControlSet001) \ Control \ GraphicsDrivers

- Spustelėkite šį raktą ir pabandykite rasti įrašą pavadinimu „ TdrDelay“ . Jei jo ten nėra, sukurkite naują DWORD (QWORD) Vertė įrašas vadinamas TdrDelay dešiniuoju pelės klavišu dešinėje lango pusėje ir pasirinkti New >> DWORD (32 bitų) vertė arba New >> QWORD (64 bitų) Vertė priklausomai „Windows“ diegimo metu. Dešiniuoju pelės mygtuku spustelėkite jį ir kontekstiniame meniu pasirinkite parinktį Keisti .

- Į Redaguoti langą, pagal Reikšmės duomenys skirsnio pakeitimo vertė, 8 ir taikyti pakeitimus, kuriuos atlikote. Įsitikinkite, kad pagrindas nustatytas kaip dešimtainis. Patvirtinkite visus saugos dialogo langus, kurie gali būti rodomi šio proceso metu.
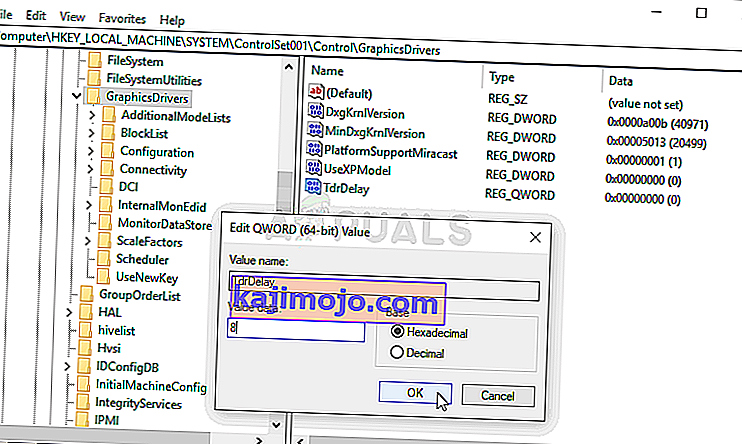
- Dabar galite rankiniu būdu paleisti kompiuterį iš naujo spustelėdami meniu Pradėti >> Maitinimo mygtukas >> Paleiskite iš naujo ir patikrinkite, ar problema dingo. Tai greičiausiai nedelsiant išspręs problemą.
4 sprendimas: išjunkite AA ir FXAA, nustatykite „VSync“ į „Adaptive“
Šis metodas daugiausia priklauso nuo jūsų sąrankos ir jis veiks kai kuriems vartotojams, o kitiems to nepadarys. Vis dėlto, pakeitus šiuos nustatymus, jūsų žaidimo patirtis nebus smarkiai paveikta, ir išbandyti toliau pateiktus veiksmus neturėsite ko prarasti!
- Dešiniuoju pelės mygtuku spustelėkite darbalaukį tuščioje pusėje be piktogramų ir pasirodžiusiame kontekstiniame meniu pasirinkite „ NVIDIA Control Panel“ įrašą. Taip pat galite dukart spustelėti NVIDIA piktogramą sistemos dėkle, jei ją matote. „NVIDIA“ valdymo skydą taip pat galima rasti valdymo skydelyje , perjungiant į didelių piktogramų rodinį ir jį suradus.

- Kairiojoje naršymo srityje esančiame 3D nustatymų skyriuje kairėje naršymo pusėje spustelėkite Tvarkyti 3D nustatymus ir eikite į Programos nustatymai
- Spustelėkite Pridėti ir įsitikinkite, kad kompiuteryje ieškojote vykdomojo failo, kuris naudojamas paleisti „NieR: Automata“. Jis yra aplanke, kuriame nusprendėte įdiegti žaidimą.

- Dalyje Nurodykite šios programos parametrus slinkite žemyn, kol pamatysite antraštę Antialiasing - FXAA Spustelėkite stulpelyje Nustatymai ir išjunkite jį. Pakartokite tą patį režimą „ Antialiasing“ - „Gama“ ir „ Antialiasing“ - „Mode“ !
- Slinkite žemyn iki pat apačios, kol pasieksite vertikalų sinchronizavimą. Spustelėkite jį ir pasirinkite Adaptyvus !

- Pritaikykite atliktus pakeitimus ir vėl atidarykite „NieR: Automata“, kad sužinotumėte, ar vis dar rodomas baltas mirties ekranas!