„Chromebook“ kompiuteriai yra pigūs, nešiojamieji ir puikiai veikia baterijoje, todėl jie patenka į studentų radarus. Tačiau „Chromebook“ įrenginiuose neveikia „MS Word“, todėl visus mūsų dokumentus turi įvykdyti „Google“ dokumentai. Dokumentai yra beveik tokie pat galingi kaip „MS Word“ ir juose yra daugumos „Word“ funkcijų, kurių reikėtų vidutiniam studentui. Tačiau „Google“ dokumentuose yra šen bei ten keletas trikdžių, kuriuos reikia ištaisyti.
Vienas iš tų nesklandumų yra tas, kad dokumento paraštės atrodo neteisingai spausdinant dokumentą per „Google“ dokumentus. Kadangi dauguma kolegijų turi labai griežtas esė formatavimo gaires su konkrečiais maržos reikalavimais, tai tampa pagrindine problema studentams, naudojantiems „Chromebook“ įrenginius. Šioje pamokoje parodysime, kaip atsikratyti maržos neatitikimo „Google“ dokumentuose ir atsispausdinti dokumentus su tiksliomis paraštėmis, kurių jums reikia.
Kodėl taip nutinka?
„Google“ dokumentuose numatytasis popieriaus dydis yra „Letter“, kurio ilgis yra šiek tiek trumpesnis nei klasikinio A4 formato spausdinimo lapo, kuris naudojamas daugumoje spausdintuvų. Taigi atspausdintuose „Google“ dokumentuose nėra naudojamas visas A4 formato lapų ilgis, o viršutinė ir apatinė paraštės atrodo didesnės, nei juos iš tikrųjų nustatėte. Be to, žinoma, kad spausdinant tiesiai per „Google“ dokumentus yra daug problemų, tokių kaip neteisingi šriftai ir paraštės.
Tada mums tereikia pakeisti „Google“ dokumentų puslapio dydį iš „Letter“ į „A4“ ir atsisiųsti dokumentą kaip PDF, kad jį atspausdintumėte. Vykdykite toliau pateiktą mokymo programą, kad „Google“ dokumente būtų teisingos paraštės.
Kaip pašalinti maržos klaidą
Keisti popieriaus dydį
Pirmiausia atidarykite norimą spausdinti dokumentą „Google“ dokumentuose. Tada eikite į „Failai“ kairiajame viršutiniame meniu esančio parinkčių meniu kampe. Išskleidžiamajame meniu Failai spustelėkite „Puslapio sąranka“.
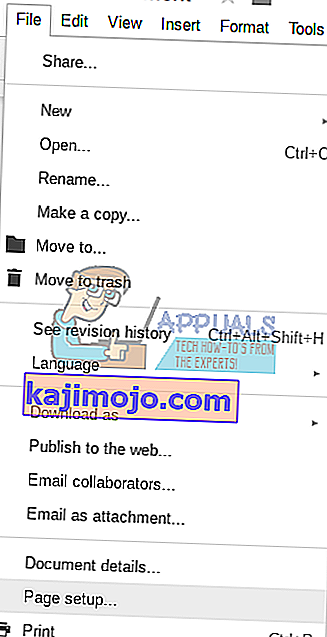
Puslapio sąrankos lange pamatysite išskleidžiamąjį meniu „Paper Size“, kurio dydis nustatytas kaip „Letter“. Išskleidžiamajame meniu pakeiskite dydį į „A4“. (Dešinėje matysite paraštės matavimus coliais, taip pat čia galite juos pakeisti pagal savo reikalavimus.)
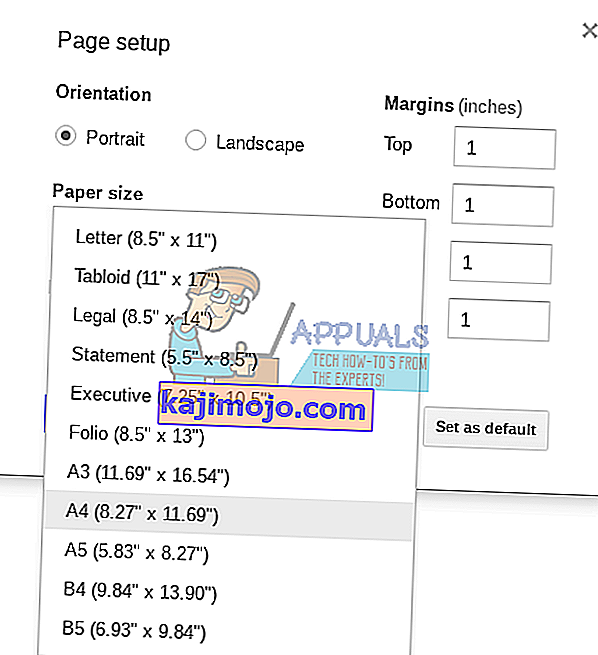
Pakeitę popieriaus dydį į A4, galite spustelėti „Nustatyti kaip numatytąjį“, kad nustatytumėte visų dokumentų popieriaus dydį kaip numatytąjį. Kitu atveju galite spustelėti „Gerai“, kad grįžtumėte į savo dokumentą.
Atsisiųsti kaip PDF
Pakeitę popieriaus dydį, turėsite atsisiųsti dokumentą kaip PDF. Pranešama, kad spausdinant dokumentą tiesiai iš „Google“ dokumentų yra keletas nesklandumų, kurie linkę sujaukti paraštes, todėl mes atsisiųsime jūsų dokumentą kaip PDF ir tada atspausdinsime, kad išsaugotume paraštes.
Norėdami atsisiųsti kaip PDF, eikite į parinkčių meniu išskleidžiamąjį meniu „Failas“. Tada eikite į „Atsisiųsti kaip“ ir pasirinkite PDF.
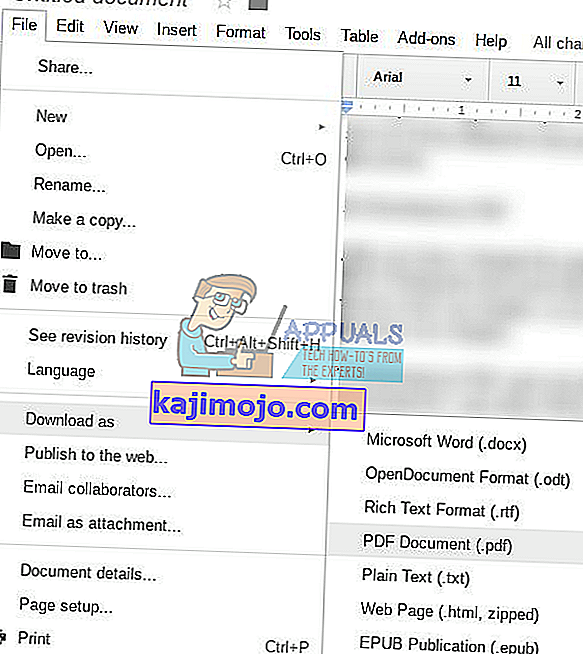
Atsisiuntę dokumentą kaip PDF, galite tęsti ir atspausdinti jį atidarydami ir paspausdami „Ctrl“ + P komandai Spausdinti. Dabar atspausdinto dokumento paraštės turėtų būti nepriekaištingo dydžio ir paruoštos pateikti.
Pastaba: Taip pat galite konvertuoti failus į PDF, atsisiųsdami juos bet kokiu kitu formatu.
