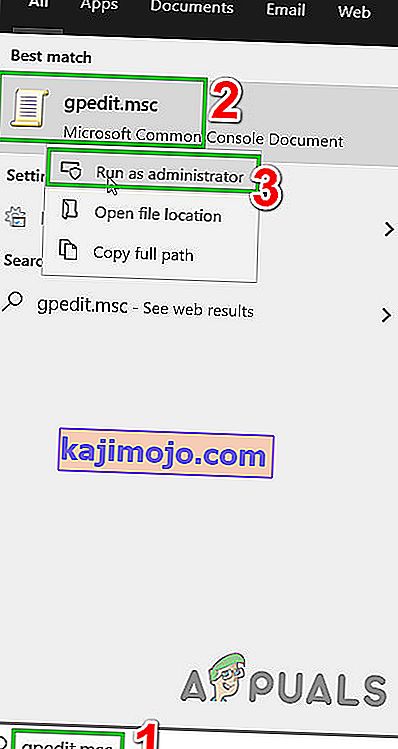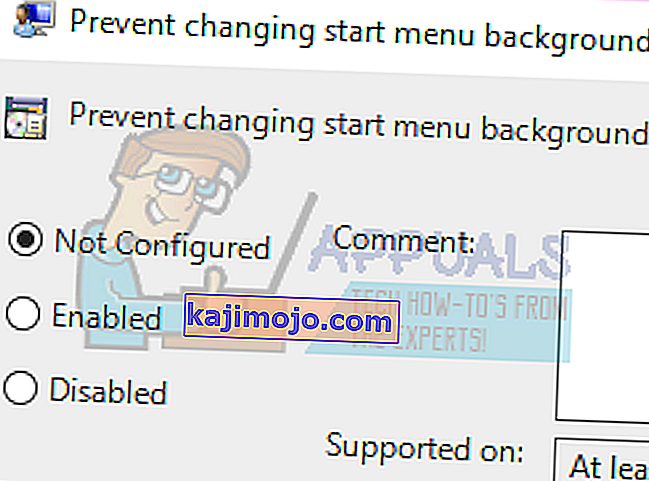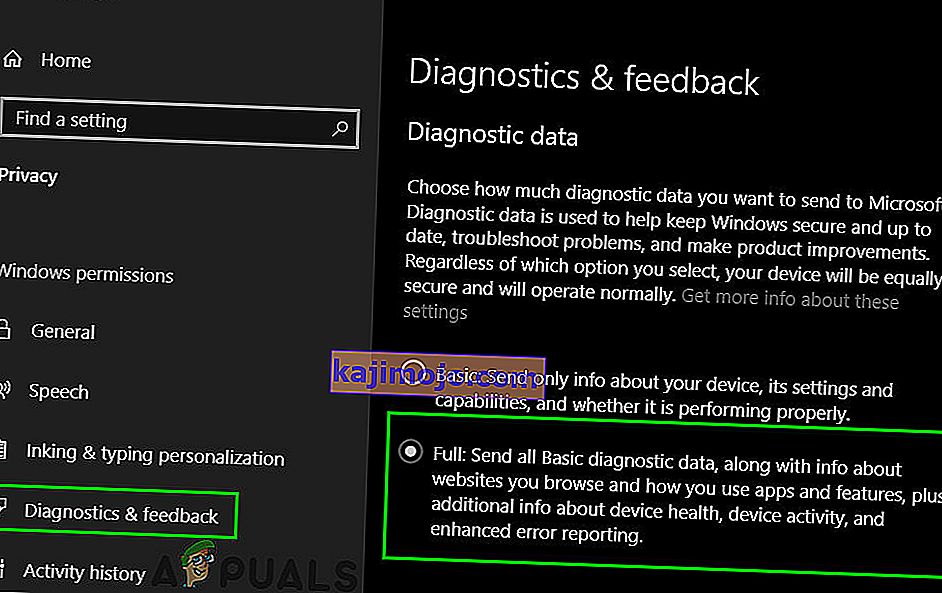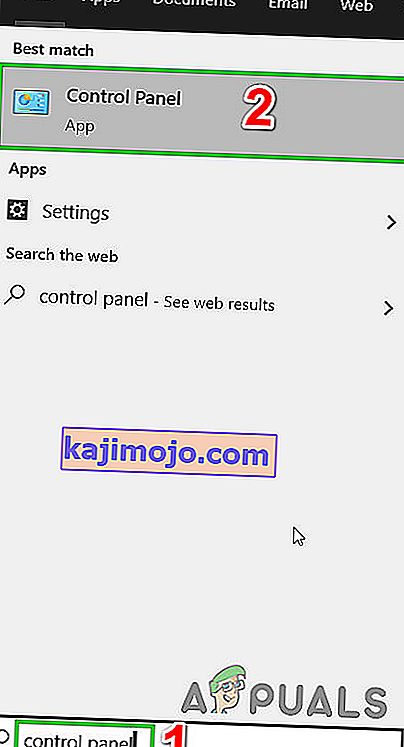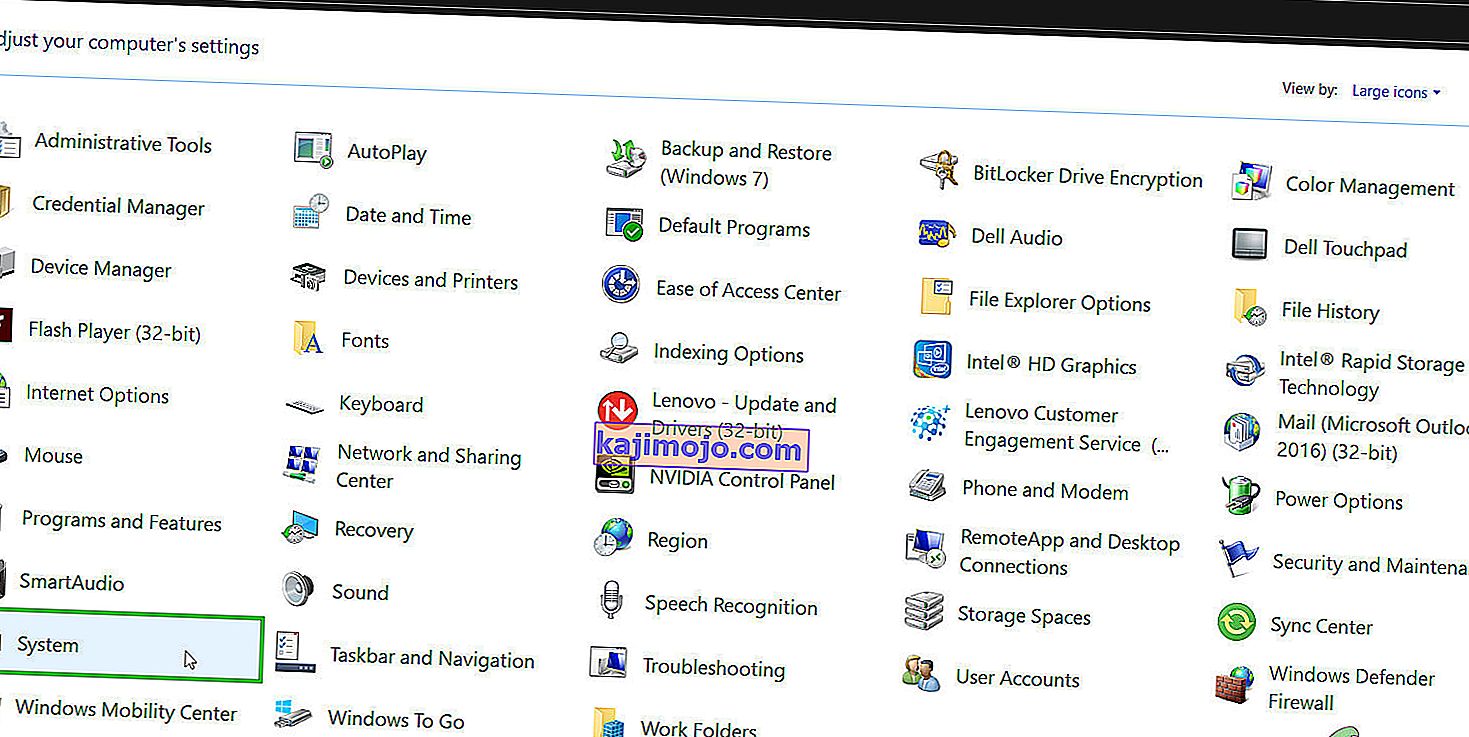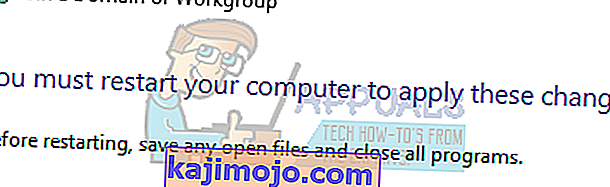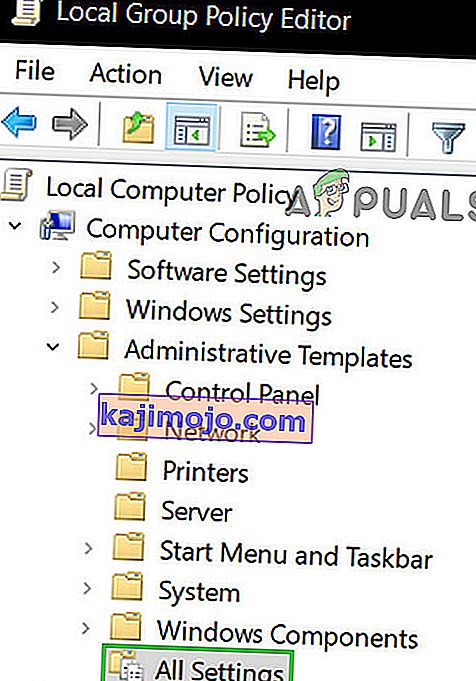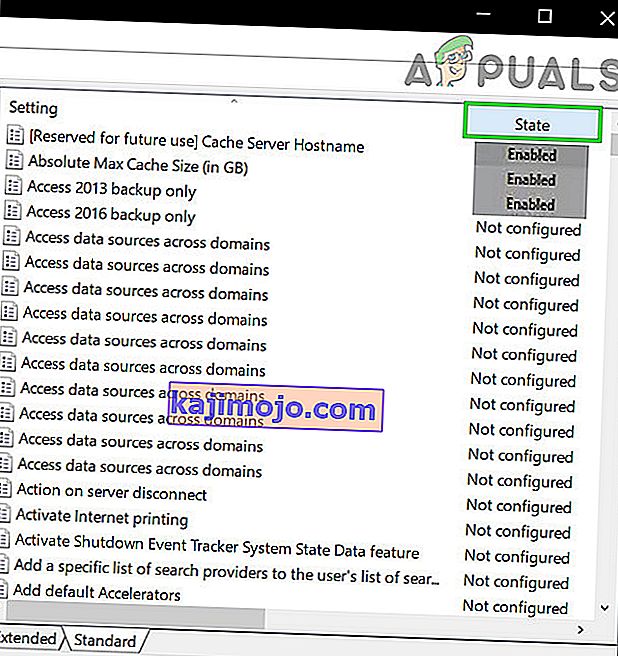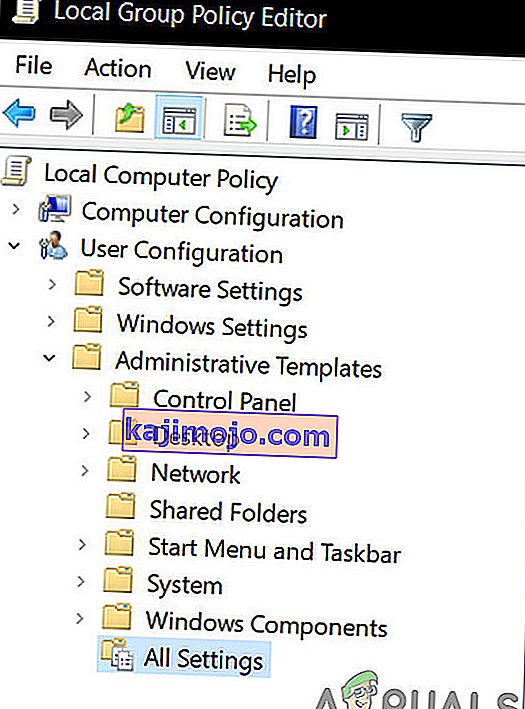Atnaujinę į „Windows 10“, bandydami pakeisti kai kuriuos nustatymus naudodami programą „Nustatymai“, vartotojai gali pamatyti klaidą, nurodančią „Kai kuriuos nustatymus valdo jūsų organizacija“. Šis klaidos pranešimas gali būti matomas beveik visose vietose, pvz., „Cortana“, „Windows Update“ ir kt. Jūs netgi galite susidurti su šia klaida keisdami kompiuterio foną arba užrakinimo ekraną.

Ši klaida dažniausiai įvyksta, kai vartotojas naujovina į „Windows 10“. Tai „Windows“ nustatymas jau kurį laiką leidžia organizacijoms apriboti savo darbuotojų prieigą prie kompiuterio nustatymų. Jei atnaujinimo proceso metu netinkamai sukonfigūravote parinkčių, galite susidurti su šia klaida. Todėl jūsų prieigą prie nustatymų / funkcijų gali riboti neegzistuojanti organizacija. Laimei, yra šios klaidos pataisų. Žiūrėkite toliau pateiktus sprendimus, pradedant pirmuoju ir einant žemyn.
1 sprendimas: redaguoti vietinę grupės politiką
Galime pabandyti iš naujo nustatyti grupės politiką, susijusią su organizacijos prieiga, ją įgalindami ir išjungdami. Tai iš naujo nustatys nustatymus ir pašalins visas operacinės sistemos klaidas. Atkreipkite dėmesį, kad grupės politika yra susijusi su daugeliu jūsų „Windows“ komponentų. Nekeiskite vertybių / dalykų, apie kuriuos nežinote, ir griežtai atlikite toliau išvardytus veiksmus. „Windows“ namų versijoje nėra gpedit.msc, tačiau galite pridėti gpedit.msc prie „Windows Home Edition“.
- Paspauskite „ Windows + S“, kad paleistumėte pradžios meniu paieškos juostą. Dialogo lange įveskite „ gpedit.msc “. Dešiniuoju pelės mygtuku spustelėkite pirmąjį pasirodžiusį rezultatą ir pasirinkite „Vykdyti kaip administratorius“.

- Dabar eikite į šį kelią naudodami navigatorių, esantį kairėje ekrano pusėje.
Kompiuterio konfigūracija / Administravimo šablonai / „Windows“ komponentai / Duomenų rinkimas ir „Preview Build“

- Dešinėje ekrano pusėje raskite elementą pavadinimu „ Leisti telemetriją “. Dukart spustelėkite jį, kad galėtume redaguoti politiką.

- Dabar pakeiskite nustatymą į Įgalinta . Netoli ekrano vidurio pasirodys naujas išskleidžiamasis laukelis. Pasirinkite trečią parinktį (Visas) . Dabar spustelėkite Taikyti, jei norite išsaugoti pakeitimus ir išeiti iš lango.

- Dabar dar kartą atidarykite elementą ir pasirinkite parinktį „ Nesukonfigūruota “. Išsaugokite pakeitimus ir išeikite. Dabar patikrinkite, ar klaidos pranešimas neatitiko visų jūsų nustatymų.
2 sprendimas: Prieigos prie programų suteikimas rankiniu būdu
Jei laikėtės sprendimo ir jis iš dalies išsprendė problemą, nesijaudinkite. Ištaisysime klaidos pranešimą kiekvienoje jūsų kompiuterio programoje ir ištaisysime po vieną. Tikimės, kad pasibaigus šiam sprendimui visos jūsų programos ir komunalinės paslaugos veiks taip, kaip tikėtasi, be klaidų.
Windows "naujinimo
Jei klaidos pranešimas yra jūsų „Windows“ naujinimo lange, mes pakeisime kai kuriuos nustatymus ir patikrinsime, ar problema bus išspręsta.
- Paspauskite „ Windows + S“, kad paleistumėte pradžios meniu paieškos juostą. Dialogo lange įveskite „ gpedit.msc “. Dešiniuoju pelės mygtuku spustelėkite pirmąjį pasirodžiusį rezultatą ir pasirinkite „Vykdyti kaip administratorius“.
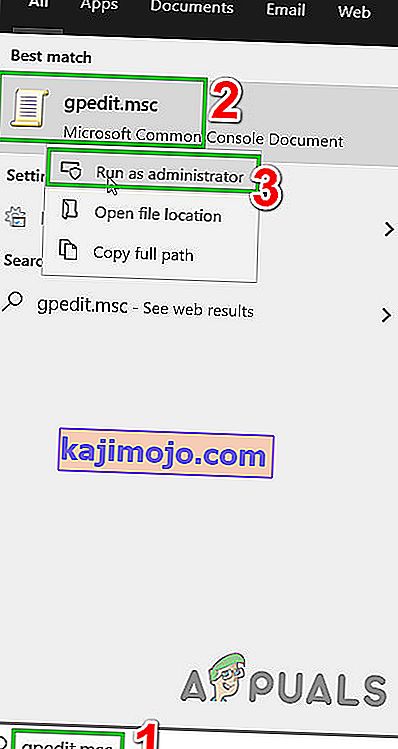
- Dabar eikite į šį kelią naudodami navigatorių, esantį kairėje ekrano pusėje.
Kompiuterio konfigūracija / Administravimo šablonai / „Windows“ komponentai / „Windows“ naujinimas
- Patekę į teisingą failo kelią, dešinėje lango pusėje raskite elementą pavadinimu „ Konfigūruoti automatinius naujinimus “.

- Dukart spustelėkite įrašą, kad atidarytumėte jo nustatymus. Dabar pažymėkite nustatymą kaip „ Nekonfigūruota “. Spustelėkite Taikyti, kad išsaugotumėte pakeitimus ir išeitumėte.

- Patikrinkite, ar problema išspręsta. Norint atsirasti visų efektų, gali reikėti paleisti iš naujo.
Darbalaukio fono keitimas ir užrakto ekranas
- Paspauskite „ Windows + S“, kad paleistumėte pradžios meniu paieškos juostą. Dialogo lange įveskite „ gpedit.msc “. Dešiniuoju pelės mygtuku spustelėkite pirmąjį pasirodžiusį rezultatą ir pasirinkite „Vykdyti kaip administratorius“.
- Dabar eikite į šį kelią naudodami navigatorių, esantį kairėje ekrano pusėje.
Kompiuterio konfigūracija / Administravimo šablonai / Valdymo skydas / Personalizavimas

- Dabar ieškokite įrašo dešinėje ekrano pusėje pavadinimu „ Neleisti keisti pradinio meniu fono “. Dukart spustelėkite jį, kad pakeistumėte jo nustatymus. Taip pat galite atlikti tuos pačius veiksmus įrašydami „ Neleisti keisti užrakto ekrano ir prisijungimo vaizdo “.

- Patekę į nustatymus, nustatykite politiką kaip Nekonfigūruota arba Išjungta .
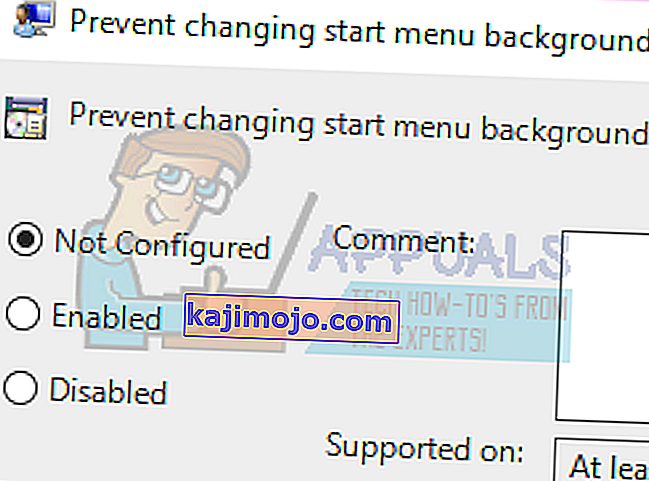
- Spustelėkite Taikyti, kad išsaugotumėte pakeitimus ir išeitumėte. Patikrinkite, ar klaidos pranešimas dingo. Norint atsirasti visų efektų, gali prireikti iš naujo.
Pranešimai
- Paspauskite „ Windows + S“, kad paleistumėte pradžios meniu paieškos juostą. Dialogo lange įveskite „ gpedit.msc “. Dešiniuoju pelės mygtuku spustelėkite pirmąjį pasirodžiusį rezultatą ir pasirinkite „ Vykdyti kaip administratorius “.
- Dabar eikite į šį kelią naudodami navigatorių, esantį kairėje ekrano pusėje.
Vartotojo konfigūracija / Administravimo šablonai / Pradėti meniu ir Užduočių juosta / Pranešimai
- Dabar ieškokite įrašo, esančio dešinėje ekrano pusėje, pavadinimu „ Išjunkite skrebučių pranešimus užrakinimo ekrane “. Dukart spustelėkite jį, kad pakeistumėte jo nustatymus.
- Patekę į nustatymus, nustatykite politiką kaip Nekonfigūruota arba Išjungta .

- Spustelėkite Taikyti, kad išsaugotumėte pakeitimus ir išeitumėte. Patikrinkite, ar klaidos pranešimas dingo. Norint atsirasti visų efektų, gali prireikti iš naujo.
Pastaba: Šie sprendimai tinka visoms komunalinėms paslaugoms / programoms, kuriose kyla problemų. Galite lengvai pakeisti grupės strategijos parametrus ir nustatyti juos kaip Nekonfigūruoti arba Išjungti.
3 sprendimas: pakeiskite registro nustatymus
Mes galime pabandyti šiek tiek pakoreguoti registro parametrus, kad jūsų problema būtų išspręsta. Registro rengyklė yra labai galingas įrankis, kuris tiesiogiai veikia jūsų kompiuterį ir jo veikimą. Patariama elgtis atsargiai ir labai atidžiai atlikti veiksmus.
- Paspauskite „ Windows + R“, kad paleistumėte programą „Vykdyti“. Dialogo lange įveskite „ regedit “ ir paspauskite „Enter“, kad paleistumėte savo registro rengyklę.

- Dabar, jei problema kyla jūsų pranešimų srityje, eikite į
Kompiuteris \ HKEY_CURRENT_USER \ Programinė įranga \ Policies \ Microsoft \ Windows \ CurrentVersion \ PushNotifications

- Dešinėje pusėje bus įrašas pavadinimu „ NoToastApplicationNotification “. Dukart spustelėkite jį, kad pakeistumėte jo nustatymus.
- Dabar pakeiskite jo vertę į 0 . Numatytoji reikšmė bus 1, ir jūs turite ją pakeisti į 0.
- Atsijunkite iš „Microsoft“ paskyros ir vėl prisijunkite. Patikrinkite, ar problema išspręsta. Kartais, norint įgyvendinti visus pakeitimus, reikia paleisti iš naujo.
4 sprendimas: grįžtamojo ryšio ir diagnostikos nustatymų keitimas
Ši klaida taip pat išnyksta, kai keičiame grįžtamojo ryšio ir diagnostikos nustatymus. Pagal numatytuosius nustatymus diagnostika yra nustatyta kaip pagrindinė, todėl „Windows“ yra atnaujinta ir saugi. Mes galime pabandyti pakeisti aukštesnį lygį, kad įsitikintume, jog mūsų problema išnyks.
- Paspauskite „ Windows + S“, kad paleistumėte pradžios meniu paieškos juostą. Įveskite „ Settings“ ir atidarykite pirmą pasirodžiusį rezultatą. Taip pat galite atidaryti nustatymus tiesiogiai paspausdami „Windows + X“ ir galimų parinkčių sąraše spustelėdami „Nustatymai“.

- Kai pateksite į nustatymus, šalia ekrano viršuje esančioje paieškos juostoje įveskite privatumą . Dabar galimų parinkčių sąraše pasirinkite „ Privatumo nustatymai “.

- Kairėje ekrano pusėje esančiame naršymo skirtuke eikite į Atsiliepimai ir diagnostika .
- Dabar pakeiskite numatytąjį nustatymą iš „ Basic“ į „Full“ . Išsaugokite pakeitimus ir išeikite.
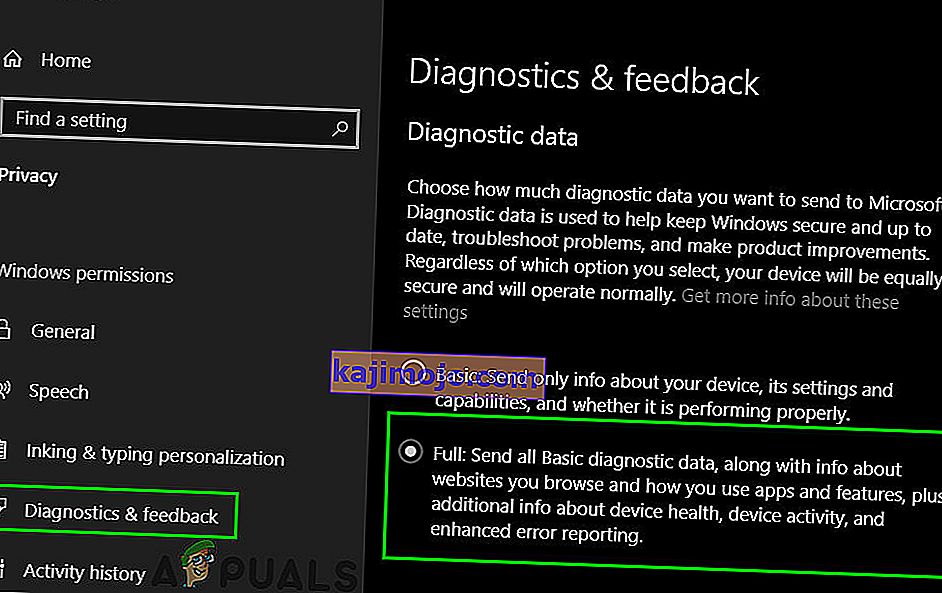
- Norint įgyvendinti visus būtinus pakeitimus, gali reikėti paleisti iš naujo. Patikrinkite, ar problema išspręsta.
5 sprendimas: patikrinkite trečiųjų šalių programas
Daugelis programų, tokių kaip „BitDefender“, ESET ir kt., Turi teisę automatiškai pakeisti vartotojo profilių nustatymus. Jie gali pasirinkti darbo profilį, kuris pateikia klaidos pranešimą, todėl negalima keisti kompiuterio nustatymų.
Galime pabandyti išjungti profilius jūsų trečiųjų šalių programose ir patikrinti, ar klaida ištaisyta. Viskas, ką jums reikia padaryti, tai atidaryti programą ir pereiti į skirtuką arba antraštę, pavadintą Profilis .
Patikrinkite, ar jis nustatytas kaip „Darbas“.

Dabar atidarykite trečiosios šalies programos nustatymus ir neleiskite jai savarankiškai keisti profilių.

6 sprendimas: sistemos ypatybių keitimas
Valdymo skydelyje yra parinktis, kurioje galite pakeisti sistemos ypatybes ir pasirinkti parinktį, kuri patvirtina, kad šis kompiuteris nėra darbo kompiuteris. Nors tai gali neveikti visiems vartotojams, kai kuriems tai pavyko, todėl verta nufotografuoti.
- Paspauskite „ Windows + R“, kad paleistumėte programą „Vykdyti“. Dialogo lange įveskite „ valdymo skydelis “ ir paspauskite „Enter“.
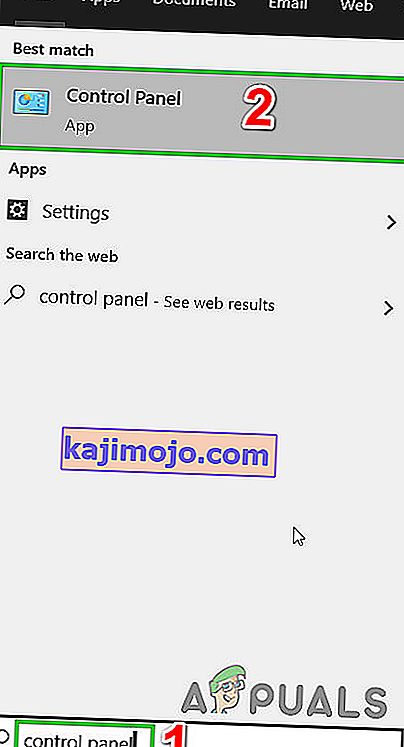
- Patekę į valdymo skydą, pasirinkite Peržiūrėti pagal ir pasirinkite Didelės piktogramos .

- Naujame valdymo skydelio rodinyje galimų parinkčių sąraše pasirinkite Sistema .
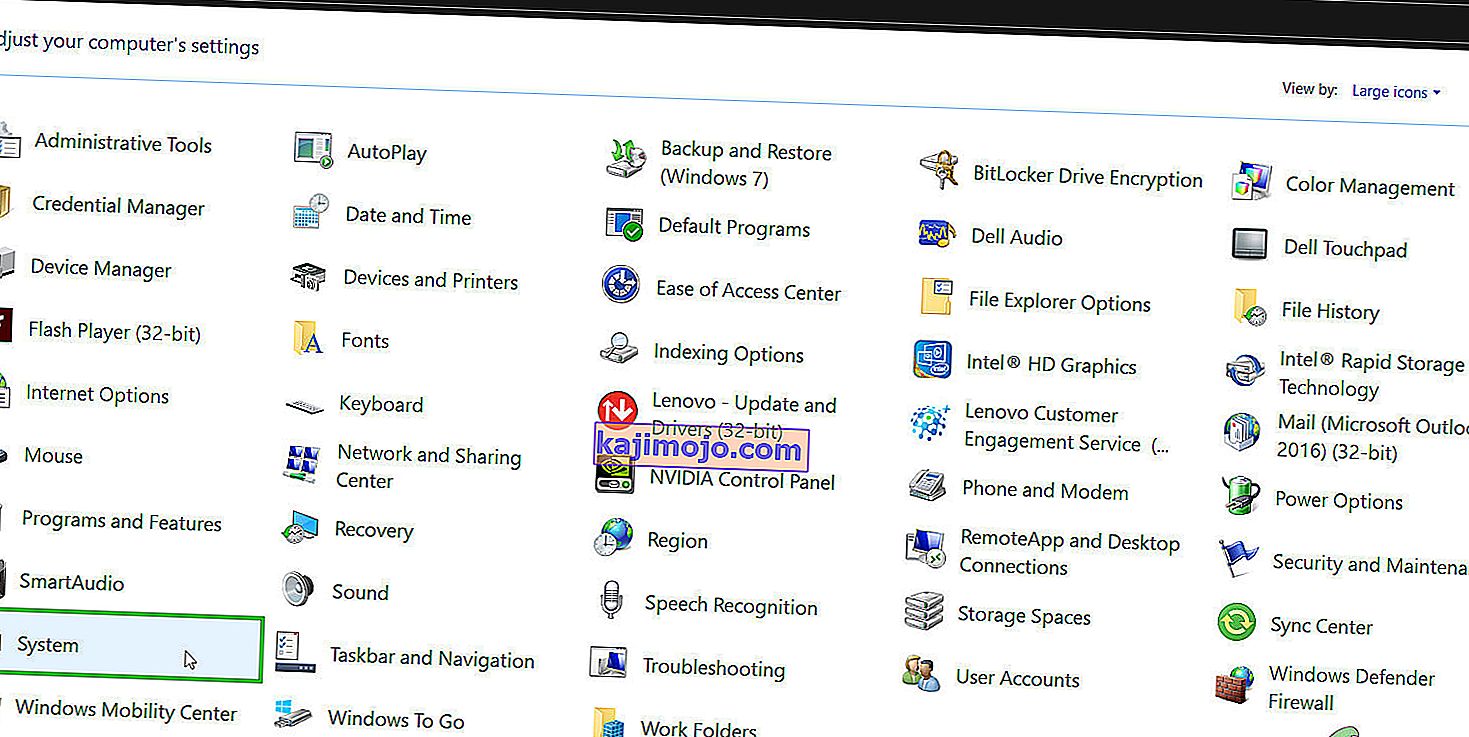
- Sistemos nustatymuose atsidūrę kairėje ekrano pusėje spustelėkite „ Išplėstiniai sistemos nustatymai “.

- Patekę į ypatybes, spustelėkite mygtuką „ Tinklo ID “, esantį netoli ekrano apačios.

- Dabar „Windows“ paklaus, ar šis kompiuteris yra namų verslo kompiuteris. Pasirinkite žymėjimo parinktį, kurioje sakoma „ Tai namų kompiuteris; tai nėra verslo tinklo dalis “.

- Dabar „Windows“ paragins iš naujo paleisti kompiuterį, kad pakeitimai įsigaliotų. Išsaugokite visą dabartinį darbą ir paleiskite iš naujo, patikrinkite, ar problema išspręsta.
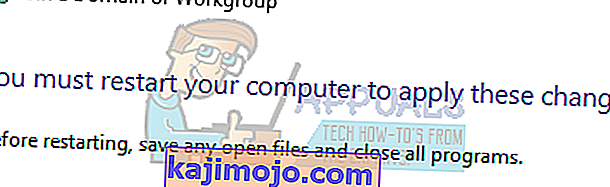
7 sprendimas: Redaguokite visus registro nustatymus vienu metu
Kaip jau paaiškinome anksčiau, problemą galima susekti su jūsų registro nustatymais, kur jie gali būti neteisingos konfigūracijos. Jei negalite tinkamai nustatyti problemos, galite pabandyti pakeisti visus registro parametrus vienu metu naudodami .reg failą žemiau esančioje nuorodoje.
Atsisiųskite reikiamą registro failą ir atidarykite jį, kad iškart pakeistumėte visas strategijas. Kad visi pakeitimai įvyktų, gali reikėti paleisti iš naujo.
8 sprendimas: iš naujo nustatykite GPO nustatymus į numatytuosius nustatymus
Jei iki šiol niekas nepadėjo, atėjo laikas atkurti GPO nustatymus pagal numatytuosius nustatymus, kad jokie nustatymai nebūtų įjungti / išjungti, kad būtų atmestas bet koks problemos sukūrimas.
Bet prieš eidami toliau, sukurkite sistemos atkūrimo tašką.
- Paspauskite „ Windows“ klavišą , įveskite Vykdyti ir gautame sąraše spustelėkite Vykdyti .

- Dabar įveskite gpedit.msc ir paspauskite Enter.

- GP redaktoriaus lange eikite į šį kelią:
Vietinio kompiuterio politika> Kompiuterio konfigūracija> Administravimo šablonai> Visi nustatymai
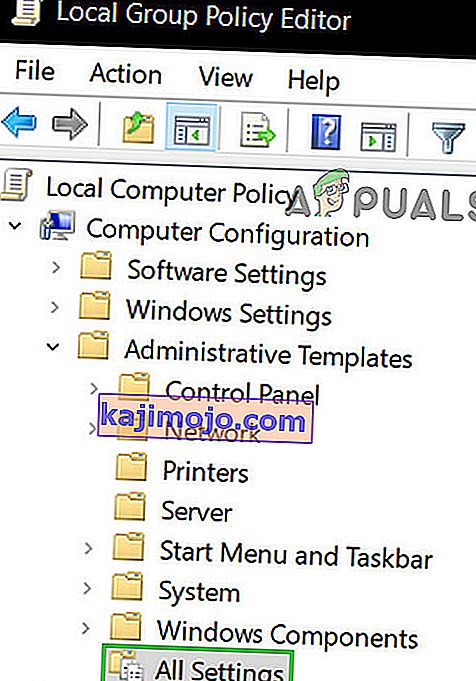
- Tada dešinėje lango srityje spustelėkite stulpelio „ State“ antraštę, jei norite rūšiuoti politikos parametrus pagal „State“ stulpelį (kad visi „Enabled / Disabled“ būtų rodomi viršuje).
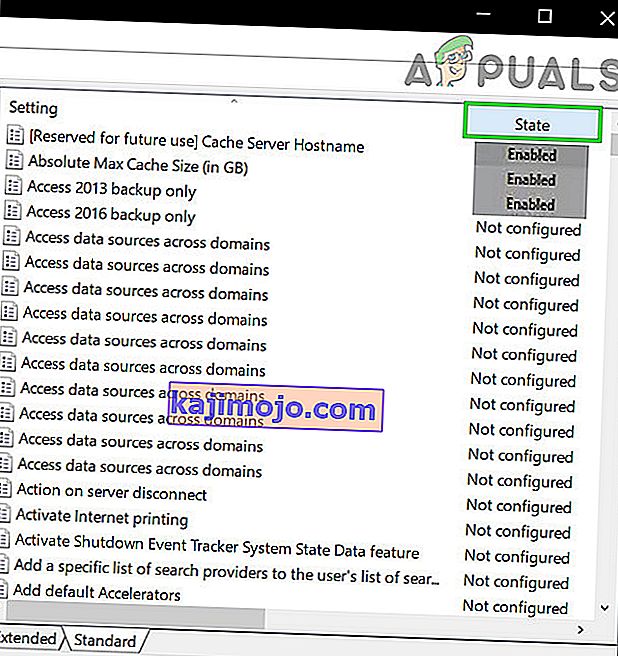
- Dabar pakeiskite šių įgalintų / išjungtų įrašų būseną į nekonfigūruotą ir pritaikykite nustatymus.
- Pakartokite aukščiau nurodytus veiksmus ir šiam keliui.
Vietinio kompiuterio politika> Vartotojo konfigūracija> Administravimo šablonai> Visi nustatymai
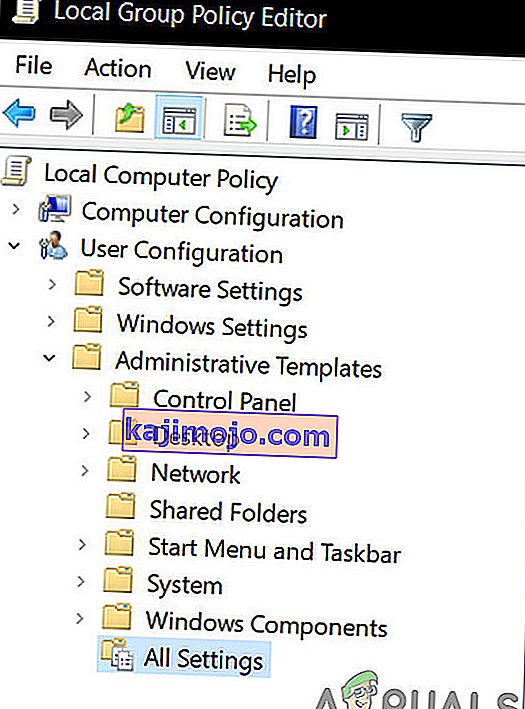
- Dabar paleiskite sistemą iš naujo ir patikrinkite, ar dingo pranešimas „Kai kuriuos nustatymus tvarko jūsų organizacija“. Jei kyla problemų, atkurkite sistemą iki anksčiau sukurto taško.