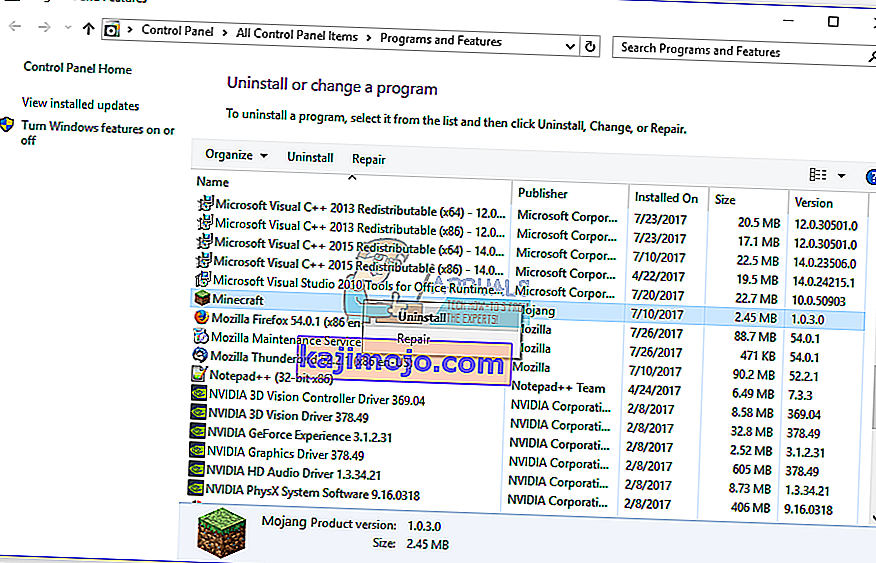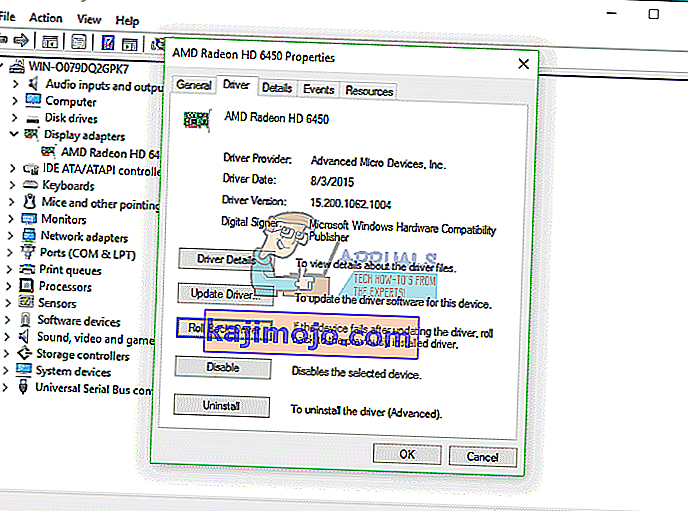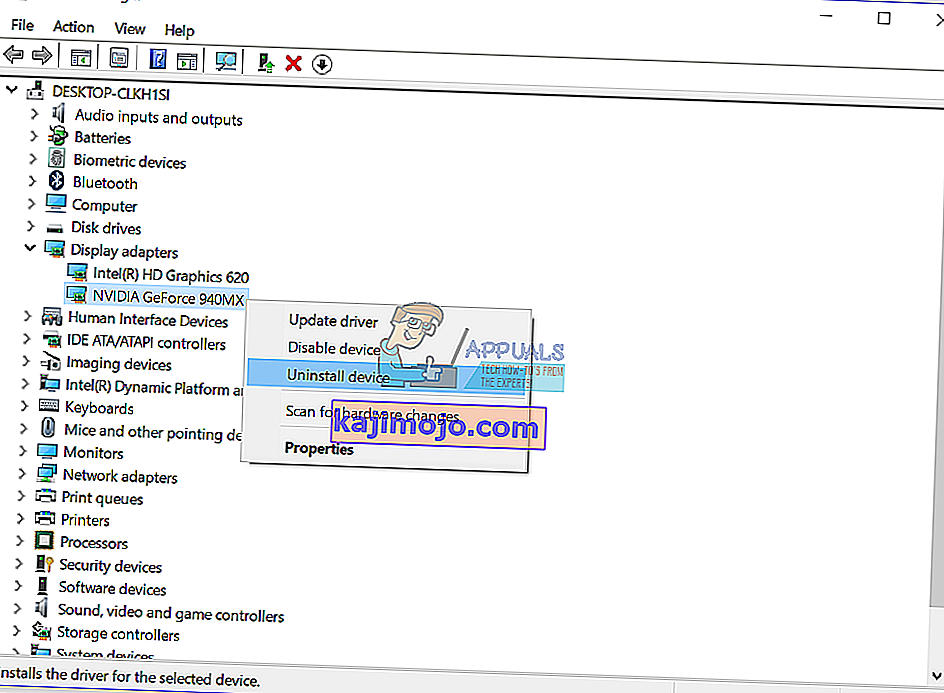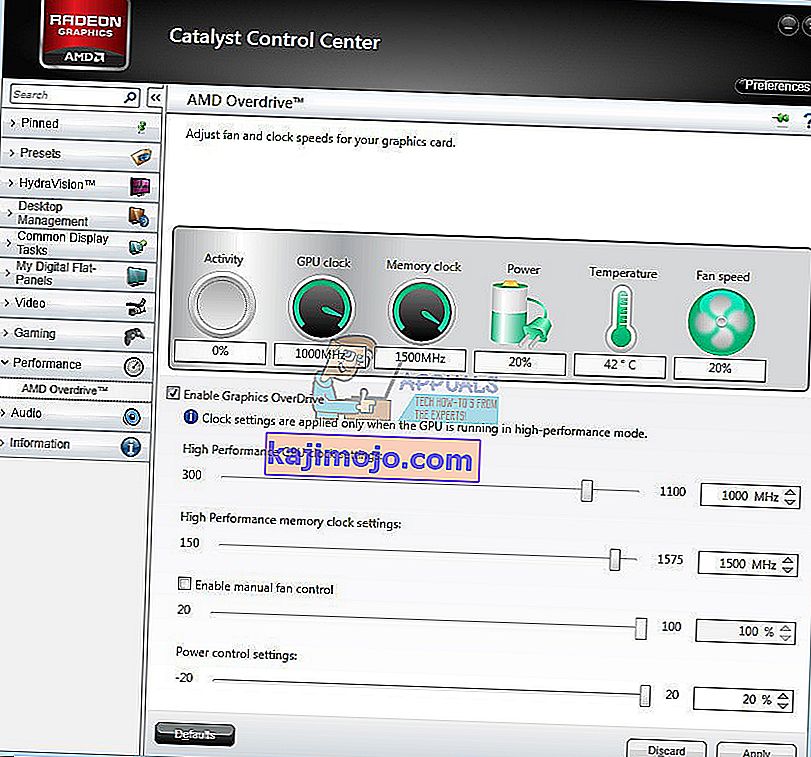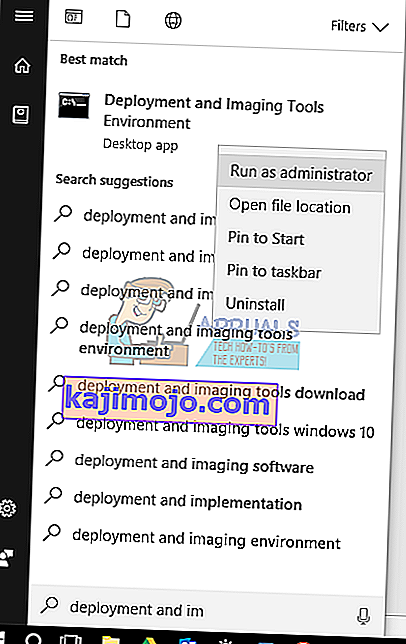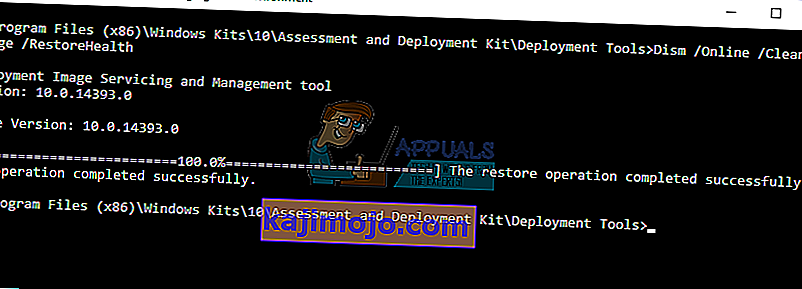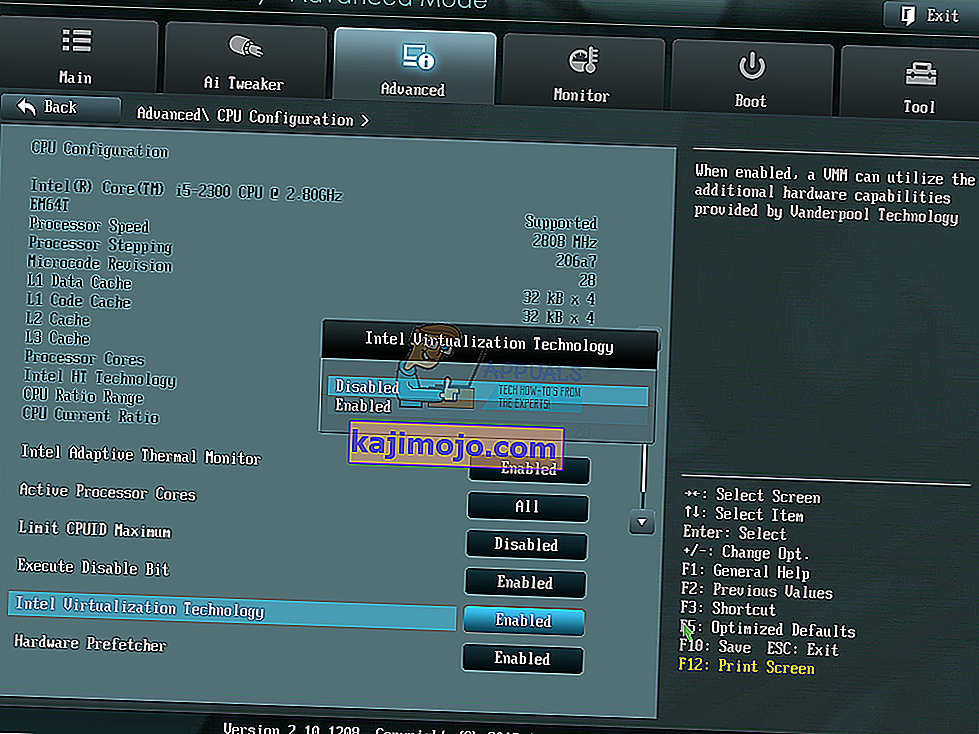Kai „Windows“ aptinka problemų dėl aparatūros ar programinės įrangos problemų, „Windows“ sugeneravo klaidų, kurios identifikuoja, kas vyksta jūsų kompiuteryje ar nešiojamame kompiuteryje. Viena iš problemų, kurios nepatinka galutiniams vartotojams, yra „Blue Screen Of Death“ (BSOD). BSOD yra klaidos kodas, kuris padeda mums nustatyti problemas. Vienas iš BSOD klaidos kodo yra 0x00000116. Kas yra 0x00000116? Šis klaidų patikrinimas rodo, kad grafikos plokštės tvarkyklė bandė iš naujo nustatyti grafikos plokštę, tačiau per nustatytą laiko tarpą to padaryti nepadarė, todėl su laiku sustojo šis sustabdymo kodas 0x116. Yra keletas priežasčių, įskaitant klaidingą grafinę plokštę, sugadintą tvarkyklę, ne iki datos tvarkyklių ir kitų problemų.
Mes sukūrėme dešimt jūsų sprendimų, kurie padės išspręsti šią problemą.
1 metodas: pabandykite paleisti kitą žaidimą
Kartais pagrindinė BSOD priežastis gali būti jūsų žaidžiamas žaidimas. Pavyzdžiui, jei naudojate „ Minecraft“ ir „Windows“ nustoja veikti dėl BSOD 0x16, turėtumėte pabandyti paleisti kitą žaidimą, pvz., „ World Of Warcraft“, ir patikrinkite, ar „Windows“ toliau veiks be problemų, ar gausite ir BSOD. Jei „Windows“ nustoja veikti dėl BSOD, žaidime nėra problemų ir reikia sutelkti dėmesį į kitus metodus, kurie apims aparatūros ar programinės įrangos problemas. Bet jei galite žaisti kitą žaidimą, mūsų pavyzdyje „ World Of Warcraft“ , tai nėra problemų su jūsų grafine kortele ar tvarkykle, yra problema su pirmuoju žaidimu „ Minecraft“. Turėtumėte pašalinti žaidimą, iš naujo paleisti „Windows“ ir vėl įdiegti naujausią mėgstamo žaidimo versiją. Mes jums parodysime, kaip pašalinti „Minecraft“ savo kompiuteryje. Žaidimo pašalinimo procedūra yra ta pati operacinėms sistemoms „Windows XP“ ir „Windows 10“.
- Laikykite „ Windows“ logotipą ir paspauskite R
- Įveskite appwiz. cpl ir paspauskite Enter
- Pasirinkite savo žaidimą, mūsų pavyzdyje „ Minecraft“
- Dešiniuoju pelės mygtuku spustelėkite „ Minecraft“ ir spustelėkite Pašalinti
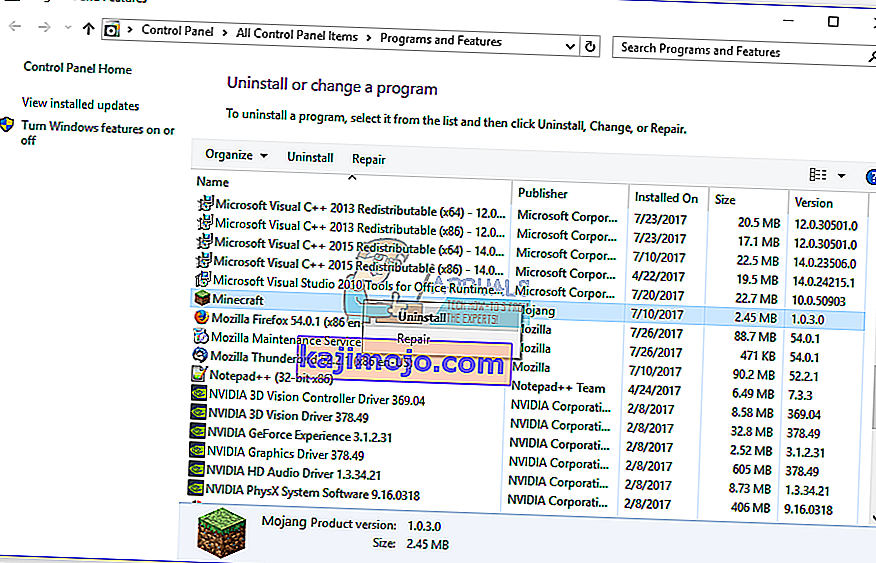
- Palaukite, kol „Windows“ baigs procedūrą
- Iš naujo paleiskite „Windows“
- Atsisiųskite naujausią savo žaidimo versiją
- Įdiekite žaidimą
- Iš naujo paleiskite „Windows“
- Žaisk žaidimą
Jei žaidžiant „Minecraft“ vėl kyla problemų, tarp jūsų žaidimo diegimo, tvarkyklės diegimo ir operacinės sistemos yra keletas konfliktų. Turite įdiegti kitą operacinę sistemą, atnaujinti grafinę tvarkyklę ir įdiegti žaidimą, kuris aprašytas 8 metode.
2 metodas: grąžinkite ankstesnį tvarkyklę
Jei atnaujinote grafinę kortelę ir po to atnaujinę negalėsite žaisti žaidimų dėl sustabdymo klaidos 0x00000116, turėsite grąžinti grafinę tvarkyklę. Mes jums parodysime, kaip tai padaryti per „Device Manager“. Tvarkyklių grąžinimo į ankstesnę versiją procedūra yra ta pati operacinėms sistemoms „Windows XP“ ir „Windows 10“.
- Laikykite „ Windows“ logotipą ir paspauskite R
- Įveskite devmgmt.msc ir paspauskite Enter
- Išskleiskite Ekrano adapteriai
- Dešiniuoju pelės mygtuku spustelėkite grafinę plokštę ir pasirinkite Ypatybės
- Pasirinkite skirtuką Vairuotojas
- Spauskite salė Atgal Driver .... Jei neatnaujinote kortelės į kitą tvarkyklę, tada negalėsite atlikti grąžinimo tvarkyklės.
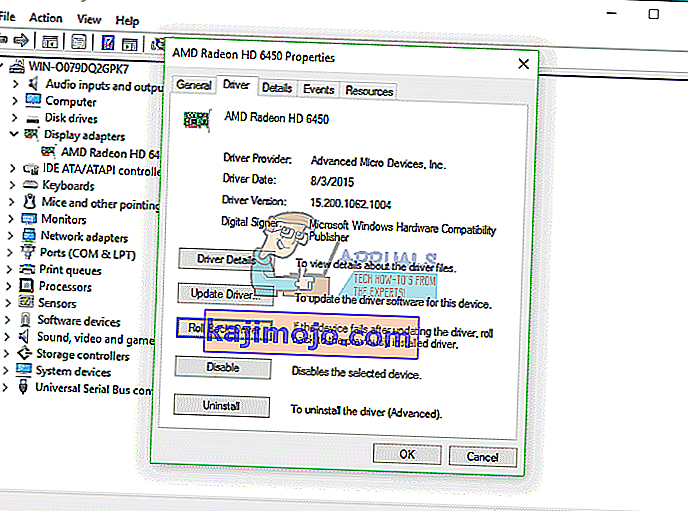
- Palaukite, kol „Windows“ baigs grąžinti tvarkyklę į ankstesnę versiją
- Iš naujo paleiskite „Windows“
- Žaisk žaidimą
3 metodas: atnaujinkite grafikos plokštės tvarkyklę
Jei pirmieji penki metodai neišsprendė jūsų problemos, tada bus atnaujinta grafinė tvarkyklė. Parodysime, kaip pašalinti grafinę kortelę nešiojamame kompiuteryje „ Dell Vostro 5568“ ir kaip atsisiųsti naujausią grafinės plokštės „NVIDIA GeForce 940MX“ tvarkyklę. Pirmasis žingsnis bus grafinio įrenginio pašalinimas, o po to - naujausio grafinio įrenginio tvarkyklės įdiegimas. Grafinės tvarkyklės atnaujinimo procedūra yra ta pati operacinėms sistemoms „Windows XP“ į „Windows 10“.
- Laikykite „ Windows“ logotipą ir paspauskite R
- Įveskite devmgmt.msc ir paspauskite Enter
- Išskleiskite Ekrano adapteriai
- Dešiniuoju pelės mygtuku spustelėkite NVIDIA GeForce 940MX ir spustelėkite Pašalinti įrenginį
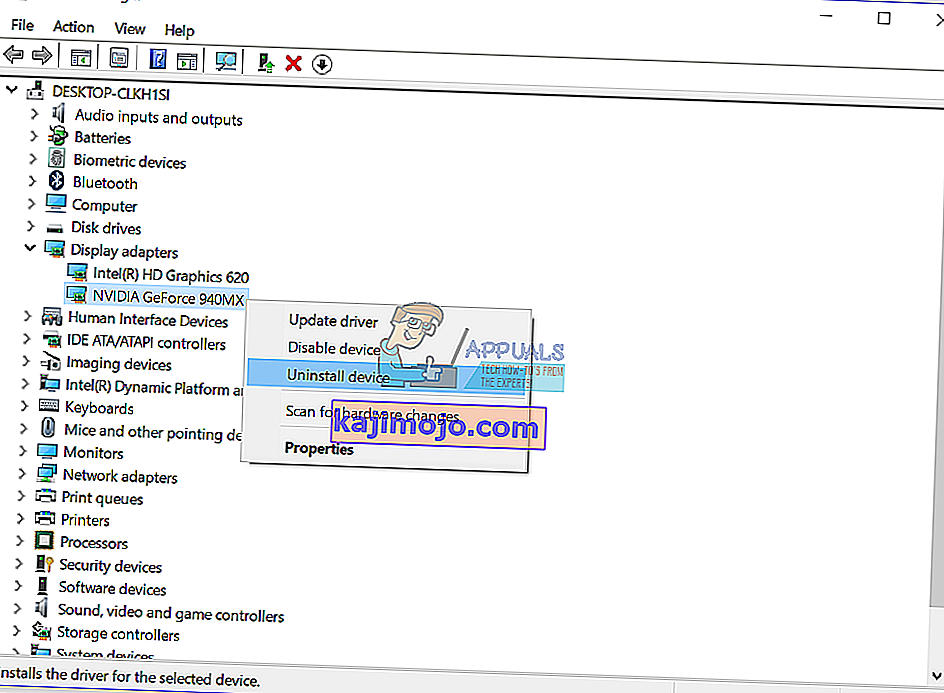
- Pasirinkite Ištrinti šio įrenginio tvarkyklės programinę įrangą ir spustelėkite Pašalinti
- Palaukite, kol „Windows“ baigs pašalinti grafikos plokštę
- Iš naujo paleiskite „Windows“
- Atsisiųskite naujausią savo nešiojamojo kompiuterio grafikos tvarkyklę. Šiam bandymui mes naudojame nešiojamąjį kompiuterį „Dell Vostro 5568“ ir apsilankysime „Dell“ svetainėje šioje LINK
- Eikite į „Video“ ir spustelėkite „nVIDIA GeForce / GTX / Quadro graphic Driver“

- Įdiekite „ nVIDIA GeForce / GTX / Quadro“ grafinę tvarkyklę
- Iš naujo paleiskite „Windows“
- Žaisk žaidimą
4 metodas: išjunkite „ATI Catalyst Gaming Overclocking“
Jei naudojate „ATI Radeon“ grafinę kortelę ir jei įdiegėte „ATI Catalyst“ programinę įrangą, turėsite išjungti „Gaming Overclocking“ arba „Graphic OverDrive“. Parodysime, kaip tai padaryti „Radeon HD 7950“ grafikos plokštėje.
- Spustelėkite meniu Pradėti ir įveskite ATI Catalyst Control Center
- Pasirinkite skirtuką Našumas ir spustelėkite ADM Overdrive
- Panaikinkite žymės langelį Įgalinti grafikos „OverDrive“
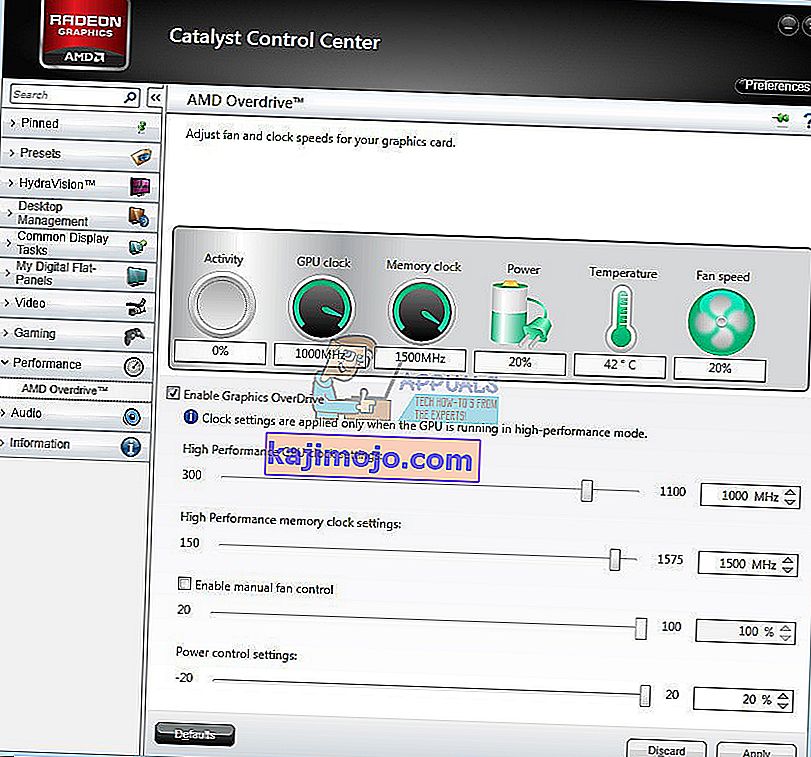
- Spustelėkite Taikyti
- Iš naujo paleiskite „Windows“
- Žaisk žaidimą
5 metodas: pataisykite „Windows“ vaizdą naudodami DISM
Šiam metodui reikės naudoti įrankį, pavadintą DISM (Diegimo vaizdų aptarnavimas ir valdymas). DISM yra komandinės eilutės įrankis, leidžiantis prijungti „Windows“ vaizdo failą (install.wim) ir atlikti vaizdų aptarnavimą, įskaitant diegimą, pašalinimą, konfigūravimą ir „Windows“ atnaujinimą. DISM yra „Windows ADK“ („Windows Assessment and Deployment Kit“) dalis, kurią galite atsisiųsti „Microsoft“ svetainėje šiuo LINK. „Windows“ vaizdo taisymo procedūra yra ta pati operacinėms sistemoms „Windows 7“ ir „Windows 10“.
- Atidarykite interneto naršyklę („Google Chrome“, „Mozilla Firefox“, „Edge“ ar kt.)
- Atidarykite svetainę šiuo LINK, kad atsisiųstumėte „Windows ADK“
- Paleiskite „ Windows ADK“
- Pasirinkite DISM (Diegimo vaizdų aptarnavimas ir valdymas) ir spustelėkite Įdiegti
- Spustelėkite meniu Pradėti ir įveskite Diegimo vaizdų aptarnavimas ir valdymas
- Dešiniuoju pelės mygtuku spustelėkite Diegimo vaizdų aptarnavimas ir valdymas ir pasirinkite Vykdyti kaip administratorius
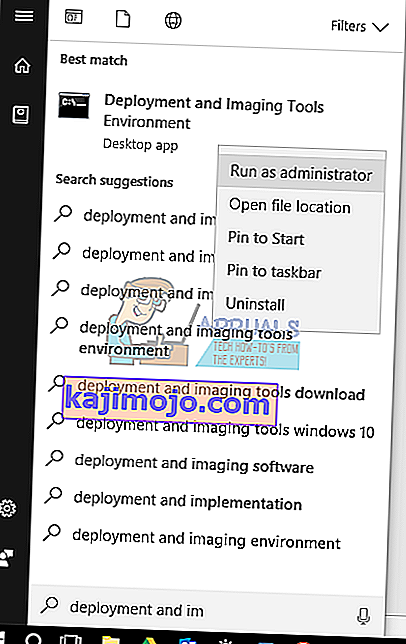
- Spustelėkite Taip, jei norite, kad DISM būtų administruojama
- Įveskite Dism / Online / Cleanup-Image / RestoreHealth ir paspauskite Enter
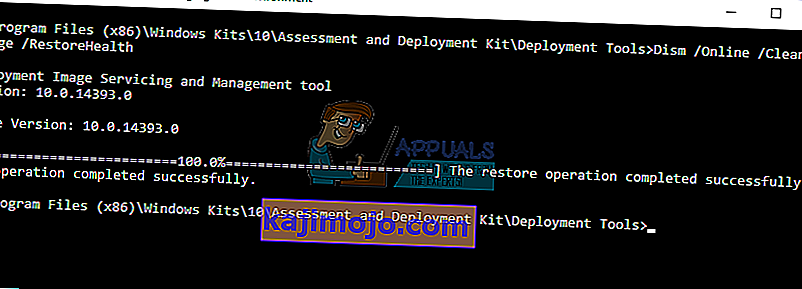
- Iš naujo paleiskite „Windows“
- Žaisk žaidimą
6 metodas: Virtualizacijos posūkis
Virtualizacija yra technologija, leidžianti paleisti daugiau operacinės sistemos jūsų fiziniame kompiuteryje ar nešiojamame kompiuteryje. Be to, yra įvairių tipų virtualizacija, įskaitant serverio, tinklo virtualizavimą, saugojimo, programų virtualizavimą ir kt. Pvz., Jei norite paleisti „Hyper-V“ arba „VMware“, turite įjungti virtualizavimo palaikymą savo BIOS arba UEFI. Parodysime, kaip išjungti „Intel“ virtualizavimo technologiją pagrindinėje ASUS P8B75-M plokštėje. Tai atliksime per BIOS arba UEFI. Virtualizacijos išjungimo procedūra nėra vienoda visose pagrindinėse plokštėse. Patikrinkite pagrindinės plokštės techninės dokumentacijos skyrių Virtualizacija.
- Restart arba Įjunkite ant kompiuterio
- Paleidimo metu paspauskite F2 arba Delete, kad pasiektumėte BIOS ar UEFI
- Paspauskite F7, kad pasiektumėte išplėstinį režimą
- Spustelėkite Gerai, kad patvirtintumėte prisijungimą prie išplėstinio režimo
- Pasirinkite skirtuką Išplėstinė
- Spustelėkite CPU Configuration
- Eikite į „ Intel“ virtualizavimo technologiją
- Išjunkite „ Intel“ virtualizavimo technologiją
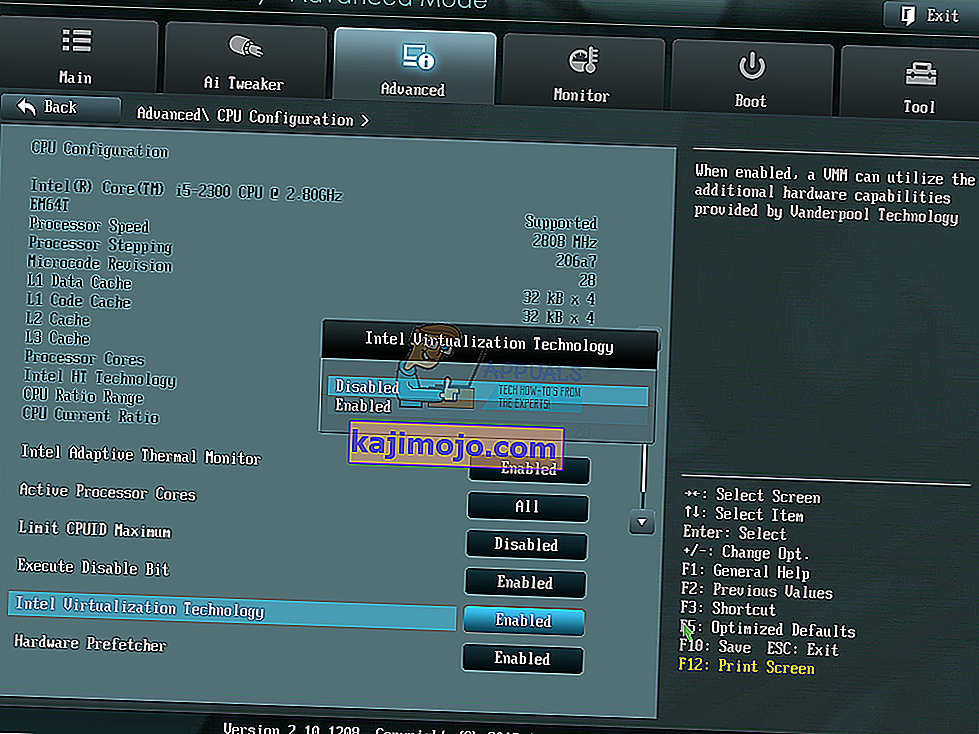
- Spustelėkite Išeiti
- Išsaugokite nustatymus ir iš naujo paleiskite „Windows“
- Žaisk žaidimą
7 metodas: atnaujinkite BIOS arba UEFI
Kartais, kai jūsų kompiuteryje ar nešiojamame kompiuteryje kyla problemų dėl BSOD kodų, vienas iš sprendimų yra atnaujinti BIOS arba UEFI programinę-aparatinę įrangą. Parodysime, kaip atnaujinti BIOS / UEFI ASUS P8B75-M pagrindinėje plokštėje. Iš pradžių turite žinoti dabartinę BIOS arba UEFI versiją. BIOS arba UEFI atnaujinimo procedūra nėra vienoda visose pagrindinėse plokštėse. Patikrinkite pagrindinės plokštės, skyriaus BIOS arba UEFI techninę dokumentaciją.
- Laikykite „ Windows“ logotipą ir paspauskite R
- Įveskite msinfo32.exe ir paspauskite Enter
- Eikite į BIOS versiją / datą . Mūsų pavyzdyje dabartinė versija yra 1606 , sukurta 2014 3 3.

- Atidarykite interneto naršyklę („Google Chrome“, „Mozilla Firefox“, „Edge“ ar kt.)
- Norėdami atsisiųsti naują BIOS versiją, atidarykite ASUS svetainę, todėl atidarykite šią nuorodą. Kaip matote, jūsų USB atmintinėje yra nauja BIOS versija 1701, kurią turite atsisiųsti.

- Iš naujo paleiskite kompiuterį
- Paleidimo metu paspauskite F2 arba Delete, kad pasiektumėte BIOS ar UEFI
- Paspauskite F7, kad pasiektumėte išplėstinį režimą
- Spustelėkite Gerai, kad patvirtintumėte prisijungimą prie Išplėstinio režimo
- Pasirinkite „ ASUS EZ Flash Utility“

- Pasirinkite atnaujinimo failą iš USB atmintinės ir spustelėkite Įdiegti
- Iš naujo paleiskite „Windows“
- Dar kartą paleiskite msinfo32.exe ir patikrinkite dabartinę BIOS versiją, kad įsitikintumėte, jog BIOS sėkmingai atnaujinta į naujesnę versiją

- Žaisk žaidimą
8 metodas: įdiekite kitą operacinę sistemą
Išbandę visus metodus ir neišsprendę problemos su klaidos kodu 0x00000116, rekomenduojame atlikti švarų „Windows“ diegimą, įdiegti naujausius tvarkykles ir naujausią norimo žaisti žaidimo versiją. Po to paleiskite ir žaiskite žaidimą. Jei šis metodas neišsprendė jūsų problemos, išbandykite kitą metodą.
9 metodas: naudokite tik vieną monitorių
Jei naudojate du monitorius, rekomenduojame atjungti vieną monitorių iš grafinės plokštės. Palikite prie kompiuterio prijungtą tik vieną monitorių ir pabandykite žaisti žaidimą. Jei galite žaisti žaidimą be jokių problemų, atjunkite dabartinį monitorių iš grafinės plokštės ir atjunktą monitorių prie grafikos plokštės. Jei galite žaisti savo žaidimą tik su vienu monitoriumi, tikriausiai jūsų vaizdo plokštė yra sugedusi ir turėsite pakeisti grafinę kortelę.
10 metodas: pakeiskite grafinę kortelę
Paskutinis būdas, kurį galite išbandyti, yra pakeisti grafinę kortelę. Jei naudojatės kompiuteriu, rekomenduojame įsigyti suderinamą grafinę kortelę. Galite pasirinkti „NVIDIA“ arba „AMD“ vaizdo plokštes. Perskaitykite techninę savo pagrindinės plokštės dokumentaciją, kad įsitikintumėte, kuri vaizdo plokštė suderinama su jūsų kompiuteriu. Jei naudojate nešiojamąjį kompiuterį, rekomenduojame pataisyti nešiojamąjį kompiuterį kompiuterio taisymo tarnyboje.