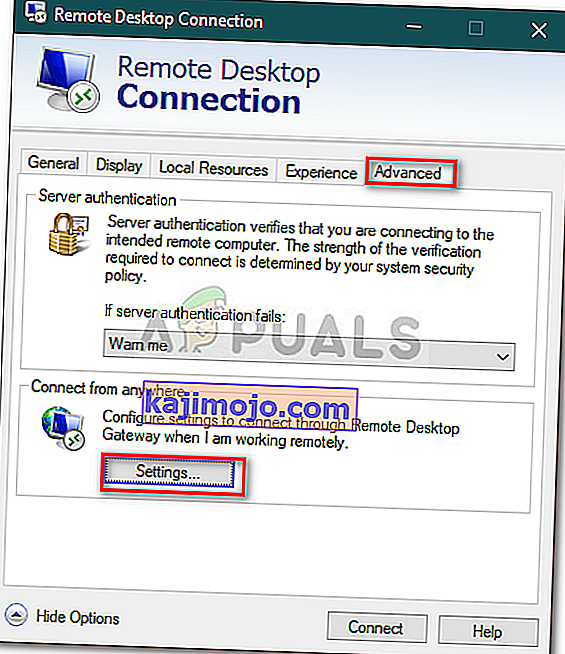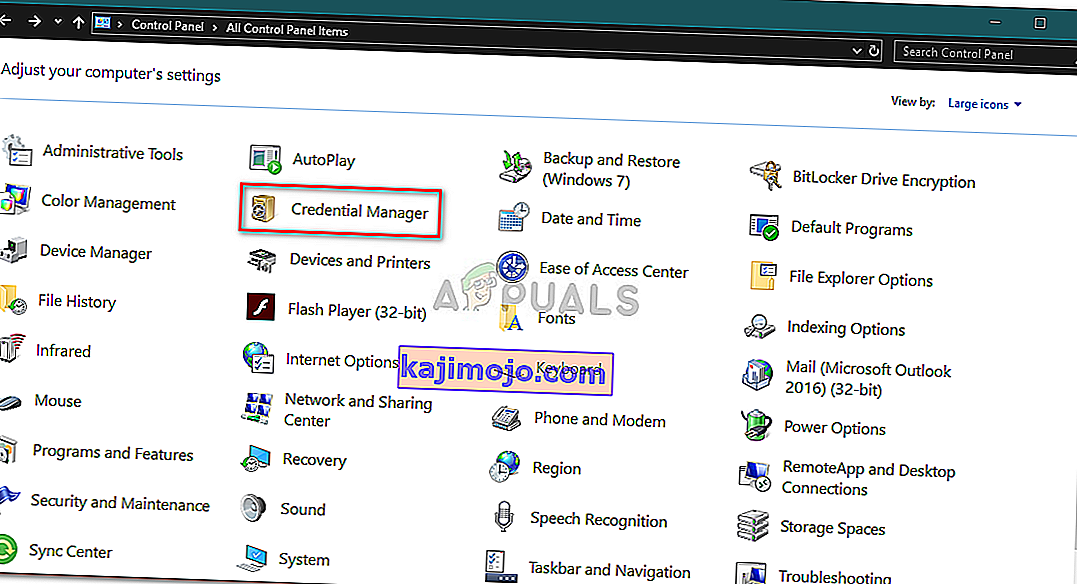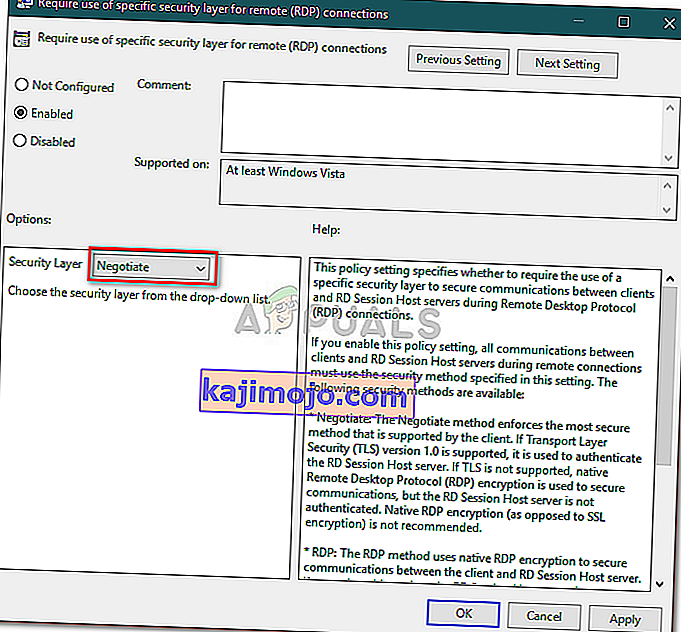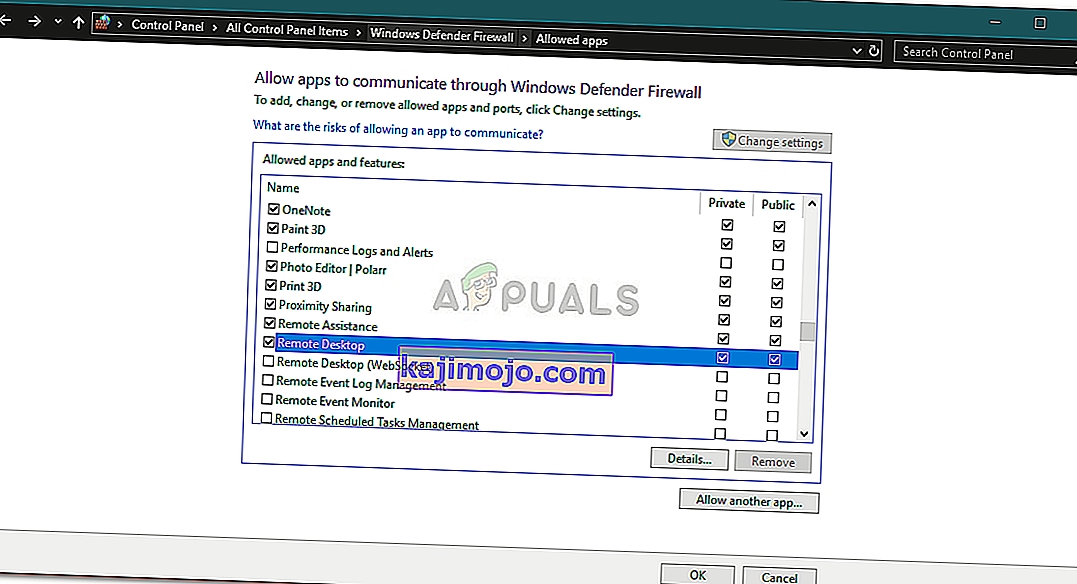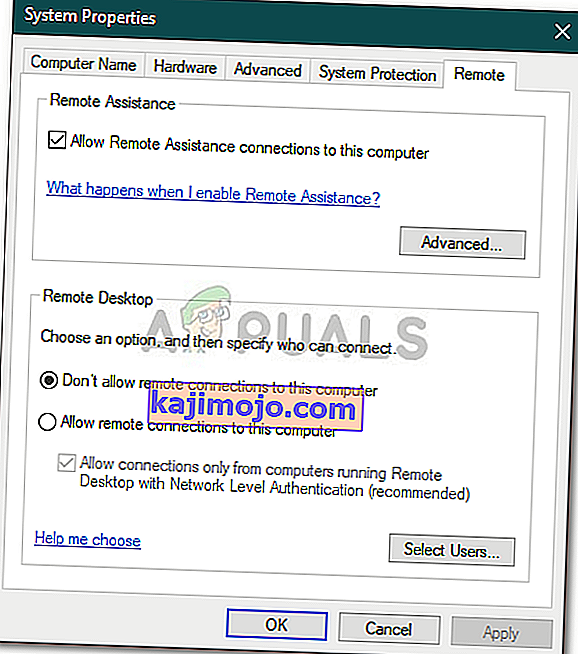Tęsiant ilgą nuotolinio darbalaukio ryšio problemų sąrašą, vartotojai pranešė, kad bandydami prisijungti prie nuotolinio kompiuterio susiduria su problema. Klaida „ Šis kompiuteris negali prisijungti prie nuotolinio kompiuterio “ dažnai įvyksta po „Windows“ naujinimo, kuris pakeičia jūsų prisijungimo duomenis. Pagal ataskaitas, kai vartotojai bando užmegzti nuotolinį ryšį tarp pagrindinio kompiuterio ir tikslinės sistemos, jiems pateikiamas toks klaidos pranešimas.

Kaip ir daugumą KPP klausimų, šį klausimą taip pat yra gana lengva išspręsti. Galite apeiti problemą įgyvendindami toliau pateiktus sprendimus.
Kas sukelia „Windows 10“ klaidą „Šis kompiuteris negali prisijungti prie nuotolinio kompiuterio“?
Peržiūrėjus kelias vartotojų ataskaitas, iš to, ką mes išsaugojome, klaida dažnai kyla dėl šių veiksnių:
- „Windows“ naujinimas: Daugelis vartotojų pranešė, kad problema kilo atnaujinus į „Windows 10“ arba įdiegus „Windows 10“ naujinimą. Taip atsitinka, kai „Windows“ naujinimas sugadina jūsų konfigūraciją.
- Išsaugoti kredencialai: Kai kuriais atvejais problema taip pat gali kilti, jei jūsų KPP programa išsaugojo jūsų kredencialus, kurie vėliau yra pamesti arba neteisingai sukonfigūruoti.
Prieš pradėdami ieškoti sprendimų, kurie padės jums izoliuoti problemą, įsitikinkite, kad iš naujo paleidote vieną sistemą. Gali būti, kad problema išnyks paprasčiausiai perkraunant, todėl verta pabandyti. Jei jis išlieka, išbandykite toliau pateiktus sprendimus.
1 sprendimas: ištrinkite išsaugotus kredencialus
Daugumai vartotojų problema buvo išspręsta ištrynus išsaugotus kredencialus. Klaida dažnai įvyksta, kai išsaugoti kredencialai yra neteisingai sukonfigūruoti arba prarasti dėl „Windows“ naujinimo ar bet kokių kitų priemonių. Todėl, norėdami išspręsti problemą, turėsite ištrinti kredencialus. Štai kaip tai padaryti:
- Atidarykite „ Remote Desktop Connectio n“ programą.
- Spustelėkite „ Rodyti parinktis “ ir eikite į skirtuką Išplėstinė .
- Dalyje „ Prisijungti iš bet kur “ spustelėkite „ Nustatymai“ .
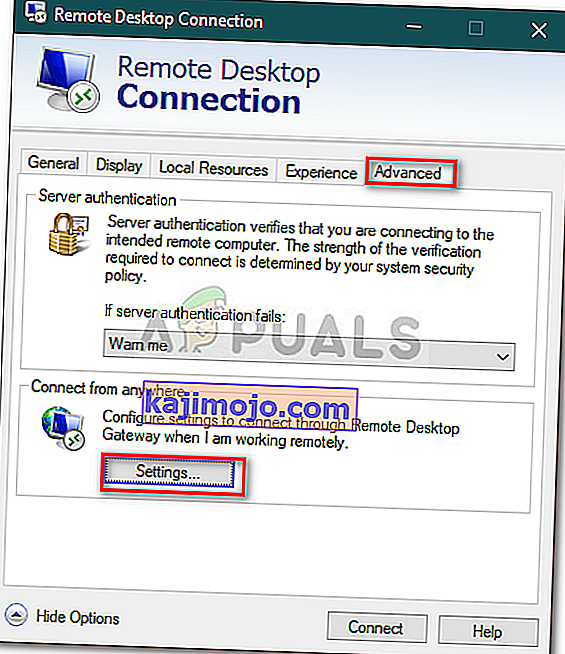
- Po to spustelėkite Ištrinti kredencialus, kad juos pašalintumėte.
2 sprendimas: ištrinkite kredencialus naudodami valdymo skydą
Jei ištrindami kredencialus naudodamiesi 1 sprendime pateiktomis gairėmis, problema neišsprendžiama, galite pabandyti ištrinti kredencialus naudodami valdymo skydą. Štai kaip tai padaryti:
- Eikite į meniu Pradėti ir atidarykite Valdymo skydą .
- Dabar eikite į „ Credential Manager“ ir spustelėkite „ Windows Credentials“ .
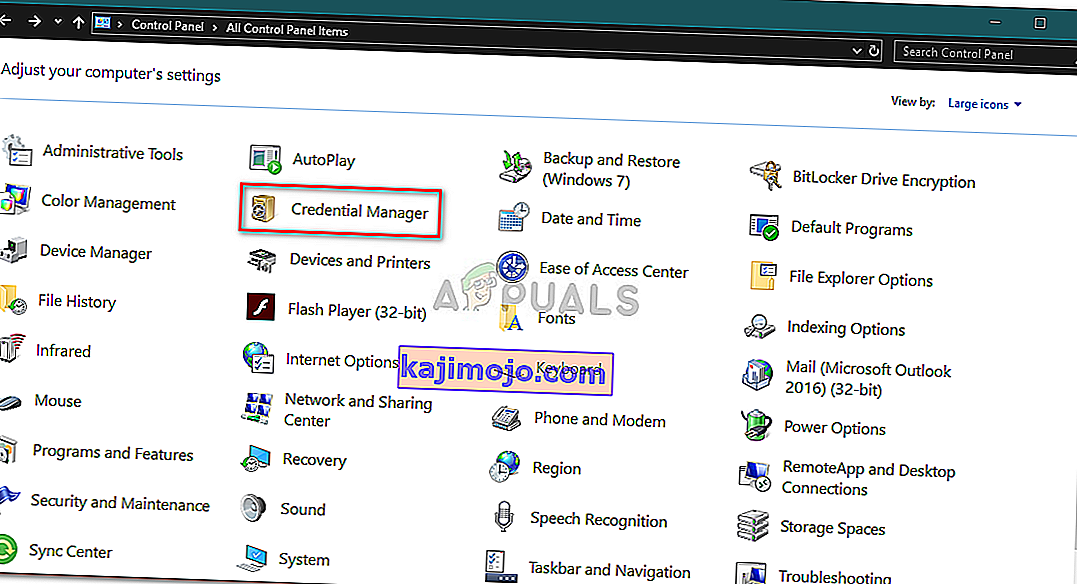
- Iš sąrašo pašalinkite KPP kredencialus.
- Dar kartą paleiskite „R emote Desktop Connection“ ir patikrinkite, ar jis veikia.
3 sprendimas: Grupės politikos naudojimas
Kai kuriais atvejais, jei bandote prisijungti prie naujausio RDP kliento per seną, greičiausiai gausite klaidą. Taip yra todėl, kad buvo pakeistas naujausio KPP kliento saugumas. Todėl, norėdami išspręsti problemą, turėsite atlikti šiuos veiksmus:
- Paspauskite „ Windows“ klavišą + R, kad atidarytumėte „ Run“ .
- Įveskite „ gpedit.msc “ ir paspauskite „Enter“.
- Eikite į šią vietą:
Kompiuterio konfigūracija> Administravimo šablonai> „Windows“ komponentai> Nuotolinio darbalaukio paslaugos> Nuotolinio darbalaukio sesijos priegloba> Sauga
- Politikų sąraše dukart spustelėkite „ Reikalauti naudoti konkretų nuotolinių (RDP) ryšių saugos sluoksnį “.
- Spustelėkite laukelį Įgalinta, tada išskleidžiamajame sąraše, esančiame priešais saugos sluoksnį , pasirinkite Derėtis .
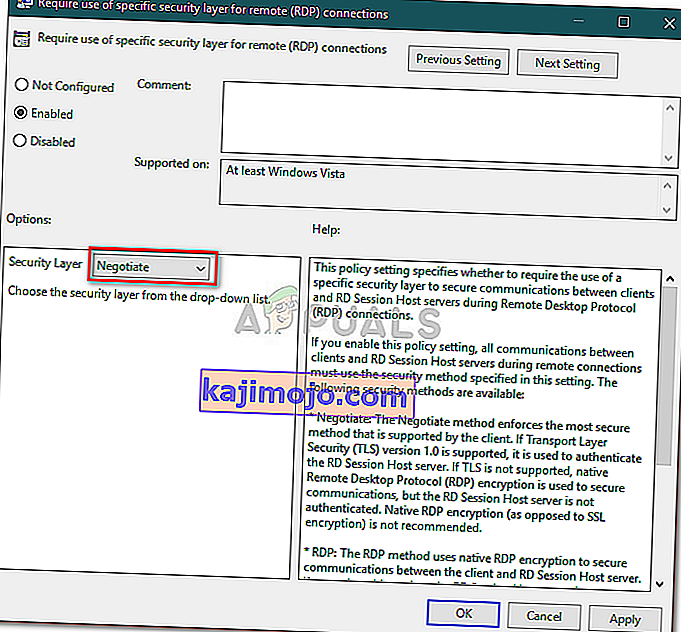
- Spustelėkite Taikyti ir spustelėkite Gerai.
- Iš naujo paleiskite sistemą, kad ji įsigaliotų.
4 sprendimas: „Windows“ užkardos nustatymų keitimas
Jei pirmiau minėti sprendimai jums netinka, taip gali būti dėl jūsų „Windows“ užkardos. Ugniasienė gali blokuoti siunčiamas ar gaunamas RDP užklausas, dėl kurių negalite prisijungti prie tikslinės sistemos. Taigi turėsite pridėti KPP išimtį. Štai kaip:
- Eikite į meniu Pradėti , ieškokite „ Leisti programą per„ Windows “užkardą “ ir atidarykite ją.
- Spustelėkite Keisti nustatymus, kad galėtumėte pridėti išimtį.
- Raskite nuotolinį darbalaukį ir įsitikinkite, kad langelis pažymėtas.
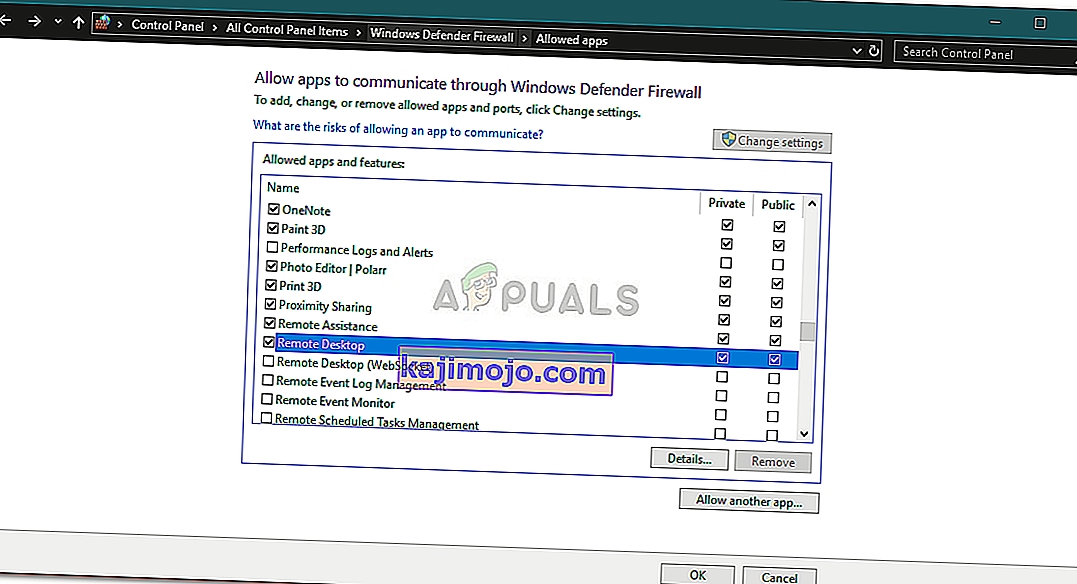
- Spustelėkite Gerai.
5 sprendimas: Nuotolinių ryšių tikrinimas
Tam tikrais atvejais problema kyla, kai jūsų sistema sukonfigūruota neleisti nuotolinio ryšio. Tokiu atveju jis nutrauks bet kokių nuotolinių ryšių užmezgimą. Todėl įsitikinkite, kad nuotoliniai ryšiai yra leidžiami. Štai kaip tai padaryti:
- Eikite į meniu Pradėti , įveskite „ Nuotoliniai nustatymai “ ir pasirinkite „ Leisti nuotolinę prieigą prie kompiuterio “.
- Įsitikinkite, kad pažymėtas langelis „ Leisti nuotolinės pagalbos ryšius su šiuo kompiuteriu “.
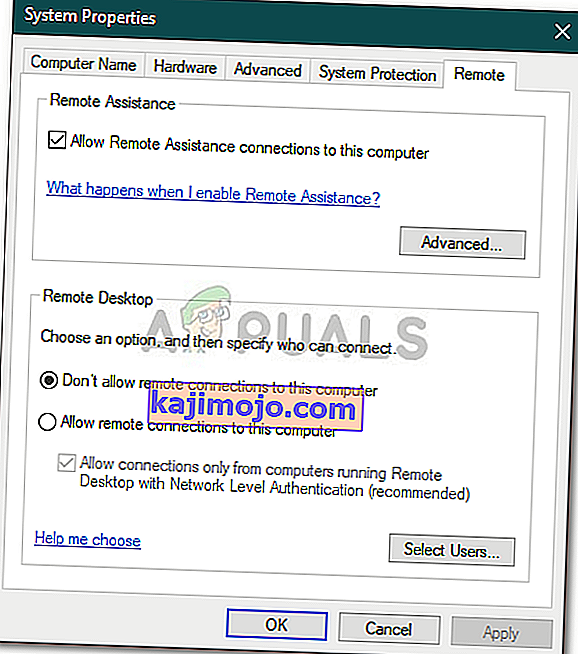
- Spustelėkite Taikyti ir tada spustelėkite Gerai.
- Pabandykite naudoti KPP dabar.