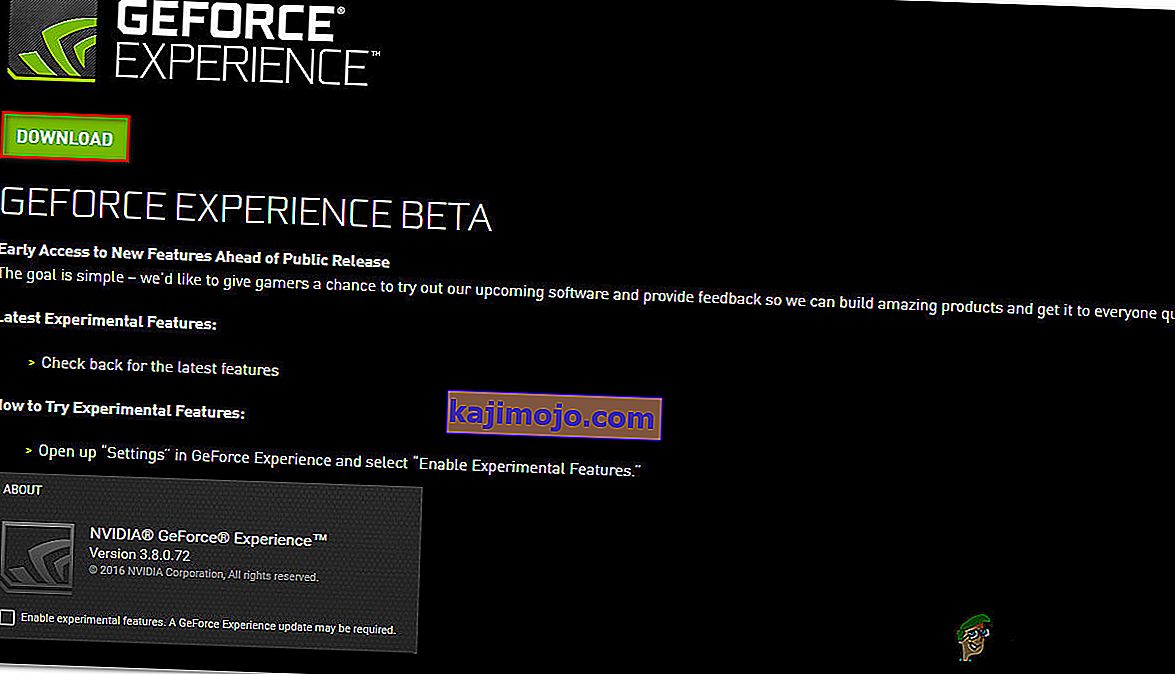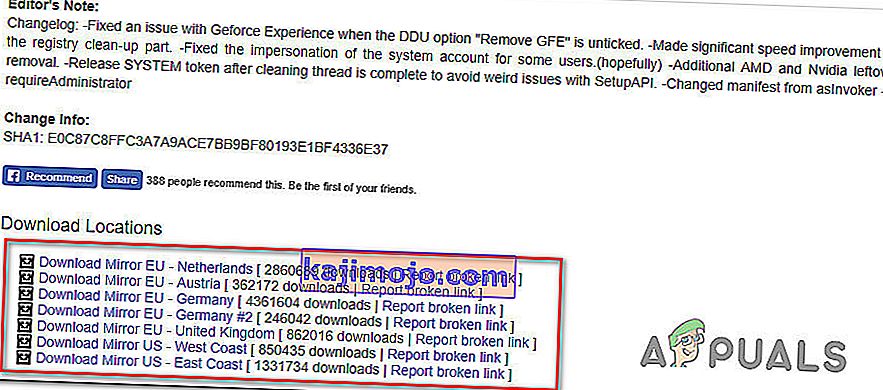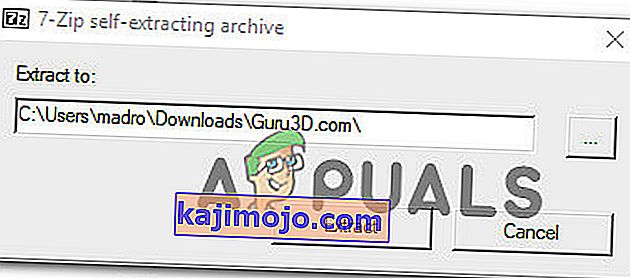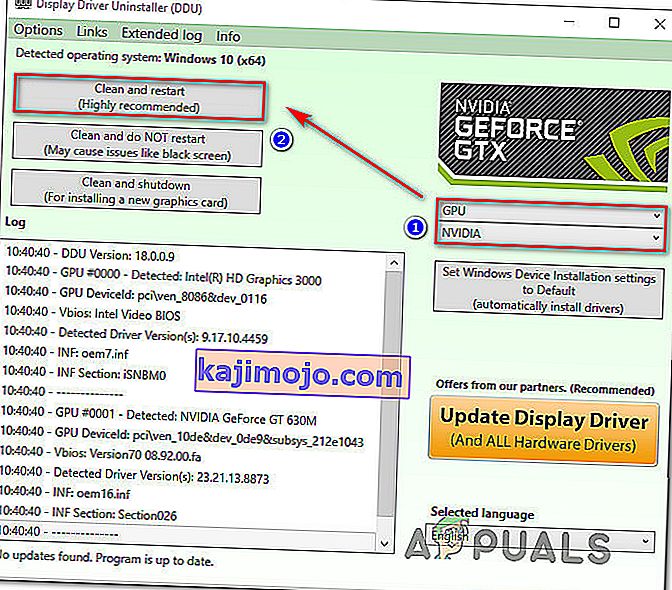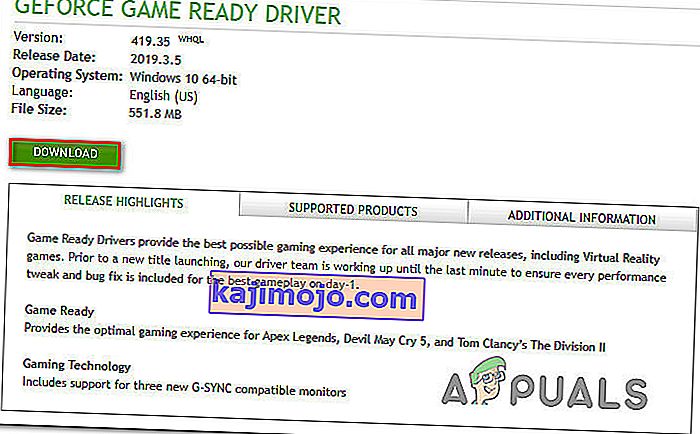Kai kurie vartotojai bandydami atidaryti „Nvidia Experience“ programą susidūrė su klaidos kodu 0x0001 . Pranešama, kad didžiajai daliai paveiktų vartotojų ši problema kyla kiekvieną kartą, kai jie bando paleisti paslaugą, todėl ji tampa visiškai netinkama.

Kas sukelia „GeForce Experience 0x0001“ klaidą?
Mes ištyrėme šią problemą, peržiūrėdami įvairias ataskaitas ir remonto strategijas, kurios paprastai naudojamos šiai konkrečiai problemai spręsti. Remiantis tuo, ką surinkome, problemą gali sukelti keli bendri kaltininkai:
- „GeForce Experience“ klaida - kaip pranešė kai kurie vartotojai, ši problema gali kilti dėl vidinės klaidos, kuri šiuo metu pasireiškia su naujausiu „stabiliu“ leidimu. Keli paveikti vartotojai pranešė, kad problema buvo išspręsta įdiegus „GeForce Experience Beta“.
- „NVIDIA“ konteinerių tarnybos neturi leidimų sąveikauti su vietine paskyra - žinoma, kad „Nvidia Telemetry“ konteinerių tarnyba ir kelios kitos paslaugos sukelia šią konkrečią problemą, jei joms neleidžiama bendrauti su vietine paskyra. Tokiu atveju problemą galite išspręsti pakoregavę kai kuriuos nustatymus „Services“ ekrane.
- „Nvidia“ aplankai nepriklauso sistemai . Ši konkreti problema taip pat gali kilti, jei „Nvidia“ aplankai neturi SYSTEM nuosavybės teisės. Keli paveikti vartotojai pranešė, kad pavyko išspręsti problemą pakeitus kiekvieno „Nvidia“ aplanko nuosavybės teisę į sistemą.
- Failų sugadinimas - kaip paaiškėja, failų sugadinimas „Nvidia“ aplanke arba sugadinta ekrano tvarkyklė taip pat gali būti atsakinga už šį klaidos pranešimą. Kai kurie vartotojai negalėjo įprastai pašalinti programos, todėl prieš vėl įdiegdami švarioje aplinkoje, rekomenduojame naudoti specialią priemonę, galinčią pašalinti „GeForce Experience“ kartu su susijusiomis ekrano tvarkyklėmis.
- Diegimo vieta: Kai kuriais atvejais „Geforce“ patirtis turi būti OS diske, kad ji veiktų tinkamai. Dažniausiai tai yra „C“ diskas kompiuteryje.
Jei šiuo metu stengiatės išspręsti tą patį „GeForce Experience“ klaidos kodą, šiame straipsnyje bus pateikti keli trikčių šalinimo veiksmai. Žemiau jūs sužinosite apie metodų rinkinį, kurį kiti paveikti vartotojai įdiegė, kad išspręstų problemą konkrečiu atveju.
Kadangi galimi pataisymai yra išdėstyti pagal efektyvumą ir sunkumą, raginame juos laikytis pateikimo tvarka. Vienas iš jų privalo išspręsti problemą, neatsižvelgdamas į jūsų ypatumus.
1 metodas: „GeForce Experience Beta“ diegimas
Kai kurie paveikti vartotojai pranešė, kad problema nebebuvo kilusi, kai jie pašalino dabartinę „Nvidia Experience“ versiją ir įdiegė naujausią „Beta“ versiją naudodami specialų diegimo programą. Paveikti vartotojai spėja, kad šioje versijoje yra karštųjų pataisų, kurios dar nebuvo integruotos su pagrindiniu diegimo programa.
Kadangi daugelis vartotojų patvirtino, kad šis metodas yra veiksmingas, raginame pradėti nuo šio metodo. Čia pateikiamas trumpas dabartinio „GeForce Experience“ diegimo programos ir naujausios „Beta“ versijos diegimo vadovas:
- Paspauskite „ Windows“ klavišą + R, kad atidarytumėte dialogo langą Vykdyti . Tada įveskite „appwiz.cpl“ ir paspauskite Enter, kad atidarytumėte langą Programos ir funkcijos .

- Viduje Programos ir funkcijos sąrašą, slinkite per paraiškų sąrašą ir rasti Nvidia patirtį. Kai pamatysite, dešiniuoju pelės mygtuku spustelėkite jį ir pasirinkite Pašalinti, kad pradėtumėte pašalinimo procesą.

- Vykdykite ekrane rodomus raginimus ir patvirtinkite, kad pradėtumėte „Nvidia GeForce Experience“ šalinimą.
- Pašalinę įrankį, iš naujo paleiskite kompiuterį.
- Kitą kartą paleidę apsilankykite šioje nuorodoje ir atsisiųskite naujausią „ Nvidia Experience“ beta versiją .
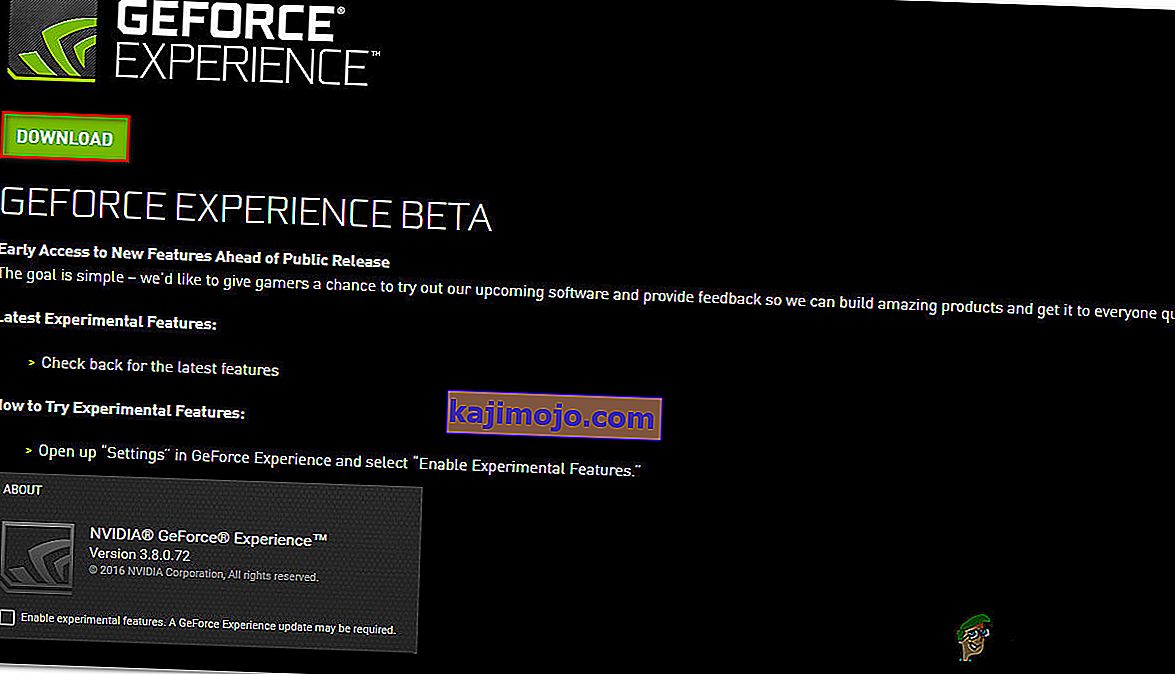
- Vykdykite ekrane rodomus raginimus, kad užbaigtumėte diegimo procesą. Kai procesas bus baigtas, dar nepaleiskite programos. Vietoj to dar kartą paleiskite kompiuterį iš naujo.
- Kito paleidimo metu atidarykite „GeForce Experience Beta“ ir patikrinkite, ar vis dar susiduriate su klaida.
- Jei esate, tada pakartokite tą patį procesą ir pabandykite iš interneto atsisiųsti ir įdiegti senesnę „Geforce Experience“ versiją, pvz., Šią.
- Be to, įsitikinkite, kad įdiegėte „Geforce Experience“ į savo kompiuterio OS diską, o ne į bet kurį kitą.
Jei bandydami paleisti įrankį vis tiek matote tą patį klaidos kodą 0x0001 , pereikite prie kito toliau pateikto metodo.
2 metodas: leisti „NVIDIA Container“ tarnyboms sąveikauti su vietine paskyra
Pasirodo, dar viena galima priežastis, kodėl įvyks būtent ši klaida, yra ta, kai „GeForce Experience“ naudojama paslauga („ NVIDIA Telemetry Container“ tarnyba) neturi reikiamų leidimų tinkamai sąveikauti su vietine paskyra.
Daugeliu atvejų atsakingas kaltininkas yra „ NVIDIA Telemetry Container“ paslauga, tačiau yra ir kitų atvejų, kai problema buvo išspręsta tik po to, kai paveikti vartotojai pakeitė visų „NVIDIA Container“ paslaugų parametrus. Čia yra trumpas vadovas, kaip tai padaryti:
- Paspauskite „ Windows“ klavišą + R, kad atidarytumėte dialogo langą Vykdyti . Tada įveskite „services.msc“ ir paspauskite Enter, kad atidarytumėte paslaugų ekraną. Jei paprašys UAC (vartotojo abonemento kontrolė), spustelėkite Taip, kad suteiktumėte administravimo teises.
- Slinkite paslaugų sąrašu, kol rasite keturias „NVIDIA“ naudojamas „Container“ paslaugas.
- Kai juos pamatysite, dešiniuoju pelės mygtuku spustelėkite pirmąsias konteinerių paslaugas ir pasirinkite Ypatybės.
- Viduje Properties ekrano, eikite į prisijunkite skirtuką ir įsitikinkite, kad perjungti susijęs su vietinės sistemos sąskaitą yra tikrinamas.
- Įsitikinkite, kad pažymėtas langelis, susijęs su Leisti tarnybai sąveikauti su darbalaukiu, tada spustelėkite „Appy“, kad išsaugotumėte pakeitimus.
- Pakartokite 3, 4 ir 5 veiksmus su visomis „Nvidia“ konteinerių paslaugomis, kurias galite rasti „Services“ ekrane. Taip pat būtinai spustelėkite mygtuką „Pradėti“, jei kuris nors iš jų dar nepradėtas.
- Kai pasieksite tašką, kuriame sukonfigūruotos visos „NVIDIA“ talpyklų paslaugos, kad tarnyba galėtų sąveikauti su darbalaukiu, iš naujo paleiskite kompiuterį.
- Kitą kartą paleidę patikrinkite, ar problema išspręsta, dar kartą atidarydami „Nvidia Experience“.

Jei bandydami atidaryti „Nvidia Experience“ vis tiek susiduriate su tuo pačiu klaidos kodu 0x0001 , pereikite prie kito toliau pateikto metodo.
Pastaba: Be to, turėtumėte paleisti ir nustatyti „Automatinis“ visas „Nvidia“ paslaugas, kad įsitikintumėte, jog visos reikalingos paslaugos veikia ir jas galima paleisti paleidus.
3 metodas: užtikrinti, kad „Nvidia“ aplankai priklauso SYSTEM
Kaip paaiškėja, ši konkreti problema taip pat gali kilti, jei NVIDIA naudojami aplankai neturi reikiamų teisių. Kai kurie paveikti vartotojai sugebėjo išspręsti problemą pakeisdami aplanko nuosavybės teisę į SYSTEM. Norėdami būti sėkmingi, turėsite tai padaryti visiems savo kompiuterių NVIDIA aplankams.
Čia yra trumpas vadovas, kaip tai padaryti:
- Atidarykite „File Explorer“ ir eikite į šią vietą:
C: \ Program Files (x86)
Pastaba: Šis vadovas skirtas tiems, kurie naudoja 64 bitų architektūrą. Jei naudojate 32 bitų versiją, turėsite modifikuoti tik leidimus, esančius C: \ Program Files.
- Dešiniuoju pelės mygtuku spustelėkite „NVIDIA Corporation“ ir pasirinkite Ypatybės.
- Ekrane „ Ypatybės“ eikite į skirtuką Sauga ir spustelėkite mygtuką Išplėstinė (dalyje Visų programų paketų leidimai ).
- Viduje Išplėstinė Saugumo nustatymai , įsitikinkite, kad autorius yra nustatytas kaip sistema. Jei ne, spustelėkite Keisti.
- Laukelyje po Įveskite objekto pavadinimą, kurį norite pasirinkti, įveskite Sistema, tada spustelėkite Tikrinti vardus , tada Gerai .
- Spustelėkite Taikyti, kad išsaugotumėte dabartinę leidimų konfigūraciją.
- Eikite į šią vietą:
C: \ Program Files
- Šiame aplanke pakartokite 2–6 veiksmus, tada iš naujo paleiskite kompiuterį.
- Kito paleidimo metu atidarykite „Nvidia Experience“ ir patikrinkite, ar problema išspręsta.

Net jei atlikote anksčiau nurodytus veiksmus, vis tiek matote tą patį klaidos pranešimą, pereikite prie kito toliau aprašyto metodo.
4 metodas: specialios priemonės naudojimas norint pašalinti „Geforce Experience“ ir dabartinę ekrano tvarkyklę
Keli paveikti vartotojai pranešė, kad problema buvo išspręsta tik tada, kai jie naudojo specialų ekrano tvarkyklės šalinimo įrankį, kad pašalintų dabartinę „GeForce Experience“ versiją ir ją palaikančius ekrano tvarkykles. Tai prilygsta grafikos tvarkyklės pašalinimui.
Yra keletas komunalinių paslaugų, kurios gali tai padaryti automatiškai. Išbandę kelias komunalines paslaugas, rekomenduojame tai atlikti naudojant „ Display Driver Uninstaller“ . Tai nemokama, lengva ir patikima.
Čia pateikiamas trumpas vadovas, kaip „ Display Driver Uninstaller“ naudoti „GeForce GForce Experience“ kartu su dabartine ekrano tvarkykle:
- Norėdami atsisiųsti naujausią „ Display Driver Uninstaller“ versiją, apsilankykite šioje nuorodoje (čia) .
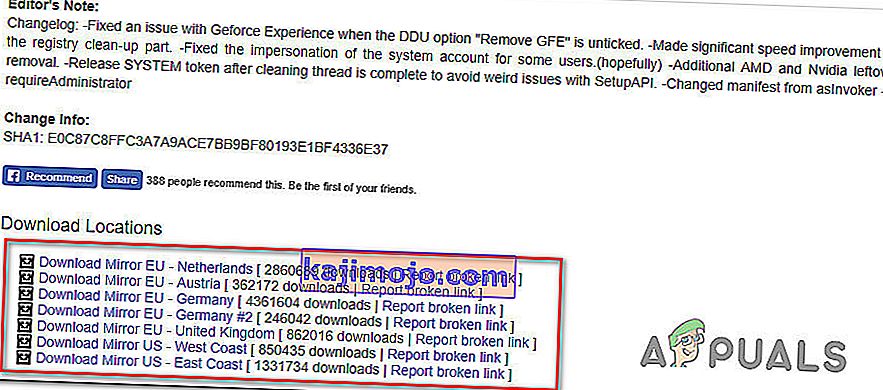
- Kai atsisiuntimas bus baigtas, naudokite ištraukimo įrankį, pvz., „ 7Zip“ arba „ WinZip“ , kad išgautumėte DDU archyvo turinį.
- Dukart spustelėkite DDU vykdomąjį failą, pasirinkite patogią vietą ir spustelėkite Išskleisti, kad išpakuotumėte įrankio turinį.
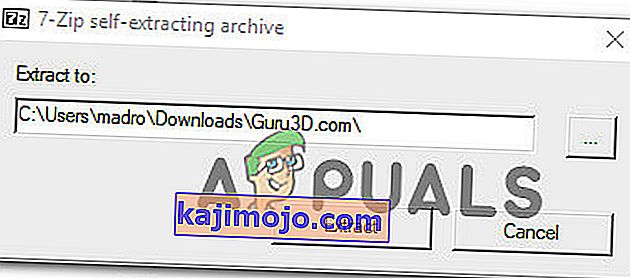
- Kai gavybos procesas yra baigtas, dukart spustelėkite Display Driver Uninstaller ir spustelėkite Taip tuo UAC (User Account Control) .
- Viduje ekranų išdiegti sąsaja, pasirinkite GPU nuo Pasirinkti įrenginį tipo išskleidžiamajame meniu. Tada spustelėkite Valyti ir paleiskite iš naujo, kad pradėtumėte valymo procesą.
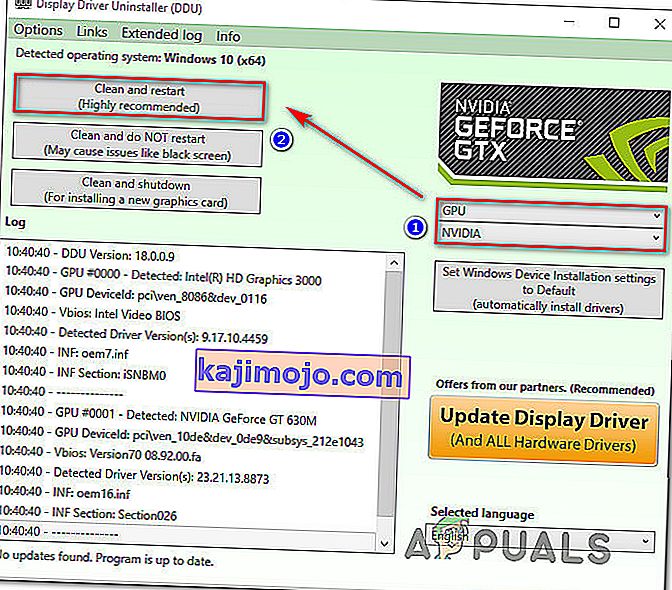
- Kai procesas bus baigtas ir kitas kompiuterio paleidimas bus baigtas, spustelėkite šią nuorodą ( čia ). Tada prieš paspausdami paiešką, pasirinkite savo GPU, operacinę sistemą ir kalbą. Tada vykdykite ekrane rodomus nurodymus ir įdiekite naujausią galimą „ Game Ready“ tvarkyklę .
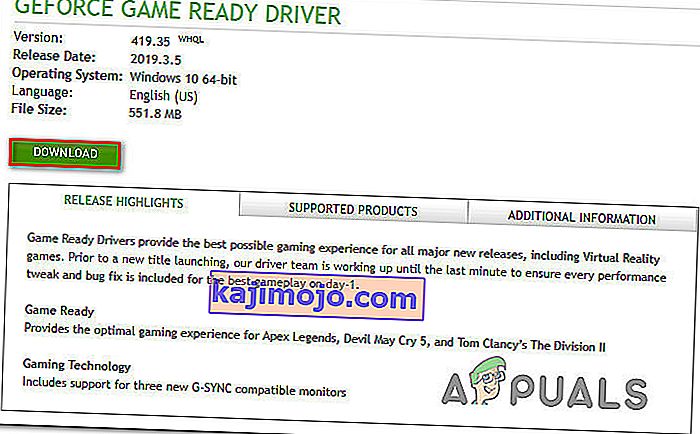
- Apsilankykite šioje nuorodoje ( čia ) ir atsisiųskite naujausią „Nvidia GeForce Experience“ versiją. Kai atsisiuntimas bus baigtas, vykdykite diegimą vadovaudamiesi ekrane pateikiamais raginimais.
Vėl paleidus paslaugą, nebeturėtumėte susidurti su klaidos kodu 0x0001.
5 metodas: registro klaidos taisymas
Tam tikrais atvejais gali būti registro klaida, kuri paskatina šią klaidą ir neleidžia tvarkyklėms tinkamai veikti, ir mes ją ištaisysime naudodamiesi toliau išvardytu metodu.
- Paspauskite „Windows“ + „R“, kad atidarytumėte vykdymo eilutę.
- Įveskite „Regedit“ ir paspauskite „Enter“.

- Eikite į šį adresą.
Kompiuteris \ HKEY_LOCAL_MACHINE \ SOFTWARE \ Microsoft \ Windows \ CurrentVersion
- Dešinėje pusėje pažvelkite į „ProgramFilesDIR“ įrašus, pastebėkite „Data“, prie kurių jie buvo nustatyti.
- Atsitinka taip, kad jų adrese po disko pavadinimo gali trūkti „\“ ir jis turėtų būti panašus į „C: ProgramFiles (x86)“, o tai turėtų būti „C: \ ProgramFiles (x86)“.
- Pakeitę vertę, patikrinkite, ar problema išlieka.