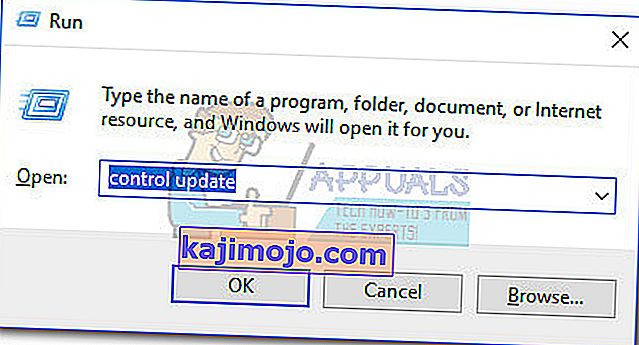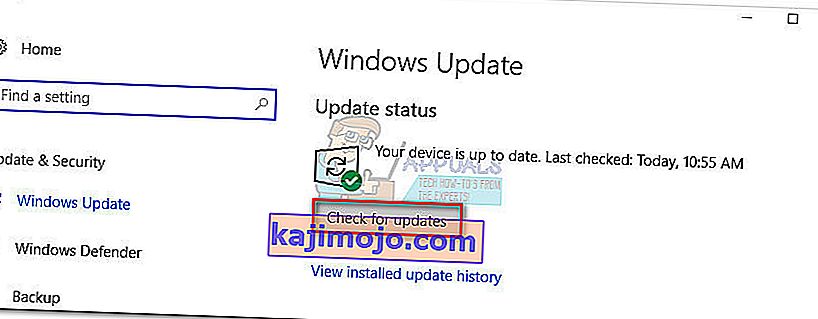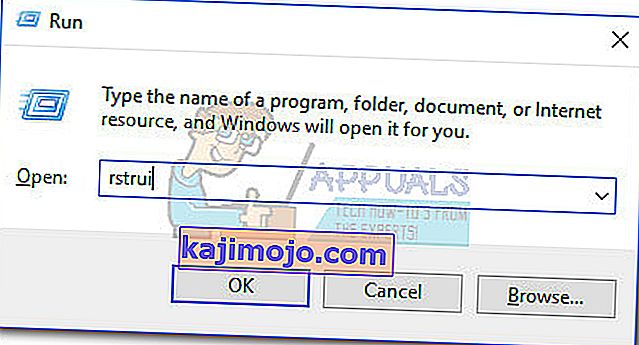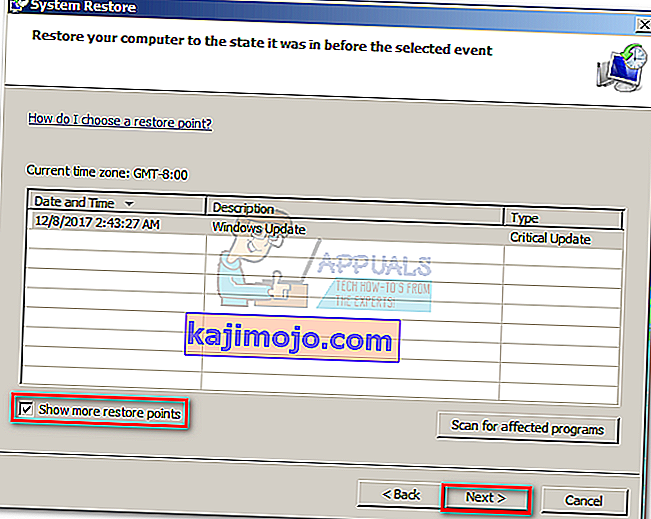NTKRNLMP reiškia NT branduolį, daugiaprocesorinę versiją ir tai yra teisėtas „Windows“ komponentas. Šiam sistemos failui pavesta tvarkyti didžiąją daugumą žemo lygio vidinių failų, todėl jį galima laikyti vienu svarbiausių „Windows“ failų.
BSOD (mėlynas mirties ekranas) gedimai dažnai priskiriami ntkrnlmp.exe, kai „Windows“ vartotojai patikrina su avarija susijusį atminties išklotinės failą . Tačiau tai nereiškia, kad failas ntkrnlmp.exe sukelia problemą - tai tik rodiklis, rodantis, kad ntkrnlmp.exe avarijos metu turėjo problemų su blogais duomenimis.

Nors BSOD trigerį nustatyti yra gana sunku, yra kaltininkų, kurie, kaip žinoma, sukelia šią klaidą, sąrašas:
- Nesuderinamos ar pasenusios grafikos tvarkyklės sukelia BSOD.
- Problemą sukelia vienas iš naujausių „Windows“ naujinimų.
- Avariją sukelia dvi ne tapačios RAM atmintinės. „Corsair“ ir keli kiti produktai yra žinomi dėl skirtingo laiko, todėl skatinama įvykti BSOD avarija.
- Su ntkrnlmp.exe susijęs BSOD gedimas, jei jis dažnai susijęs su blogu maitinimo adapteriu, dėl kurio kyla įtampa, kai kompiuteris persijungia iš įtampos būsenos į tuščiąja eiga.
- C būsenos ir EIST yra įgalintos BIOS ir sukelia problemą, kai kompiuteris neveikia.
- Problemą sukelia sugadinta RAID valdiklio tvarkyklė.
Jei šiuo metu kovojate su šia problema, galite išbandyti keletą pataisymų, tačiau turite būti pasirengę atlikti keletą išsamių trikčių šalinimo veiksmų. Žemiau yra rinkinys sprendimų, kurie sėkmingai leido „Windows“ vartotojams nebegauti BSOD avarijų, susijusių su ntkrnlmp.exe. Laikykitės kiekvieno metodo, kad surastumėte taisymą, kuris tinka jūsų scenarijui.
1 metodas: iš naujo įdiekite grafikos plokštės tvarkyklę
Kai kuriems vartotojams pavyko išspręsti problemą atnaujinus vaizdo plokščių tvarkykles. Naujesnės „Windows“ versijos automatiškai įdiegia tvarkykles, reikalingas jūsų vaizdo plokštei per WU („Windows Update“). Tačiau tai ne visada naudinga, nes yra didelė tikimybė, kad WU neįdiegs naujausios versijos. Naudojant naujesnius GPU modelius, tai gali sudaryti pagrindą visos sistemos gedimams. Taip pat yra galimybė, kad BSOD avarija yra sugedusios grafikos tvarkyklės simptomas.
Iš naujo įdiegę grafikos tvarkykles galite išspręsti triktis ir sužinoti, ar tai sukelia BSOD. Čia yra trumpas vadovas, kaip tai padaryti:
- Paspauskite „ Windows“ klavišą + R , įveskite „ devmgmt.msc “ ir paspauskite Enter, kad atidarytumėte „ Device Manager“ .
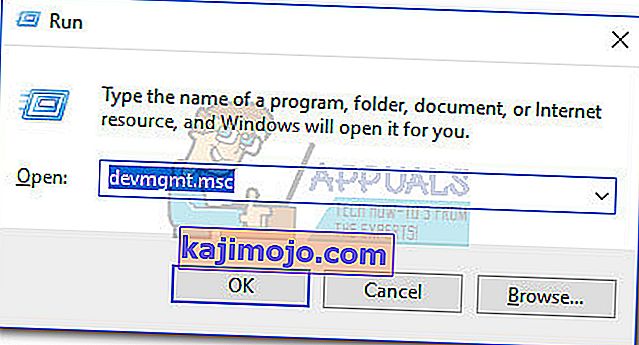
- Slinkite žemyn iki Vaizdo adapteriai ir išplėskite išskleidžiamąjį meniu. Dešiniuoju pelės mygtuku spustelėkite grafikos tvarkyklę ir pasirinkite Pašalinti įrenginį .
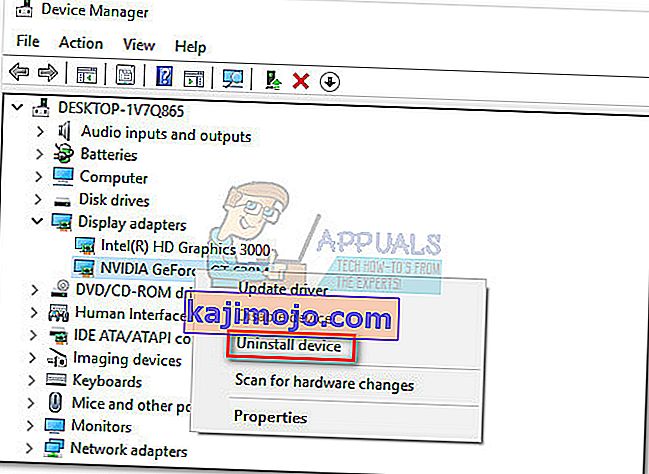 Pastaba: skiltyje „ Vaizdo adapteriai“ galite pamatyti du skirtingus įrašus . Tai dažniausiai nutinka nešiojamiesiems kompiuteriams ir nešiojamiesiems kompiuteriams, turintiems integruotą ir specialią vaizdo plokštę. Tokiu atveju pašalinkite abi ekrano adapterio tvarkykles.
Pastaba: skiltyje „ Vaizdo adapteriai“ galite pamatyti du skirtingus įrašus . Tai dažniausiai nutinka nešiojamiesiems kompiuteriams ir nešiojamiesiems kompiuteriams, turintiems integruotą ir specialią vaizdo plokštę. Tokiu atveju pašalinkite abi ekrano adapterio tvarkykles. - Atsisiųskite naujausią specialią grafikos tvarkyklės versiją iš savo gamintojo svetainės. Norėdami tai padaryti, apsilankykite šioje „Nvidia“ nuorodoje (čia) arba „ATI“ (čia). Atsisiųskite ir įdiekite naujausią tvarkyklės versiją pagal savo GPU modelį ir „Windows“ versiją.
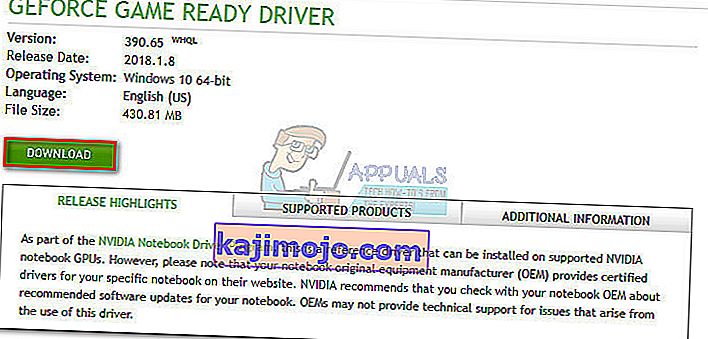 Pastaba: Nesijaudinkite rankiniu būdu atsisiųsti integruotos grafikos tvarkyklės, jei anksčiau ją pašalinote. „Windows“ automatiškai iš naujo įdiegs jį iš naujo paleidus, jei jo nebus.
Pastaba: Nesijaudinkite rankiniu būdu atsisiųsti integruotos grafikos tvarkyklės, jei anksčiau ją pašalinote. „Windows“ automatiškai iš naujo įdiegs jį iš naujo paleidus, jei jo nebus. - Perkraukite savo sistemą ir pažiūrėkite, ar BSOD gedimas kartojasi. Jei taip, pereikite prie 2 metodo .
2 metodas: išjunkite procesoriaus ar GPU spartinimą
BSOD avarija, susijusi su „ Ntkrnlmp“ vykdomuoju failu, yra gana dažnas atvejis, kai kompiuteris yra įjungtas. Kai kuriems vartotojams, susidūrusiems su šia problema, pavyko išspręsti problemą pašalinant arba sumažinant jų nustatytus dažnius.
Pastaba: „ Overclocking“ yra veiksmas, kuriuo didinamas komponento laikrodžio dažnis, kad jis veiktų didesniu greičiu. Šis procesas paprastai taikomas centriniams procesoriams ir GPU, tačiau kiti komponentai taip pat gali būti viršinami. Jei nesate tikri, ar jūsų sistema yra įjungta, greičiausiai taip nėra.
Jei šiuo metu ką nors viršinate, nustatykite numatytuosius dažnius ir sužinokite, kaip jūsų sistema reaguoja į pokyčius. Jei strigtys sustoja, palaipsniui mažinkite pasirinktinį laikrodžio dažnį, kol pasieksite stabilią būseną ir BSOD strigtys sustos.
Atminkite, kad šis metodas taikomas tik tiems, kurie rankiniu būdu (iš BIOS ar tam skirto įrankio) komponentus viršijo. Jei jūsų kompiuteryje naudojama gamintojo pateikta technologija, kuri automatiškai padidina procesoriaus dažnius pagal poreikį („Intel“ „ Turbo Boost“ arba lygiavertis), neišjunkite jo, nes tai neturės jokio skirtumo.
3 metodas: išjunkite C būsenas ir EIST iš BIOS
Nepriklausomai nuo jūsų kompiuterio architektūros, jūsų OS greičiausiai naudoja C būseną ir EIST (patobulintą „Intel SpeedStep“ technologiją), kad taupytų energiją, kai procesorius veikia nenaudojamas. Tai daro keisdama procesoriaus įtampą tuščiąja eiga ar kitomis mažos apkrovos sąlygomis. Priklausomai nuo jūsų procesoriaus modelio, tai gali sukelti nepakankamą įtampą (nepakankamą įtampą), kuri sukels atsitiktinį BSOD. Šis scenarijus yra tikėtinas, jei po kelių valandų, kai atidarote kompiuterį, arba kai jis nieko nedaro, įvyksta avarija.
Galite patikrinti šią teoriją išjungdami abi technologijas iš savo BIOS . Tačiau, atsižvelgiant į pagrindinę plokštę, tikslūs veiksmai bus skirtingi. Daugumoje BIOS versijų abu nustatymai yra meniu Išplėstinis> Procesoriaus konfigūracija> CPU energijos valdymas . Tada nustatykite juos abu išjungtus ir išsaugokite konfigūraciją.

Jei vis tiek įvyksta BSOD gedimai, kai C būsena ir EIST yra išjungti, grįžkite į BIOS, iš naujo įjunkite abu ir pereikite prie toliau pateikto metodo.
4 metodas: Neidentiškų RAM atminties trikčių šalinimas
As it turns out, a BSOD crash related to ntkrnlmp.exe is far more common on computers with non-identical RAM sticks. Keep in mind that having two RAM sticks from the same manufacturer doesn’t necessarily mean they are identical (frequency-wise).
Note: Corsair sticks are notoriously known for varying timings (having different speeds), thus encouraging a BSOD crash.
If you two unmatching RAM sticks installed on your system, take one out and see if the crashes are still happening. If the BSOD crash doesn’t happen with a lone RAM stick, it virtually proves there’s some sort of incompatibility caused by the way your motherboard deals with the presence of multiple, non-identical RAM sticks. If that’s the case, you can fix this issue by investing in a proper dual-channel RAM kit.
In the event that you only have one RAM stick, you can check it for any malfunction by using a software called Memtest. To make the whole process easier, follow the step-by-step instructions provided in this article (Your computer has a memory problem).
If you determined that your RAM stick/s are functioning properly, move to the method below.
Method 5: Investigating an inadequate PSU or AC adapter issue
BSOD errorsare often linked with insufficient PSU (power supply) capacity or a faulty AC adapter. As it turns out, some users managed to stop the BSOD crashes related to ntkrnlmp.exe by changing the power adapter or upgrading to a more powerful PSU.
PC Users
If you recently upgraded one of your hardware components on your PC, it’s entirely possible that the PSU is having a hard time keeping up with new the power consumption. Keep in mind that most PSUs will not be able to deliver the output power that is written on the label.
If you suspect that this is the cause of your BSOD crashes, try to run your machine with the bare minimum components to reduce the power consumption as much as you can. You can remove the dedicated sound card (if applicable), cut the power from your DVD drive and start the machine with only one stick of RAM. Also, if you have an SLI / CrossFire setup, start your PC with only one connected GPU.
In the event that the crashes stop while you run your machine with the minimum components, there’s a high chance that your PSU is to blame. But before you go ahead and buy a new supply source, use a power supply calculator like this one (here) to see if the current PSU is under the minimum requirements for your rig. If it is, it’s probably worth it to invest into a more powerful PSU.
Laptop/Notebook users
If you’re experiencing the BSOD crashes on a laptop/notebook, you’ll need to check your AC adapter. Some laptop users have fixed the error by replacing the AC adaptor. You can test this theory by only using the battery – charge the battery fully while the laptop is shut down and remove the power cable before you power it on.
If there are no BSOD crashes while the power cable unplugged, you can probably assume that the AC charger is fluctuating the voltage and causing the crash. This typically happens with generic AC adapter brands and is far more likely on proper OEM charger. But before you buy a new charger, you can confirm that it’s the culprit by using a voltmeter/multimeter to test if the AC is outputting the advertised voltage consistently.
If you determined that the PSU/AC adapter is not the cause of your issue, move to the next method.
Method 6: Troubleshooting for a WU issue
Some users have managed identified Windows Update as the culprit for the BSOD crash related to ntkrnlmp.exe. This typically happens if the installation of a driver (installed through WU) is interrupted by an unexpected shutdown.
If you’re suspecting WU as the culprit, start by making sure that you have installed all drivers scheduled to update through WU. If your system is dealing with a driver botched by WU, the following procedure might force an override and stop the BSOD error:
- Press Windows key + R to open a Run window. Type “control update” and hit Enter to open Windows Update.
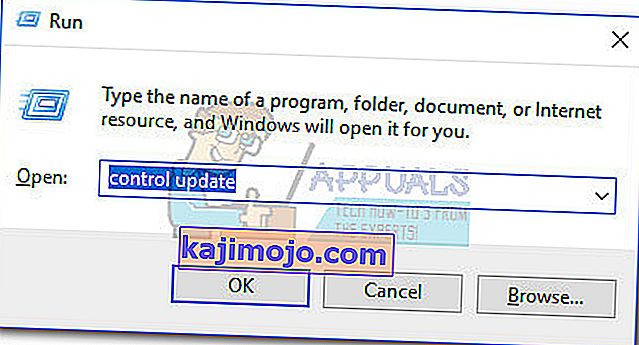
- In the Windows Update tab, click the Check for updates button and install any available updates.
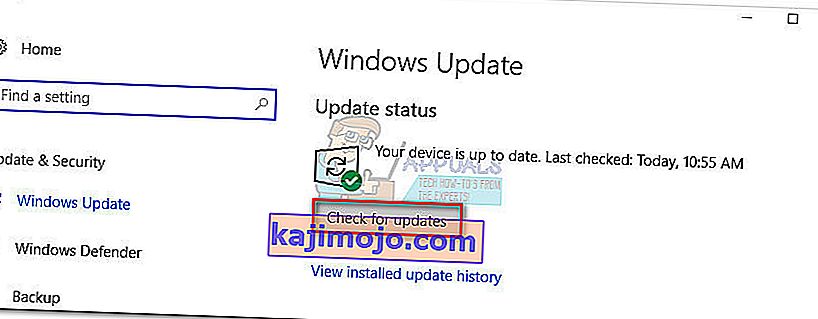
- Once all available updates are installed, reboot your system and see if the issue is resolved. If it isn’t, follow the instructions below.
Using System Restore to fix the BSOD crash
A BSOD crash related to ntkrnlmp.exe can turn out to be a symptom of a broken/corrupted Windows update component. If you are unable to update through WU (updates failing or no new updates available for a long time), it’s worth it to do a system restore to a previous point from where the update component was working properly.
Note: System Restore is a recovery tool that allows you to reverse certain changes that were made to your operating system. Think of it as an “undo” feature for the most important parts of Windows.
Here’s a quick guide to doing a system restore to a previous point:
- Press Windows key + R to open a Run command. Type rstrui and hit Enter to open System Restore.
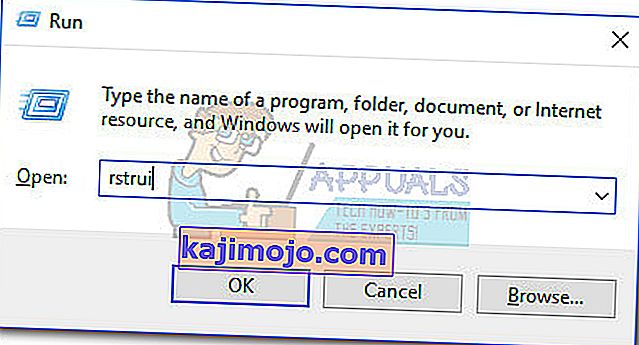
- Hit Next in the first window and then check the box next to Show more restore points. Select a restore point prior to when the update component started malfunctioning and click the Next button.
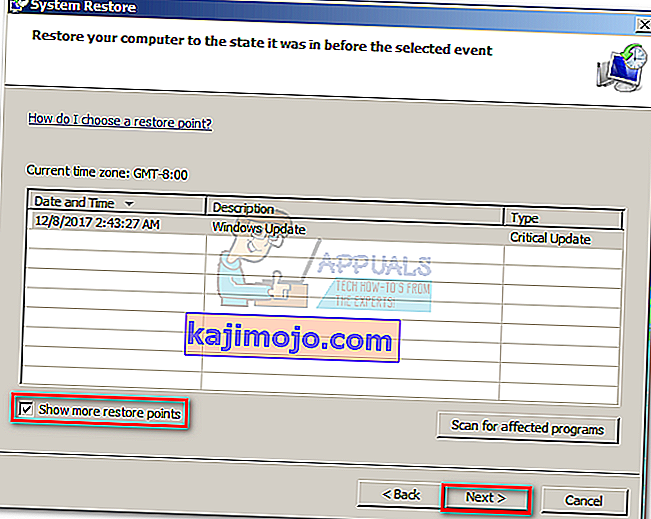
- Hit Finish and then click Yes at the next prompt to start the restore process. When the restore is complete, your PC will automatically restart. Once your OS is restored to a previous version, see if the BSOD crashes have stopped.

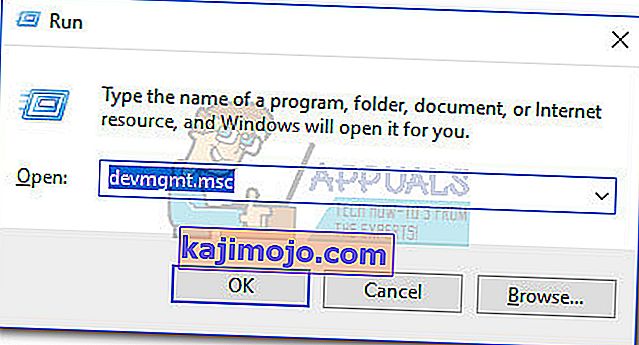
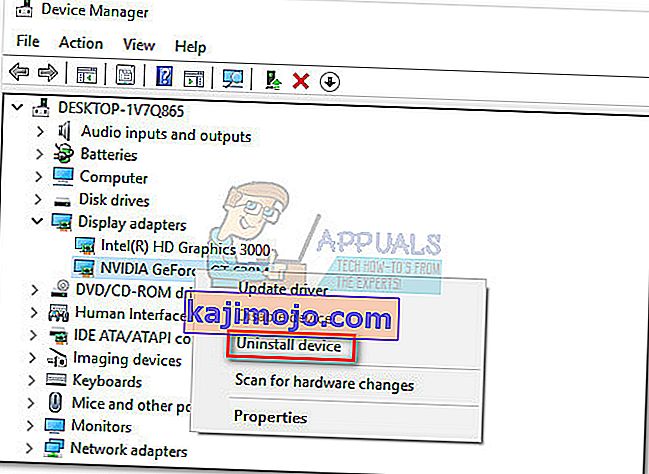 Pastaba: skiltyje „ Vaizdo adapteriai“ galite pamatyti du skirtingus įrašus . Tai dažniausiai nutinka nešiojamiesiems kompiuteriams ir nešiojamiesiems kompiuteriams, turintiems integruotą ir specialią vaizdo plokštę. Tokiu atveju pašalinkite abi ekrano adapterio tvarkykles.
Pastaba: skiltyje „ Vaizdo adapteriai“ galite pamatyti du skirtingus įrašus . Tai dažniausiai nutinka nešiojamiesiems kompiuteriams ir nešiojamiesiems kompiuteriams, turintiems integruotą ir specialią vaizdo plokštę. Tokiu atveju pašalinkite abi ekrano adapterio tvarkykles.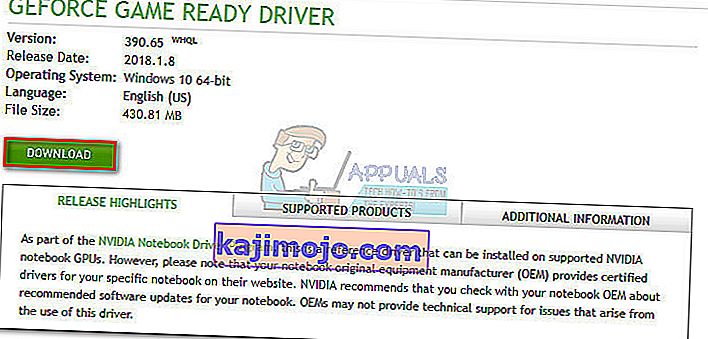 Pastaba: Nesijaudinkite rankiniu būdu atsisiųsti integruotos grafikos tvarkyklės, jei anksčiau ją pašalinote. „Windows“ automatiškai iš naujo įdiegs jį iš naujo paleidus, jei jo nebus.
Pastaba: Nesijaudinkite rankiniu būdu atsisiųsti integruotos grafikos tvarkyklės, jei anksčiau ją pašalinote. „Windows“ automatiškai iš naujo įdiegs jį iš naujo paleidus, jei jo nebus.