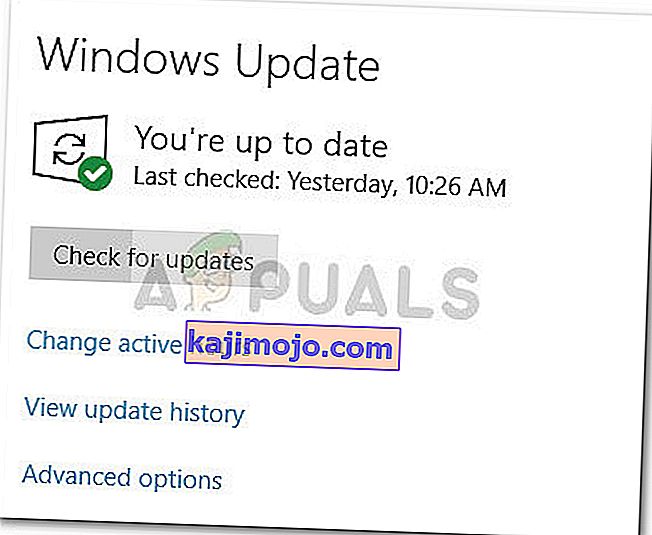Kai kuriems vartotojams neleidžiama paleisti tam tikrų programų ar žaidimų naudojant klaidą „Debugeris rastas, veikiantis jūsų sistemoje“ . Dažniausiai vartotojai, paveikti šios klaidos, praneša, kad tai įvyko iškart po to, kai jie bandė atidaryti žaidimų paleidimo priemonę.

Ši klaida reiškia, kad kažkas kitas nei programa, kurią bandote atidaryti, šiuo metu tvarko jūsų išteklius. Jei bandote atidaryti žaidimą, pirmiausia reikia ieškoti programų, tokių kaip „GameGuard“ ar išorinių antivirusinių programų paketai.
Bet prieš atlikdami ką nors kita, atlikite paprastą iš naujo ir patikrinkite, ar klaida „Rasta jūsų debugerio veikia jūsų sistemoje“ yra išspręsta. Kai kurie vartotojai pranešė, kad problema išnyko iš naujo paleidus.
Jei šiuo metu kovojate su klaida „Rasta derintuvo, kuris veikia jūsų sistemoje“, o paleisti iš naujo nepadėjo, pradėkite toliau nurodytus metodus. Šiame straipsnyje pateikiami galimi pataisymai, kuriuos kiti vartotojai sėkmingai naudojo šiai problemai išspręsti ar išspręsti. Laikykitės kiekvieno metodo, kol susidursite su taisymu, kuris padės išspręsti problemą jūsų situacijoje.
1 metodas: įsitikinkite, kad „Windows 10“ yra naujausia (jei taikoma)
Atlikus mūsų tyrimus, klaida „ nustatyta, kad derintuvas veikia jūsų sistemoje“ dažniausiai atsiranda „Windows 10“ sistemose, kurios nėra atnaujintos. Nemažai vartotojų pranešė, kad problema išspręsta jų „Windows 10“ kompiuteriuose įdiegus laukiantį „Windows“ naujinimą.
Pastaba: jei neturite „Windows 10“ arba jei jūsų OS yra atnaujinta, pereikite tiesiai prie 3 metodo .
Čia pateikiamas trumpas trūkstamų naujinimų diegimo „Windows 10“ OS vadovas:
- Atidarykite Run lange paspaudus "Windows klavišas + R . Tada įveskite „ms-settings: windowsupdate“ ir paspauskite Enter, kad atidarytumėte „ Windows Update“ ekraną.

- Spustelėkite mygtuką Ieškoti naujinimų ir vykdydami ekrane rodomus nurodymus įdiekite trūkstamus „Windows“ naujinimus.
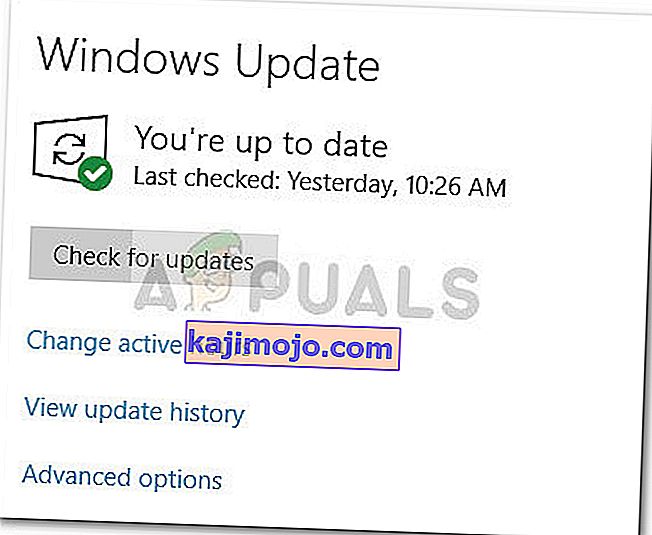
- Įdiegę visus laukiančius „Windows“ naujinimus, paleiskite kompiuterį iš naujo, jei automatiškai to neprašoma. Tada pažiūrėkite, ar klaida „Rasta jūsų sistemoje veikia debugeris“ buvo išspręsta kito paleidimo metu.
Jei vis tiek susiduriate su ta pačia klaida atidarydami tam tikras programas ar žaidimus, pereikite prie 2 metodo.
2 metodas: žaidimo / programos aplanko pridėjimas prie antivirusinių išimčių sąrašo (jei taikoma)
Dažniausiai vartotojai, kuriuos paveikė klaida „Rasta klaidų derintuvo, veikiančio jūsų sistemoje“ , sugebėjo nustatyti savo išorinį antivirusinį sprendimą kaip kaltininką.
Pastaba: jei nenaudojate trečiosios šalies saugos paketo, pereikite tiesiai prie 3 metodo .
Pažeistiems vartotojams pavyko išspręsti problemą, įtraukiant žaidimą ar programų aplanką į išimčių sąrašą arba visiškai pašalinant trečiosios šalies antivirusinę programą. Pasirodo, kad „Windows Defender“ nekels tokios problemos.
Didžioji dauguma vartotojų ataskaitų yra nukreiptos į AVG arba „Mc Afee“, nes tai yra pagrindiniai išorinio saugumo rinkiniai, sukursiantys klaidingą teigiamą rezultatą, dėl kurio bus rodoma klaida „Jūsų sistemoje veikia debugeris“ .
Vienas iš būdų išspręsti šį konfliktą yra pereiti prie antivirusinių nustatymų ir pridėti visą programų aplanką (kuriame yra vykdomasis failas, kuriame rodoma klaida „Jūsų sistemoje rastas derintuvas veikiantis“ ) į išskyrimų sąrašą. Jei eisite šiuo keliu, galėsite toliau naudoti trečiosios šalies antivirusinę programą. Tačiau nepamirškite, kad tikslūs veiksmai labai priklauso nuo to, kurį išorinį saugos rinkinį naudojate.
Pastaba: jei naudojate AVG, galite pasiekti išimčių sąrašą, eidami į Parinktys> Išplėstiniai nustatymai> Išimtys. Atvykę ten spustelėkite Pridėti išimtį, kaip Išimties tipą pasirinkite aplanką ir pasirinkite aplanką, kuriame yra vykdomasis failas, kuriame rodoma klaida „Jūsų sistemoje rastas derintuvas rastas“ .
Jei jūsų AV nėra išimčių sąrašo arba jo negalite rasti, taip pat galite visiškai pašalinti saugos paketą iš savo sistemos. Norėdami tai padaryti, atidarykite langą Vykdyti („Windows“ klavišas + R) ir paspauskite Enter, kad atidarytumėte langą Programos ir funkcijos. Tada slinkite per programų sąrašą ir pašalinkite trečiąją antivirusinę programą.
Jei šis metodas nebuvo taikomas arba nepadėjo išspręsti klaidos „Rasta derintuvo, kuris veikia jūsų sistemoje“ , pereikite prie 3 metodo .
3 metodas: iš naujo įdiekite „GameGuard“
Jei jūsų išorinė antivirusinė programa nebuvo kalta dėl klaidos „Rasta derintuvo, veikiančio jūsų sistemoje“ , pažiūrėkime, ar „GameGuard“ sukelia problemą. Kai kurie vartotojai pranešė, kad klaida dingo iš naujo įdiegus arba visiškai pašalinus „GameGuard“ iš savo sistemų.
Pastaba: atminkite, kad daugumoje žaidimų, kurie išleidžiami šiais laikais, naudojamos savo sistemos, kad būtų apsaugota nuo apgaulės ir kitokio pobūdžio išnaudojimų. Dėl to „GameGuard“ iš esmės nereikalingas (nebent žaidžiate labai seną MMO). Dar daugiau, žinoma, kad GG prieštarauja tam tikriems žaidimams, kuriuose pateikiama klaida „Jūsų sistemoje veikia debugeris“ .
Štai trumpas „GameGuard“ įdiegimo ar pašalinimo vadovas:
- Paspauskite „ Windows“ klavišą + R, kad atidarytumėte langelį „ Vykdyti“ . Tada įveskite „ appwiz.cpl “ ir paspauskite Enter, kad atidarytumėte programas ir funkcijas .

- Be Programos ir funkcijos , peržiūrėkite programų sąrašą ir pašalinti GameGuard iš jūsų sistemos.
- Eikite į C: \ Program Files (x86) \ NCSOFT \ BnS ir pažiūrėkite, ar vis dar turite „GameGuard“ failus GG aplanke. Jei tai padarysite, visiškai ištrinkite aplanką.
- Jei norėjote pašalinti „GameGuard“, galite jį užbaigti čia iš naujo paleisdami ir pažiūrėkite, ar problema išspręsta kitame įkrovime. Jei jums prireiks „GameGuardian“, dabar galite jį dar kartą įdiegti ir „Bns“ aplankas bus atkurtas.
Jei šis metodas nebuvo taikomas arba neleido apeiti klaidos „Rasta derintuvo, kuris veikia jūsų sistemoje“ , pereikite prie 3 metodo .
4 metodas: programos atidarymas saugiuoju režimu
Nors tai gali ir neištaisyti problemos priežasties, greičiausiai tai leis jums atidaryti atitinkamą programą / žaidimą. Kai kuriems vartotojams pavyko išspręsti šią problemą atidarant vykdomąjį failą saugiuoju režimu . Tai greičiausiai atsitinka todėl, kad programa atidaroma be trukdžių, kuriuos sukelia kiti trečiųjų šalių procesai, kurie gali veikti fone.
Norėdami paleisti saugiuoju režimu, spustelėkite piktogramą Pradėti (apatiniame kairiajame kampe) ir laikykite nuspaudę klavišą „Shift“ spustelėdami mygtuką „ Paleisti iš naujo “. Kai kompiuteris įsijungs į saugųjį režimą, atidarykite programą ir patikrinkite, ar ji atsidaro be klaidos „Jūsų sistemoje veikia debugeris“ . Jei jis atsidaro be problemų, atidarykite „ Programs and Features“ („ Windows“ klavišas + R , tada įveskite „ appwiz.cpl “ ir paspauskite Enter ) ir sistemingai pašalinkite bet kokią trečiosios šalies programą, kuri gali sukelti trikdžius.
Jei vis dar rodote klaidą „Debugeris buvo rastas jūsų sistemoje“ programos pradžioje, pereikite prie toliau pateikto metodo.
5 metodas: sistemos atkūrimo taško naudojimas
Jei nepavyko pasiekti visų aukščiau nurodytų metodų, vienas patikimas būdas išspręsti klaidą „jūsų sistemoje rastas derintuvas veikia“ yra sistemos atkūrimo taško naudojimas norint atkurti kompiuterį į būseną, kurioje galėjote atidaryti taikymas be problemų. Tačiau šis metodas gali būti netaikomas, jei neturite senesnio sistemos atkūrimo taško nei tada, kai pirmą kartą patyrėte šiuos simptomus.
Čia pateikiamas trumpas ankstesnio sistemos atkūrimo taško naudojimo būdas atkuriant kompiuterį į būseną, kurioje nebuvo klaida „jūsų sistemoje rastas derintuvas“.
- Paspauskite „ Windows“ klavišą + R, kad atidarytumėte langelį Vykdyti. Tada įveskite „ rstrui “ ir paspauskite Enter, kad atidarytumėte sistemos atkūrimo vedlį.

- Sistemos atkūrimo vedlyje pirmoje eilutėje spustelėkite mygtuką Kitas , tada pažymėkite langelį, susijusį su Rodyti daugiau atkūrimo taškų, kad pamatytumėte visas galimas parinktis.

- Tada pasirinkite atkūrimo tašką, kuris yra datuotas prieš tai, kai pirmą kartą pradėjote patirti klaidą „Jūsų sistemoje veikia debugeris, veikiantis“, ir spustelėkite Pirmyn, jei norite tęsti.
- Dabar, kai viskas nustatyta, spustelėkite „Baigti“, kad pradėtumėte atkūrimo procesą. Pasibaigus šiam procesui, jūsų kompiuteris bus paleistas iš naujo, o senoji būsena bus įdiegta kito paleidimo metu.