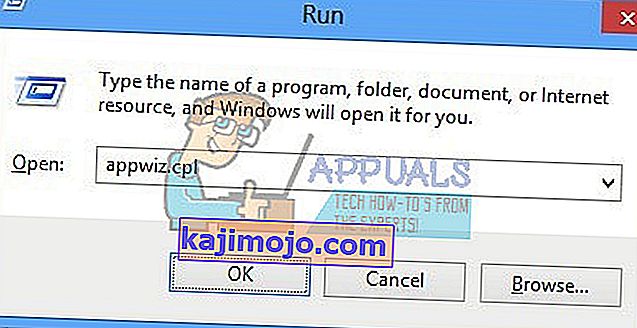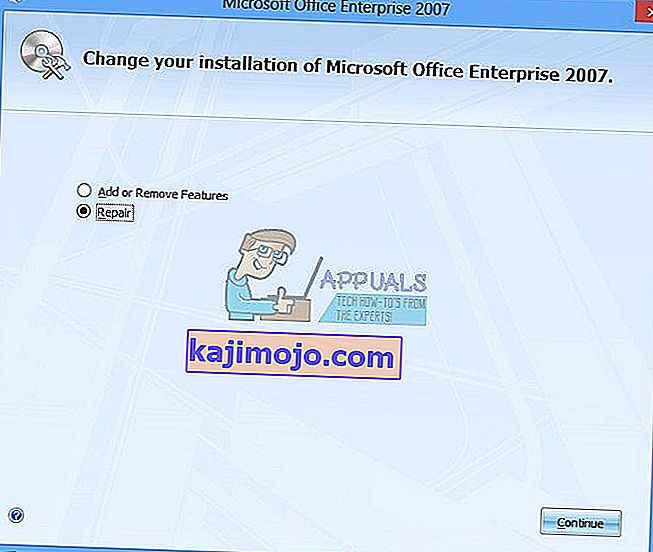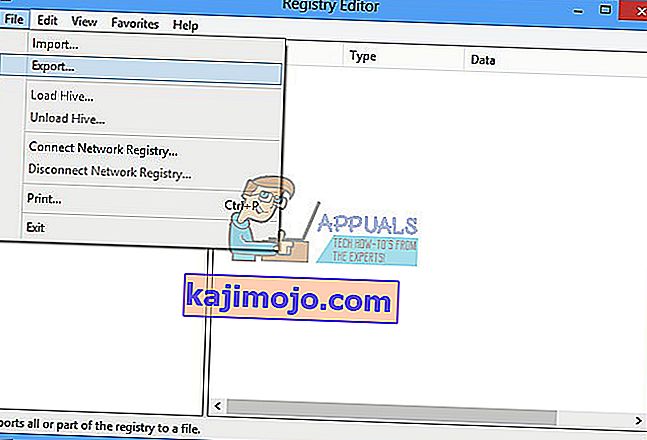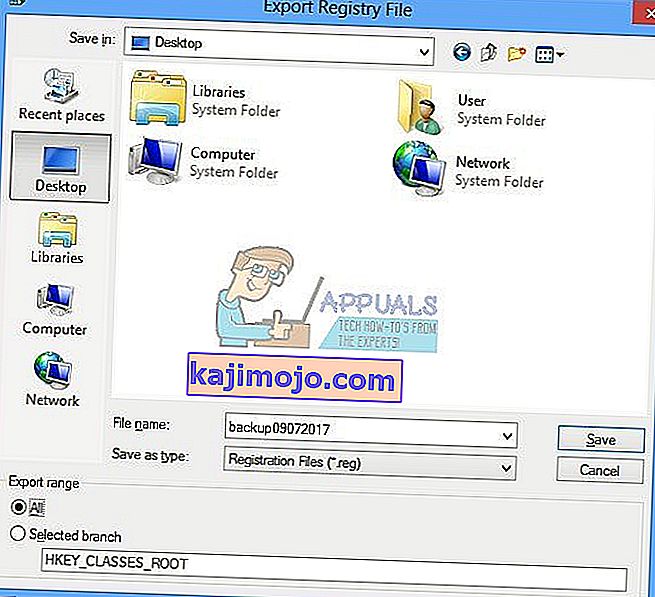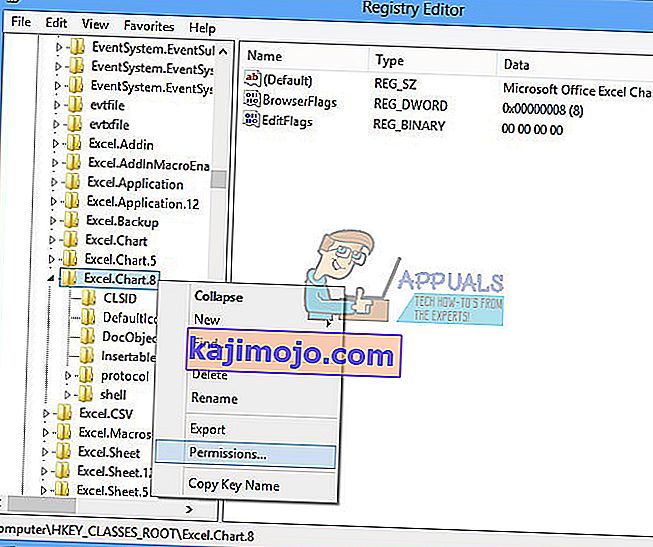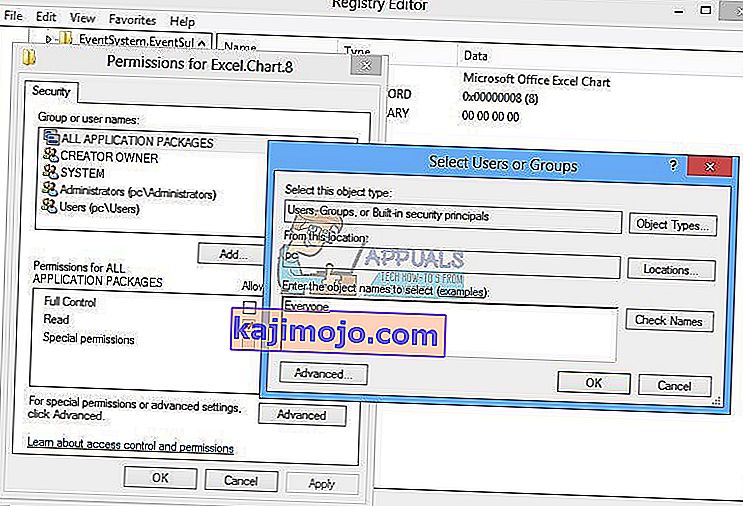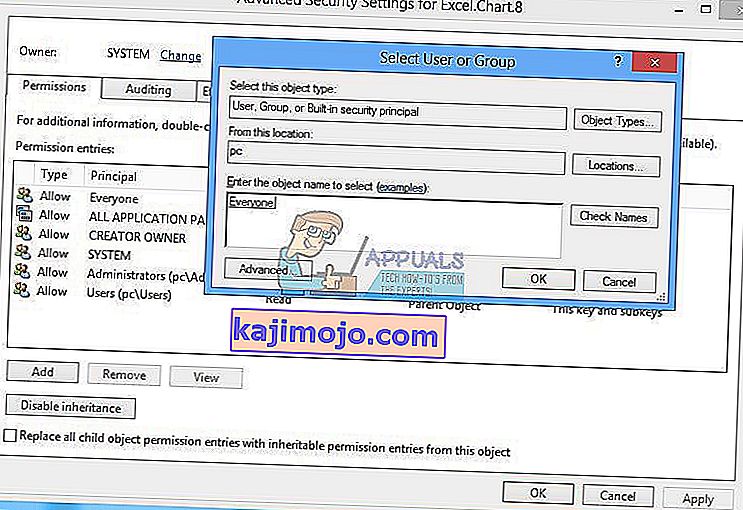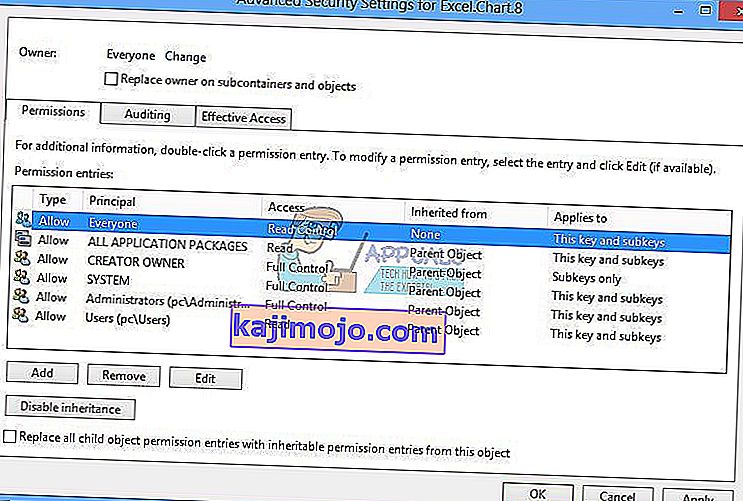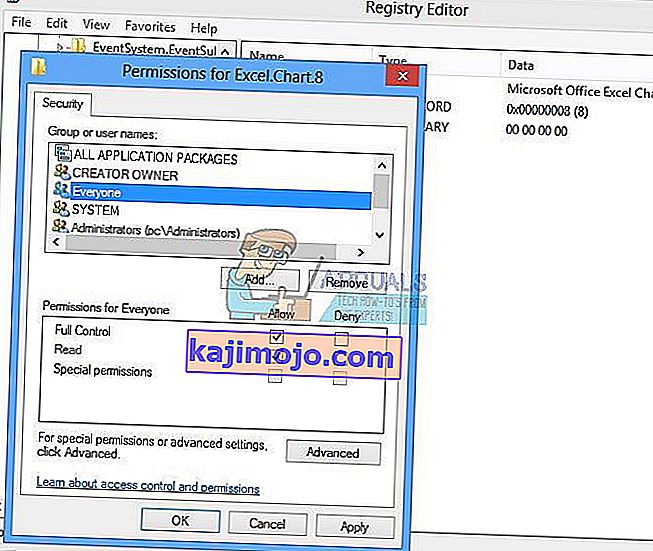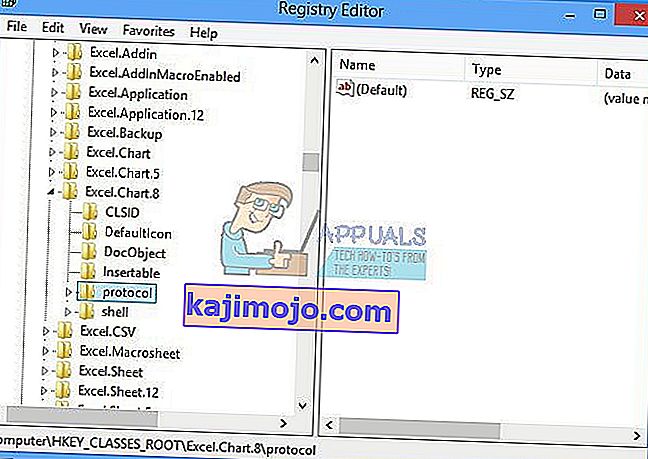„Microsoft Office“ yra programinė įranga, kurią naudojame kiekvieną dieną. „Microsoft Office“ rinkoje yra nuo 1990 m., Nuo „Office 1.0“ versijos iki „Office 365“, kuri yra debesų pagrindu veikianti paslauga. Kai jums reikia prisijungti prie „Microsoft Word“ ar „Excel“, jums tereikia dukart spustelėti programos piktogramą ir pradėti ją naudoti.
Kartais „Microsoft Word“ ar „Excel“ atidarymas gali būti košmaras, nes yra keletas „Microsoft Office“ paketo problemų. Kiekvieną kartą, kai paleidžiate „Microsoft Word“ arba „Microsoft Excel“, „Windows“ bando sukonfigūruoti „Microsoft Office 2007“, kuris yra tikrai nuobodus, ir pabaigoje gausite klaidą stdole32.tlb.

Problema gali kilti dėl failų sugadinimo ar kenkėjiškų programų užkrėtimo. Yra keli metodai, kurie gali padėti išspręsti šią problemą.
Pataisykite sugadintus sistemos failus
Atsisiųskite ir paleiskite „Restoro“, norėdami iš čia ieškoti sugadintų failų , jei nustatoma, kad failai yra sugadinti ir jų trūksta, taisydami naudodami „Restoro“, atlikdami toliau nurodytus metodus.
1 metodas: pataisykite „Microsoft Office 2007“
Pirmasis sprendimas, kurį galite išbandyti, yra „Microsoft Office 2007.“ taisymas. Jei bus sugadinti failai, pataisius „Microsoft Office“, failai bus atnaujinti naujais. Pataisysite visas „Microsoft Office“ programas, įskaitant „Word“, „Excell“, „Powerpoint“, „Outlook“, „Access“ ir kitas.
- Laikykite „ Windows“ logotipą ir paspauskite R
- Įveskite appwiz. cpl ir paspauskite Enter. Programos ir funkcijų programėlė atsidarys.
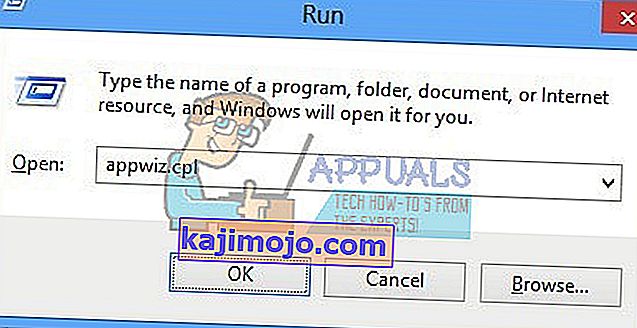
- Dešiniuoju pelės mygtuku spustelėkite „Microsoft Office 2007“ ir spustelėkite Keisti
- Spustelėkite Taisyti , tada spustelėkite Tęsti
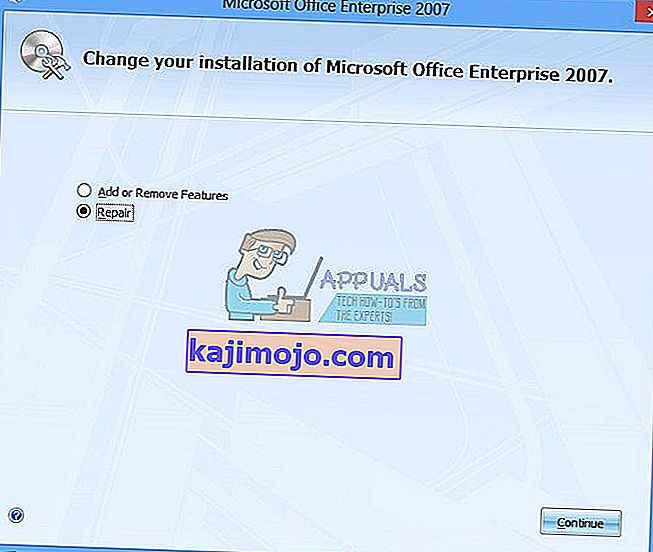
- Baigus taisyti „Microsoft Office 2007“, turite iš naujo paleisti „Windows“.
- Paleiskite „ Microsoft Word 2007“ arba „Microsoft Excel 2007“

2 metodas: keiskite registro raktų leidimą
Jei pirmasis metodas neišsprendė jūsų problemos, išbandykite šį metodą. Šiuo metodu pakeisite kai kurias teises registro duomenų bazėje. Prieš atlikdami bet kokią registro konfigūraciją, rekomenduojame į atsarginę registro duomenų bazę. Kodėl reikia daryti registro atsarginę kopiją? Kai sukonfigūruota neteisingai, galite grąžinti registro duomenų bazę į ankstesnę būseną, kai viskas veikė be problemų.
- Paspauskite „ Windows“ logotipą ir įveskite regedit
- Dešiniuoju pelės mygtuku spustelėkite „ regedit“ ir apačioje pasirinkite Vykdyti kaip administratorių
- Spustelėkite Taip, kad patvirtintumėte, jog „regedit“ veikia kaip administratorius.
- Spustelėkite Failas , tada Eksportuoti
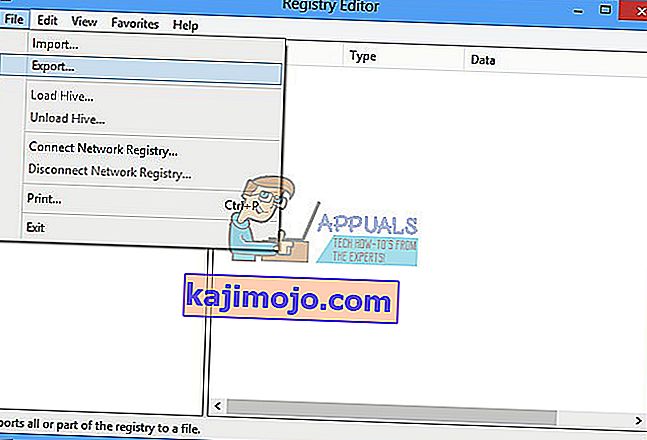
- Tipo Failo vardas , pavyzdyje „ backup09072017“ , skiltyje Eksportuoti diapazoną pasirinkite Visi ir spustelėkite Įrašyti
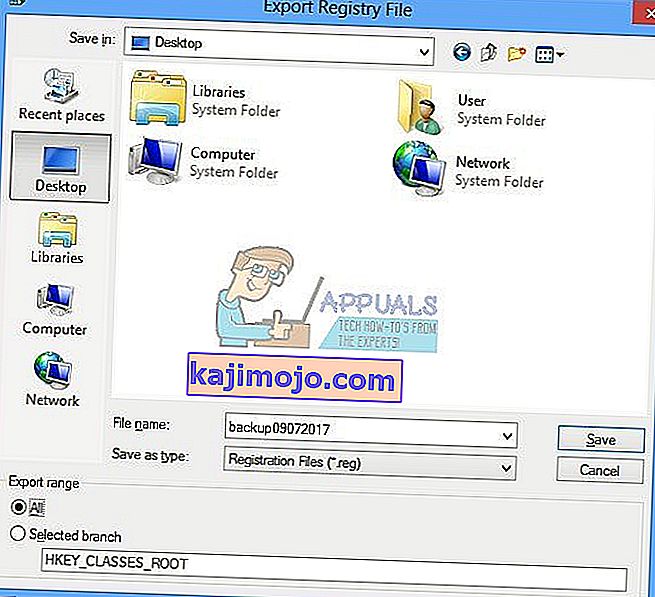
- Eikite į „ HKEY_CLASSES_ROOT \ Excel“. 8 diagrama
- Teisė, spauskite ant Chart.8 ir pasirinkite Permissions ...
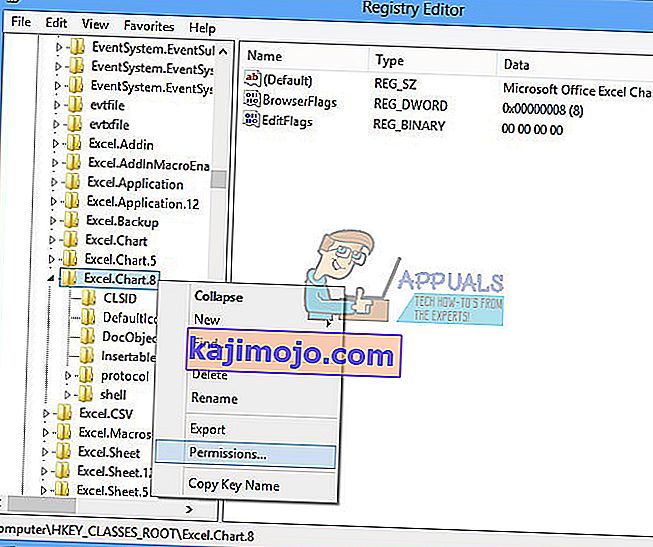
- Per Prieigos teisių langų spustelėkite Įtraukti
- Dalyje Įveskite objektų pavadinimus, kad pasirinktumėte (pavyzdžiai): įveskite Visi ir spustelėkite Tikrinti vardus
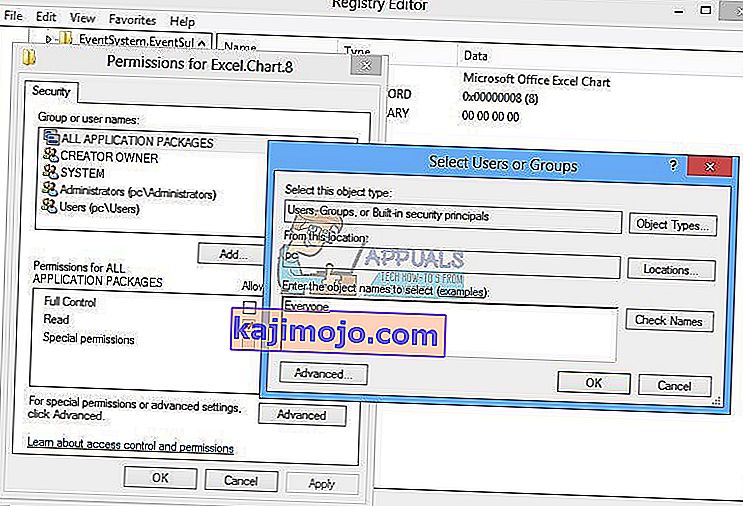
- Spustelėkite Gerai, kad patvirtintumėte objekto pridėjimą Visiems
- Kai tai bus padaryta, spustelėkite skirtuką Išplėstinė ...
- Dalyje Savininkas spustelėkite Keisti
- Dalyje Įveskite objektų pavadinimus, kad pasirinktumėte (pavyzdžiai): įveskite Visi ir spustelėkite Tikrinti vardus
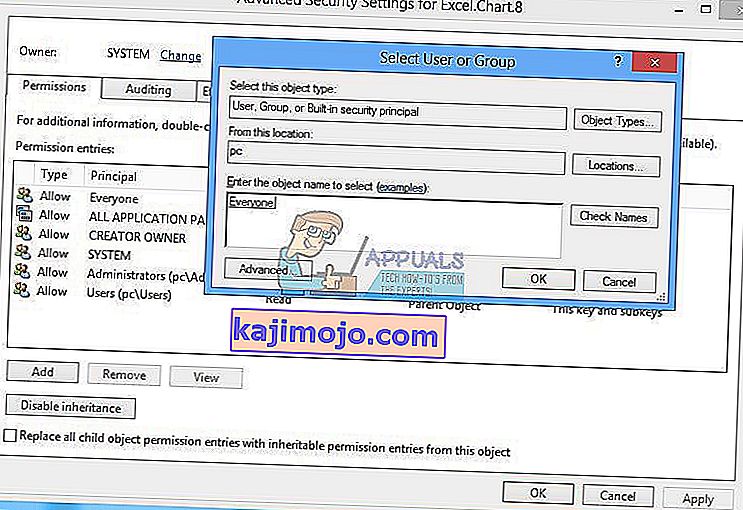
- Spustelėkite Gerai, kad patvirtintumėte objekto pridėjimą Visiems
- Sėkmingai pakeitę šio rakto savininką, pamatysite, kad savininkas pakeistas iš sistemos į visiems. Spustelėkite Taikyti ir tada Gerai .
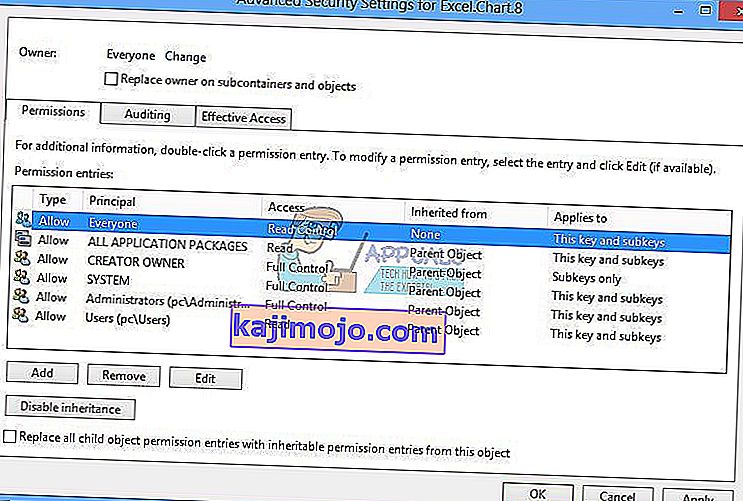
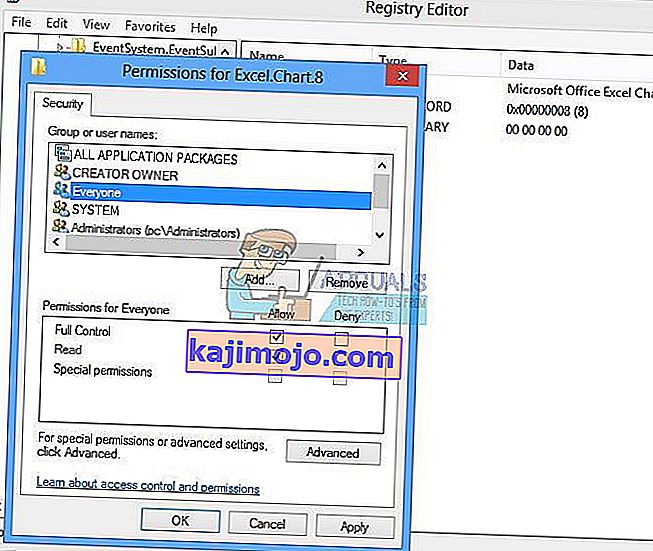
- Dalyje Leidimas pasirinkite Visi ir įgalinkite žymės langelį Visiškas valdymas ir skaitymas
- Spustelėkite Taikyti ir Gerai
- Atnaujinkite registro duomenų bazę paspausdami F5 . Tai turėtų sukurti naują antrinį raktą žemiau 8 diagramos, vadinamą protokolu
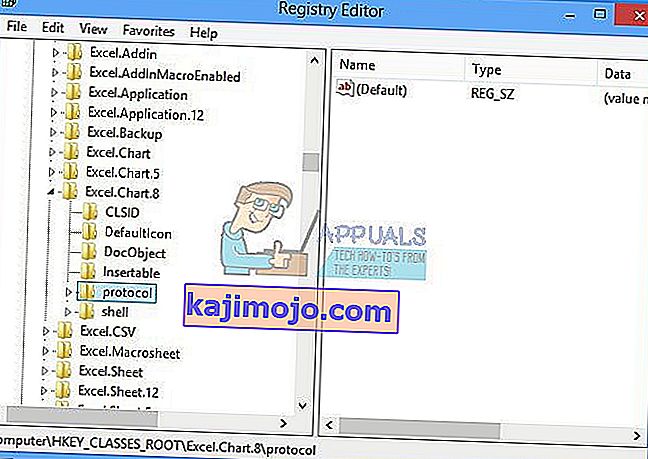
- Turite pakeisti šio rakto teises pakartodami veiksmus nuo 8 iki 17
- Dar kartą atnaujinkite registro duomenų bazę ir atlikite tą pačią veiksmų seką, kad pridėtumėte leidimą šiems papildomiems raktams „ StdFileEditing \ Server“.
- Uždarykite registro rengyklę.
- Iš naujo paleiskite „Windows“
- Paleiskite „ Microsoft Word“ arba „Microsoft Excell“

Jei šis sprendimas neišsprendė jūsų problemos, rekomenduojame atkurti registro atsarginės kopijos failą. Tai galite padaryti pasirinkdami Failas ir tada Importuoti . Eikite į registro atsarginės kopijos failą ir spustelėkite Atidaryti . Jei sėkmingai atkūrėte registrą į ankstesnę būseną, gausite pranešimą: raktai ir vertė, esantys atsarginės kopijos faile (C: \ Users \ user \ Desktop \ backup09072017.reg, sėkmingai pridėti prie registro.

Iš naujo paleiskite „Windows“.
3 metodas: Ištrinkite „Office“ raktus iš registro duomenų bazės
Kitas metodas taip pat yra darbas su registru. Prieš keisdami registrą, rekomenduojame sukurti atsarginę registro duomenų bazės kopiją. Kaip jau minėjome ankstesniame metode, atliksime atsarginę kopiją, todėl iškilus neteisingai registro konfigūracijai, galime grąžinti registro duomenų bazę į ankstesnę būseną, kai viskas veikė be problemų.
- Paspauskite „ Windows“ logotipą ir įveskite regedit
- Dešiniuoju pelės mygtuku spustelėkite „ regedit“ ir apačioje pasirinkite Vykdyti kaip administratorių
- Spustelėkite Taip, kad patvirtintumėte, jog „regedit“ veikia kaip administratorius
- Spustelėkite Failas , tada Eksportuoti
- Įveskite failo pavadinimą , mūsų atsarginės kopijos08072017 pavyzdyje , skiltyje Eksportuoti diapazoną pasirinkite Visi ir spustelėkite
- Eikite į HKEY_CURRENT_USER \ Software \ Microsoft \ Office.
- Ištrinkite dalinį raktą, pavadintą „Word“ ir „Excel“. Jei kai kurių raktų nepavyksta ištrinti ar rasti, praleiskite juos, tai neturės įtakos trikčių šalinimo rezultatams.
- Tada turėsite atidaryti 8.0, 9.0, 10.0, 11.0 ir 12.0 pakatalogius ir ištrinti „Excel“ arba „Word“ dalinius raktus. Jei turite tik su „Word“ susijusių problemų, turėsite ištrinti dalinį raktą „Excel“. Jei turite problemų su „Word“, turėsite ištrinti dalinį raktą „Word“ ir, jei turite abiejų problemų, ištrinsite „Word“ ir „Excel“. Jei kai kurių raktų nepavyksta ištrinti ar rasti, praleiskite juos, tai neturės įtakos trikčių šalinimo rezultatams. Mūsų pavyzdyje tik prieinama „Microsoft Office“ versija yra 12.0 versija.
- Dešiniuoju pelės mygtuku spustelėkite „ Word“ ir pasirinkite Mes ištrinsime dalinį raktą „Word“. Jei turite problemų ir su „Microsoft Excel“, turėsite ištrinti „Excel“ dalinį raktą.
- Patvirtinkite klavišo ištrynimą naudodami Taip
- Eikite į HKEY_LOCAL_MACHINE \ SOFTWARE \ Wow6432Node \ Microsoft \ Office
- Ištrinkite dalinį raktą pavadinimu „Word“ ir „Excell“. Jei kai kurių raktų nepavyksta ištrinti ar rasti, praleiskite juos, tai neturės įtakos trikčių šalinimo rezultatams. Mūsų atveju trūksta dalinių raktų „Word“ ir „Excell“, todėl pereisime prie kito žingsnio.
- Turėsite atidaryti 8.0, 11.0 ir 12.0 pakatalogius, tada ištrinti „Word“ ir „Excel“ raktus. Jei turite tik su „Word“ susijusių problemų, turėsite ištrinti dalinį raktą „Excel“. Jei turite problemų su „Word“, turėsite ištrinti dalinį raktą „Word“ ir, jei turite problemų su abiem, ištrinsite „Word“ ir „Excel“. Jei kai kurių raktų nepavyksta ištrinti ar rasti, praleiskite juos, tai neturės įtakos trikčių šalinimo rezultatams. Mūsų pavyzdyje tik prieinama „Microsoft Office“ versija yra 8.0, 11.0 ir 12.0 versijos.
- Dešiniuoju pelės mygtuku spustelėkite „ Word“ ir pasirinkite Mes ištrinsime dalinį raktą „Word“. Jei turite problemų ir su „Microsoft Excel“, turėsite ištrinti „Excel“ dalinį raktą.
- Uždarykite registro rengyklę.
- Iš naujo paleiskite „Windows“
- Paleiskite „ Microsoft Word“ arba „Microsoft Excel“.
4 metodas: patikrinkite, ar sistemoje nėra kenkėjiškų programų
Gali būti, kad tam tikra kenkėjiška programa ar virusas įdiegė save jūsų kompiuteryje ir suaktyvina klaidą „stdole32.tlb“. Todėl rekomenduojama nuskaityti ir pašalinti bet kokią kenkėjišką programą ar virusą, užkrėstą jūsų kompiuterį. Norėdami visiškai dezinfekuoti kompiuterį nuo virusų, galite perskaityti šį straipsnį.
5 metodas: perinstaliavimas
Buvo pranešta, kad kai kuriais atvejais klaida įvyko dėl neužbaigto ar sugadinto „Microsoft Office“ diegimo. Todėl rekomenduojama visiškai pašalinti „Office“ iš savo kompiuterio ir jį įdiegti iš naujo, atsisiuntus tiesiai iš „Microsoft“ oficialios svetainės. Norėdami pašalinti biurą iš savo kompiuterio:
- Vienu metu paspauskite „ Windows “ + „ I “ klavišus.
- Spustelėkite parinktį „ Programos “.

- Slinkite žemyn ir sąraše spustelėkite „ Microsoft Office “.
- Spustelėkite mygtuką „ Pašalinti “, tada eilutėje spustelėkite „ Taip “.

- Palaukite, kol bus pašalintas pašalinimo procesas, tada atsisiųskite iš oficialios svetainės iš naujo įdiekite „Microsoft Office“.
6 metodas: SFC nuskaitymas
Gali būti, kad tam tikros operacinėje sistemoje įdiegtos tvarkyklės buvo sugadintos. Todėl, norint juos išspręsti, rekomenduojama atlikti išsamų „Sistemos failų tikrinimo“ nuskaitymą. Norėdami paleisti SFC nuskaitymą:
- Vienu metu paspauskite klavišus „ Windows “ + „ R “.
- Įveskite „ cmd “ ir paspauskite „Enter“.

- Komandų eilutėje įveskite „ sfc / scannow “ ir paspauskite „ Enter “.

- Palaukite , kol bus pradėtas ir baigtas nuskaitymas.
- Patikrinkite , ar problema išlieka.
7 metodas: laikinų failų ištrynimas
Tam tikri duomenys talpinami taikomosiose programose, siekiant sumažinti įkrovimo laiką ir suteikti geresnę patirtį. Tačiau laikui bėgant ši talpykla gali būti sugadinta ir tai gali trukdyti svarbioms sistemos funkcijoms. Todėl šiame žingsnyje mes ištrinsime visus laikinus failus, saugomus kompiuteryje. Už tai:
- Vienu metu paspauskite klavišus „ Windows “ + „ R“ .
- Įveskite „ % temp% “ ir paspauskite „ Enter “.

- Paspauskite „ Ctrl “ + „ A “, kad pasirinktumėte visus failus, ir paspauskite „ Shift “ + „ del “, kad juos visiškai ištrintumėte.
- Palaukite , kol failai bus ištrinti, ir patikrinkite , ar problema išlieka.
8 metodas: „Windows“ atnaujinimas
Daugybė problemų ir klaidų ištaisomos „Windows“ naujiniuose. Todėl atlikdami šį veiksmą atnaujinsime operacinę sistemą, kad pašalintume klaidą. Už tai:
- Vienu metu paspauskite „ Windows “ + „ I “ klavišus.
- Spustelėkite parinktį „ Atnaujinti ir saugoti “.

- Spauskite ant " Windows" naujinimo "parinktį kairiajame langelyje ir pasirinkti " Check už Updates "parinktį.

- Dabar naujiniai bus automatiškai atsisiųsti ir įdiegti.
- Iš naujo paleiskite kompiuterį, kad galėtumėte pritaikyti naujinimus, ir patikrinkite , ar problema išlieka.
9 metodas: pervardykite sąrankos failą
Kai kuriais atvejais sąrankos failo pervadinimas gali padėti išspręsti šią klaidą. Už tai:
- Eikite į šią vietą.
C: \ Program Files \ Common Files \ microsoft shared \ OFFICE12 \ Office sąrankos valdiklis
Jei failo čia nėra, eikite į šią vietą.
C: \ Program Files (x86) \ Common Files \ Microsoft Shared \ OFFICE12 \ Office sąrankos valdiklis |
- Dabar pervardykite sąrankos failą į kitą nei „Sąranka“ ir išsaugokite pakeitimus.
- Paleiskite programą ir spustelėkite „Gerai“, kai gausite klaidą.
- Patikrinkite, ar problema išlieka.