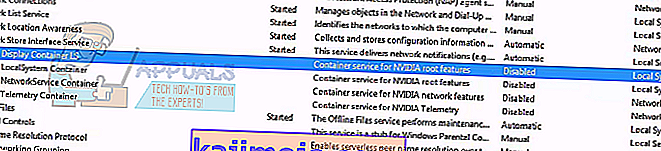Klaida „Kažkas ne taip. Pabandykite iš naujo paleisti „GeForce Experience“ “paprastai būna tada, kai kompiuteris negali tinkamai paleisti„ GeForce Experience “programos. Ši klaida atsidūrė neseniai, kai bendrovė pristatė „GeForce Experience 3.0“. Nors jame buvo įvairių naujų funkcijų ir padidėjo našumas, jis nebuvo be klaidų ir klaidų.

Ši klaida dažniausiai įvyksta, kai „NVIDIA“ programos vartotojo konfigūracija nėra tinkamai sukonfigūruota arba sugadinta. Kitas trikčių šalinimo rezultatas parodė, kad kai kurių NVIDIA paslaugų nepaleidimas taip pat buvo šios problemos kaltininkas. Klaidų diapazonas yra dėl įvairių priežasčių, nes kiekvienas kompiuteris turi savo kompiuterio konfigūraciją. Išvardinome visus galimus šios problemos sprendimo būdus. Pradėkite nuo viršaus ir eikite žemyn.
Pastaba: Prieš pradėdami visus sprendimus, užduočių tvarkyklėje užbaikite visus su „Nvidia“ susijusius procesus ir bandykite dar kartą paleisti programą. Jei taip nėra, galite pradėti trikčių šalinimą iš toliau išvardytų sprendimų.
1 sprendimas: „GeForce“ patirties suderinamumo keitimas
Jei neseniai kompiuteryje įdiegėte „GeForce Experience“, gali būti, kad programa nesuderinama su jūsų kompiuteriu. Suderinamumas reiškia, kad jis netinka paleisti jūsų kompiuteryje, todėl pateikiamas klaidos pranešimas. Galime pabandyti pakeisti „GeForce“ programos suderinamumo nustatymus ir sužinoti, ar tai turi kokių nors pokyčių. Jei tai jums nepadeda, prieš tęsdami kitus sprendimus būtinai grąžinkite nustatymus atgal.
- Dešiniuoju pelės mygtuku spustelėkite „GeForce Experience“ programą ir pasirinkite „ Ypatybės “.

- Eikite į suderinamumo skirtuką. Patikrinkite abi parinktis „ Paleisti šią programą suderinamumo režimu: “ ir „ Vykdyti šią programą kaip administratoriui “. Naudodami išskleidžiamąjį meniu galite pasirinkti skirtingas operacines sistemas. Pabandykite naudoti „Vista“ arba „Win 7“. Prieš pereidami prie kito sprendimo, patikrinkite, ar naudojate visas versijas.

2 sprendimas: iš naujo įdiekite „Visual C ++“ platinamus paketus
Gali būti, kad jūsų kompiuteryje trūksta kai kurių svarbių sistemos failų. Be šių failų „GeForce Experience“ gali kilti sunkumų vykdant. Norėdami pakeisti trūkstamus failus, galime atsisiųsti visą perskirstomą paketą ir jį įdiegti. Atkreipkite dėmesį, kad visada turėtumėte vengti atsisiųsti .dll failus iš interneto iš neoficialių svetainių. Jie gali būti užkrėsti kenkėjiška programa ir virusais ir gali lengvai užkrėsti jūsų kompiuterį.
Pastaba: turėtumėte įsitikinti, kad visi naujausi „Windows“ naujinimai yra įdiegti ir jūsų kompiuteryje. Kartais būna, kad tam tikra klaida ar klaida yra taisoma skirtinguose pleistruose. Prieš pereidami prie toliau išvardytų techninių sprendimų, įsitikinkite, kad viskas atnaujinta iš anksto.
- Eikite į oficialų „Microsoft“ atsisiuntimą
- Pasirinkę kalbą spustelėkite mygtuką Atsisiųsti .

- Pasirinkite „ vc_redistx64.exe “ ir paspauskite Pirmyn . Netrukus po atsisiuntimo pradžios. Išsaugokite failą prieinamoje vietoje ir paleiskite exe failą.

- Baigę diegti, iš naujo paleiskite kompiuterį ir patikrinkite, ar problema išspręsta.
Pastaba: Jei naudojate 64 bitų „Windows“, galite įdiegti abu (vredist_x64.exe ir vredist_x86.exe). Tačiau, jei turite 32 bitų, turėtumėte įdiegti tik „vredist_x86.exe“. Galite patikrinti, kurią „Windows“ versiją turite, paspausdami „Windows + S“, įveskite „sistemos informacija“ ir atidarykite pasirodžiusią programą.
3 sprendimas: „NVIDIA Display Container LS“ nustatymų keitimas
„Nvidia“ rodymo talpykla LS yra paslauga, atsakinga už visų „Nvidia“ šakninių funkcijų talpinimą. Pagrindinės funkcijos apima visas pagrindines savybes, reikalingas norint tinkamai paleisti visas programas ir paslaugas be jokių problemų. Daugelis vartotojų pranešė, kad dėl šios paslaugos nenurodė, jog jie negalėjo paleisti „GeForce Experience“. Pagal numatytuosius nustatymus šios programos paleisties tipas yra išjungtas. Mes pakeisime paslaugų parametrus ir patikrinsime, ar tai mums išsprendžia problemą.
- Paspauskite „ Windows + R “, dialogo lange įveskite „ services “ ir paspauskite Enter.
- Naršykite po visas paslaugas, kol rasite „ NVIDIA Display Container LS “. Dešiniuoju pelės mygtuku spustelėkite jį ir pasirinkite „ Ypatybės“ .
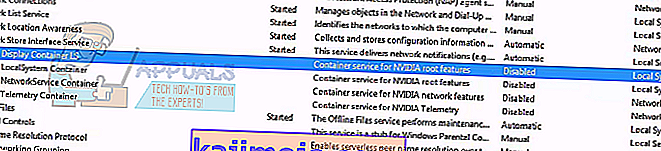
- Spustelėkite „ Startup type “ ir pasirinkite „ Automatic“ . Paspauskite „ Taikyti “, kad išsaugotumėte pakeitimus ir išeitumėte.

- Dešiniuoju pelės mygtuku spustelėkite paslaugą ir spustelėkite „ Pradėti“, kad priverstumėte paleisti paslaugą.
- Paspauskite „Windows + R“, įveskite „ msconfig “ ir paspauskite Enter.
- Eikite į skirtuką „ Paslaugos“ ir pažymėkite eilutę „ Slėpti visas„ Microsoft “paslaugas “. Dabar visos operacinės sistemos paslaugos bus sustabdytos paliekant visas trečiųjų šalių paslaugas.

- Ieškokite visų esamų „ Nvidia“ susijusių paslaugų ir įsitikinkite, kad jos visos yra patikrintos . Paspauskite Taikyti, kad išsaugotumėte pakeitimus ir išeitumėte.

- Tinkamai iš naujo paleiskite kompiuterį ir bandykite dar kartą paleisti „GeForce Experience“. Tikimės, kad problema bus išspręsta.
4 sprendimas: Vartotojo aplanko vardo keitimas
Kitas daugeliui žmonių pasiteisinęs sprendimas buvo pakeisti jūsų kompiuteryje esančio vartotojo aplanko pavadinimą. Turime užtikrinti, kad vartotojo aplankas turėtų konkretų pavadinimą, kad „Nvidia“ paslaugos galėtų lengvai ir be kliūčių juos pasiekti. Turėtumėte pereiti prie failo kelio „ C: \ Users \ [User_Folder] “ ir patikrinti, ar vardas teisingas. Jei vardas nėra toks, kokio tikėtasi, pervardykite jį teisingai, ty pavadinkite „ GF Experience “. Įsitikinkite, kad pavadinime nėra skaitinių simbolių. Pervadinę jį, iš naujo paleiskite visas „Nvidia“ pagrįstas paslaugas ir patikrinkite, ar programa veikia taip, kaip tikėtasi. Jei taip nėra, perkraukite kompiuterį ir patikrinkite dar kartą.
5 sprendimas: iš naujo įdiekite „GeForce“ programą
Kitas greitas pataisymas, kuris pasiteisino daugeliui vartotojų, buvo pašalinti „GeForce“ programą prieš įdiegiant naują versiją, atsisiųstą iš oficialios svetainės. „GeForce“ programa gali būti neatnaujinta arba programoje gali būti jūsų sistemos konfigūracijos problemų.
Pastaba: jei naujausia „GeForce“ versija neveikia jūsų kompiuteryje, pabandykite atsisiųsti ankstesnę versiją. Daugelis vartotojų pranešė, kad naujausia versija turi suderinamumo problemų ir bet kuriuo atveju neveikia kai kuriuose kompiuteriuose. Pabandykite atsisiųsti ankstesnį iš patikimos svetainės ir patikrinkite, ar tai išsprendžia problemą.
- Paspauskite „ Windows + R“ , įveskite „ appwiz. cpl “dialogo lange ir paspauskite Enter.
- Patekę į langą „Programos ir funkcijos“, naršykite po visas programas, kol rasite „GeForce Experience“. Dešiniuoju pelės mygtuku spustelėkite jį ir pasirinkite „ Pašalinti “.

- Po pašalinimo atsisiųskite naujausią versiją iš oficialios „Nvidia“ svetainės ir įdiekite ją atitinkamai.
- Iš naujo paleiskite kompiuterį ir patikrinkite, ar problema išspręsta. Kai kuriais atvejais jums gali prireikti administratoriaus teisių, kad įdiegtumėte naujas programas savo kompiuteryje.
5 sprendimas: Atnaujinkite grafikos tvarkyklę
Jei visi pirmiau minėti sprendimai neveikia, galime pabandyti atnaujinti grafikos tvarkyklę. Gali būti, kad grafikos tvarkyklė nėra tinkamai sukonfigūruota arba pasenusi. Prieš įdiegdami naują tvarkyklę turime visiškai ištrinti visus tvarkyklės failus, todėl turime naudoti įrankį „Display Driver Uninstaller“. Galite lengvai atsisiųsti įrankį internetu.
- Įdiegę „ Display Driver Uninstaller“ (DDU) , paleiskite kompiuterį saugiuoju režimu .
- Paleidus kompiuterį į saugųjį režimą, paleiskite ką tik įdiegtą programą. Pasirinkite parinktį Saugus režimas .

- Paleidus programą, pasirinkite pirmąją parinktį „ Išvalyti ir paleisti iš naujo “. Tada programa automatiškai pašalins įdiegtas tvarkykles ir atitinkamai iš naujo paleis kompiuterį.

- Paleiskite kompiuterį įprastu režimu ir paleiskite programą. Atidarykite skirtuką „ Tvarkyklės “ ir spustelėkite mygtuką „ Tvarkyklės atsisiuntimas “. Dešinėje ekrano pusėje įveskite specifikaciją ir spustelėkite programos „ Pradėti paiešką “, kad ieškotumėte optimaliausių tvarkyklių savo kompiuteriui.

- Atnaujinę tvarkyklę, iš naujo paleiskite kompiuterį ir patikrinkite, ar problema išspręsta.
Pastaba: dažnai yra keletas programų, kurios gali trukdyti programai. Įsitikinkite, kad jūsų kompiuteryje neveikia tokios programos. Be to, pabandykite prisijungti prie administratoriaus paskyros ir patikrinkite, ar žaidimai ten sėkmingai optimizuojami.