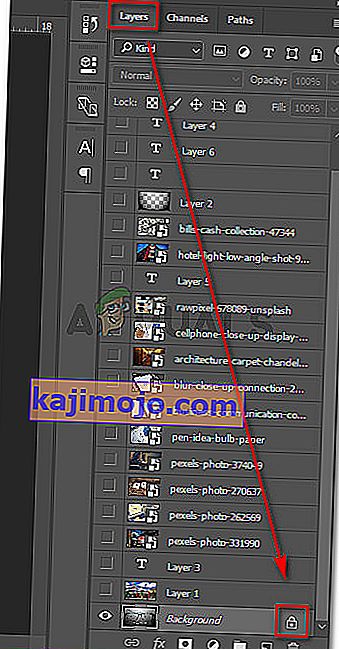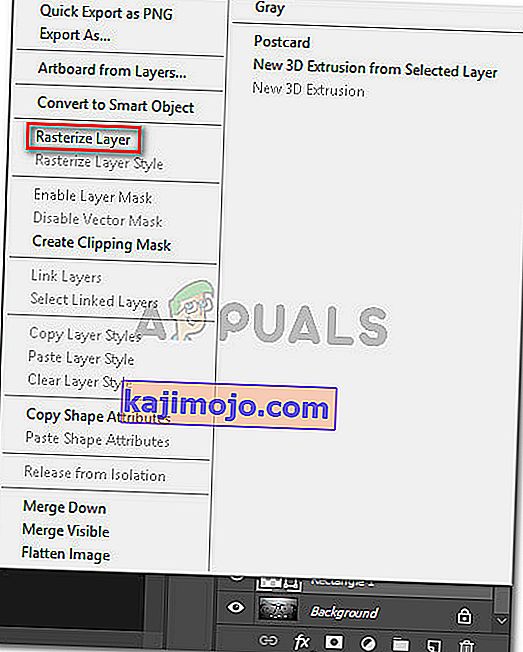Keli vartotojai mato Nepavyko įvykdyti jūsų užklausos, nes išmanusis objektas nėra tiesiogiai redaguojama klaida bandant iškirpti arba ištrinti pasirinktą dalį iš „Photoshop“ atvaizdo. Pranešama, kad ši konkreti klaida įvyko CS3, CS4, CS5, CS6 ir visose „Photoshop“ CC versijose.

Dėl ko išmanusis objektas nėra tiesiogiai redaguojama klaida?
Mes ištyrėme šią problemą, žiūrėdami į įvairias vartotojų ataskaitas. Mes taip pat sugebėjome pakartoti klaidą vienoje iš savo bandymų mašinų. Iš to, ką surinkome, yra keli scenarijai, kurie parodys šį klaidos pranešimą:
- Vaizdo sluoksnis, susijęs su pasirinkimu, yra užrakintas - Dažniausia priežastis, dėl kurios kyla ši problema, yra tada, kai pasirinktas vaizdo sluoksnis yra užrakintas arba iš dalies užrakintas. Atlikite 1 metodą, jei norite atrakinti pasirinkto vaizdo sluoksnį.
- Dalyvaujančiame sluoksnyje yra vektorinių duomenų - ši problema taip pat gali kilti, jei bandote ištrinti pasirinkimą, kuriame yra vektorinių duomenų. Šiuo atveju šią problemą turėtų išspręsti rastrinis sluoksnis.
Jei stengiatės išspręsti šią problemą, šiame straipsnyje pateiksite keletą remonto strategijų. Toliau pateikiami keli taisymai, kuriuos daugelis naudotojų, susidūrusių su ta pačia problema, naudojo klaidos raginimui „ Nepavyko įvykdyti jūsų užklausos, nes išmanusis objektas nėra tiesiogiai redaguojamas“ .
1 metodas: atrakinkite vaizdo sluoksnį
Kai pora vartotojų pranešė, kad jiems sprendimas buvo toks paprastas, kaip atidaryti vaizdą, kuris sukėlė klaidą „Photoshop“, ir atrakinti vaizdo sluoksnį.
Tai leis jums ištrinti, iškirpti ar modifikuoti atvaizdo pasirinkimą negavus „ Nepavyko įvykdyti jūsų užklausos, nes išmanusis objektas nėra tiesiogiai redaguojamas“ klaida.
Čia yra trumpas vadovas, kaip tai padaryti:
- Atidarykite „Photoshop“ ir įkelkite vaizdą, kuriame rodomas klaidos pranešimas.
- Prieš pasirinkdami, eikite į skirtuką Sluoksniai naudodami dešinės pusės meniu ir spustelėkite piktogramą Užrakinti, kad atrakintumėte dalinai užrakintą sluoksnį.
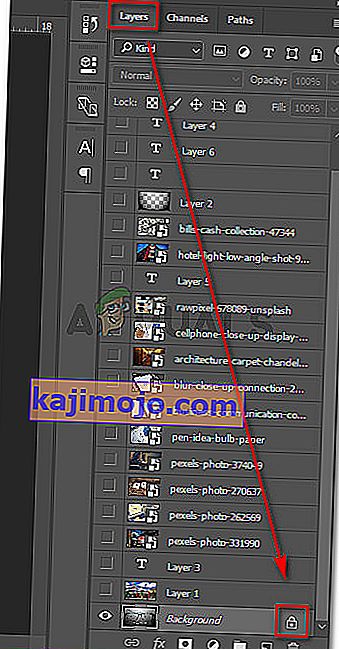
- Kai sluoksnis atrakintas, pasirinkite sritį, kurią norite iškirpti, nukopijuoti ir ištrinti, ir pažiūrėkite, ar vis dar įvyksta klaida.
Jei vis tiek matote tą pačią klaidą, pereikite prie 2 metodo.
2 metodas: išspręsti vektorinį konfliktą
Kitas įprastas būdas, sukelsiantis šią klaidą, yra tai, jei bandėte naudoti rastrinius įrankius virš formos sluoksnio. Yra du būdai, kaip išspręsti šio karaliaus konfliktą:
- Norėdami redaguoti ar pašalinti visus vektorinius elementus (rašiklio įrankis, tiesioginio pasirinkimo įrankis ir kt.), Naudojate vektorių įrankius
- Rastruojate sluoksnį, kad galėtumėte naudoti rastrinius įrankius
Kadangi rastravimas yra daug lengvesnis ir gali būti pritaikytas daugeliui scenarijų, mes ketiname sutelkti dėmesį į tai. Štai trumpas vadovas, kaip rastruoti sluoksnį, dėl kurio kyla problemų:
- Atidarykite „Photoshop“ failą, kuriame kyla problema.
- Dešiniuoju pelės mygtuku spustelėkite sluoksnį, kuriame rodomas klaidos pranešimas, ir pasirinkite „ Rasterize Layer“ .
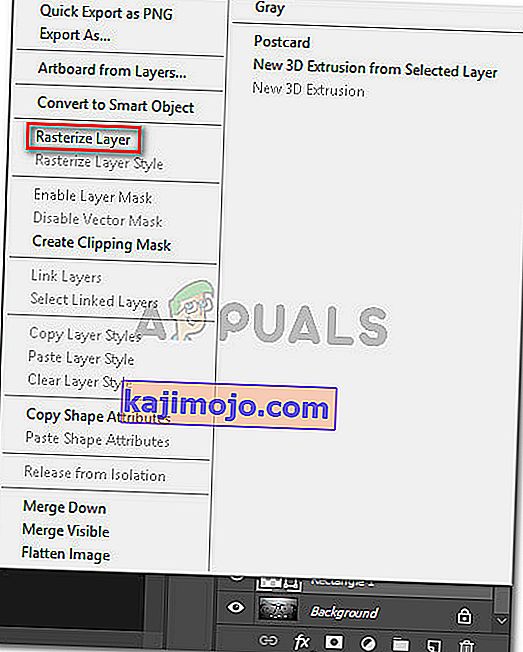
Pastaba: taip pat galite naudoti funkciją Paprastinti sluoksnį, kad išmanųjį objektą paverstumėte įprastu rastruotu sluoksniu.
- Kai rastrasis išmanusis objektas, ištrinkite, iškirpkite arba pakartokite tą pačią procedūrą, kuri sukėlė problemą. Jums nereikėtų kilti problemų jį pildant.