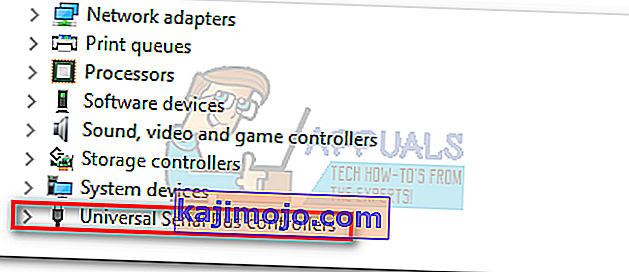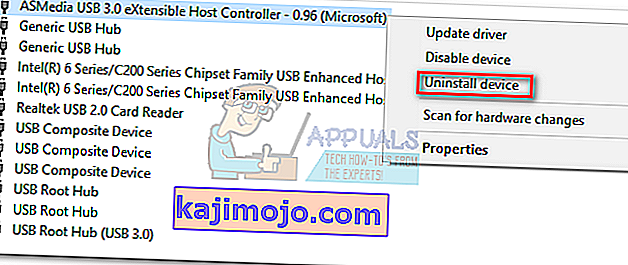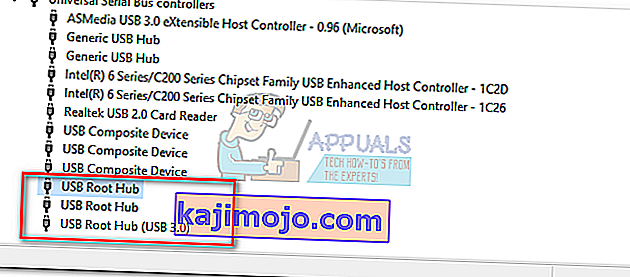Jei ką tik įsigijote naują nešiojamąjį kompiuterį ar stalinį kompiuterį, yra didelė tikimybė, kad visi jūsų USB prievadai yra USB 3.0. USB 3.0 yra daug patikimesnis, greitesnis, ir visas pasaulis pamažu jį perima kaip naują technologijų standartą.
Bet jei visi jūsų USB prievadai yra 3.0, rizikuojate susidurti su didelėmis suderinamumo problemomis, kai susiduriate su senesniais įrenginiais, kurie moka naudoti tik USB 2.0. Iki šiol didžiausios kliūtys susiduriama bandant prijungti seną spausdintuvą prie USB 3.0 prievado. Dažni šios problemos klaidos pranešimai yra „ USB sudėtinis įrenginys yra senesnis USB įrenginys ir gali neveikti naudojant USB 3 “ arba „ Kompozicinis USB įrenginys negali tinkamai veikti su USB 3.0“.
Teoriškai USB 3.0 yra suderinamas atgaline data ir turėtų puikiai veikti su USB 2.0. Tačiau realybė yra tokia, kad daug kas priklauso nuo jūsų spausdintuvo amžiaus ir tvarkyklių, su kuriais dirbate. Jei bandysite prijungti seną spausdintuvą, kuriame naudojamas USB 2.0, prie USB 3.0 prievado, tikėtina, kad jis neveiks taip, kaip tikėjotės. Tai dar dažniau, jei naudojate „Windows 10“. Kai kurie vartotojai netgi pranešė, kad jų „USB 2.0“ spausdintuvai nustojo veikti po „Windows 10“ atnaujinimo. Nors negalime tiksliai žinoti, ar tai buvo sąmoninga, pasaulinė tendencija tikrai tolsta nuo USB 2.0.
Bet ne taip greitai meskite spausdintuvą pro langą. Prieš priimdami neišvengiamą ateitį, galite išbandyti kelis dalykus, kad USB 2.0 spausdintuvas būtų suderinamas su USB 3.0 prievadu.
1 metodas: rankiniu būdu įdiekite spausdintuvo tvarkyklę
„Windows 10“ labai gerai sugeba rasti automatiškai prijungtų įrenginių tvarkykles. Tačiau per daug nepasitikėčiau šia funkcija, jei prijungiate seną spausdintuvą. Jei jūsų kompiuteris aptinka spausdintuvą, bet jis neveikia tinkamai, pirmiausia turėtumėte pradėti ieškoti kai kurių tvarkyklių.
Greitas būdas sužinoti, ar turite tvarkyklės problemų, yra pereiti į Valdymo skydas> Aparatūra ir garsas> Įrenginiai ir spausdintuvai. Jei piktogramų spausdintuve yra šauktukas, turėsite atsisiųsti kai kurias tvarkykles.

Pradėkite kasti savo spausdintuvo diegimo disko medžiagą ir įdiekite tvarkyklę iš ten. Jei tai neįmanoma, pradėkite to ieškoti internete. Jei ieškote internete, įsitikinkite, kad esate oficialiuose atsisiuntimo puslapiuose ir saugyklose. Mažai tikėtina, kad senam spausdintuvui rasite „Windows 10“ tvarkyklę, tačiau galite susitarti su „Windows 8“ suderinama tvarkykle. Tai turėtų veikti puikiai.
2 metodas: prijunkite spausdintuvą prie įkrovimo prievado
Jei nepavyko ištaisyti tilto tarp senojo spausdintuvo ir USB 3.0 prievado, naudokime kitokį metodą. Net jei jūsų nešiojamame kompiuteryje / darbalaukyje yra tik USB 3.0 prievadai, vienas iš jų privalo būti įkrovimo prievadas. Paprastai jį lengva rasti, nes šalia jo yra įkrovimo piktograma.

Tai ilgas kadras, tačiau kai kurie vartotojai užsiminė, kad įkrovimo prievadas leido jiems vėl pradėti spausdinti iš USB 2.0 įrenginio. Nesu tikras dėl techninių priežasčių, tačiau spėju, kad tai susiję su tuo, kad įkrovimo prievadas gali suteikti daugiau energijos nei standartiniai. Šiaip ar taip, verta šūvio.
3 metodas: išjungti ir iš naujo įjungti USB valdiklius
Jei pirmieji du metodai buvo nesėkmingi, pabandykime pašalinti ir iš naujo įdiegti įprastas USB tvarkykles. Galbūt susiduriate su korupcija USB valdiklio tvarkyklėse. Nebijokite šios procedūros, ji visiškai nekenksminga. „Windows“ automatiškai ieškos aparatūros pakeitimų ir vėl automatiškai iš naujo įdiegs tinkamas tvarkykles. Štai ką jums reikia padaryti:
- Paspauskite „ Windows“ klavišą + R, kad atidarytumėte komandą Vykdyti. Įveskite „ devmgmt.msc “ ir paspauskite Enter, kad atidarytumėte „ Device Manager“.

- Įėję į „ Device Manager“ , slinkite iki pat „ Universal Serial Bus“ valdiklių ir išplėskite įrašą.
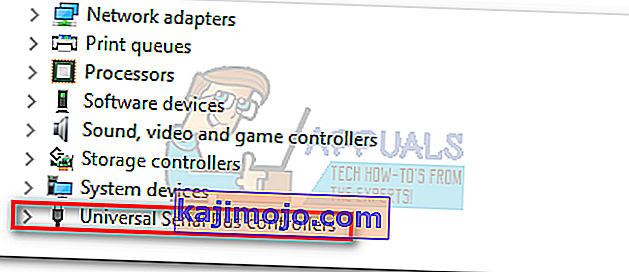
- Dešiniuoju pelės mygtuku spustelėkite pirmąjį USB valdiklį ir spustelėkite Pašalinti, kad jį pašalintumėte.
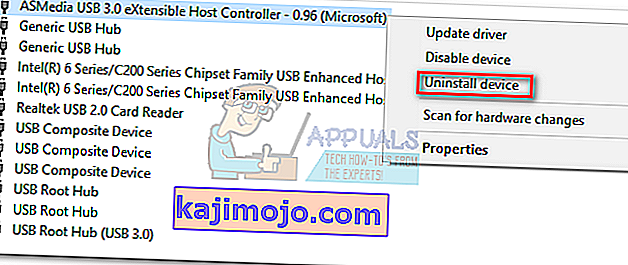
- Pakartokite procedūrą su kiekvienu USB valdikliu , nurodytu skyriuje „ Serial Bus“ valdikliai . Kai pašalinsite juos visus, iš naujo paleiskite kompiuterį.
- Paleidus iš naujo, „Windows“ automatiškai ieškos aparatūros pakeitimų ir įdiegs trūkstamas tvarkykles. Kai tai bus baigta, dar kartą prijunkite spausdintuvą ir patikrinkite, ar galite spausdinti.
4 metodas: automatinio taisymo spausdinimo įrankio naudojimas (tik HP)
Nesu tikras, ar visi spausdintuvų gamintojai turi tokį įrankį, tačiau HP turi programinę įrangą, pavadintą „ Print and Scan Doctor“ , kuri gali diagnozuoti ir išspręsti tokias suderinamumo problemas. Viskas, ką jums reikia padaryti, tai atsisiųsti įrankį iš oficialios HP svetainės ir paleisti vykdomąjį failą.

„Print and Scan Doctor“ automatiškai aptiks USB ryšio problemas ir pritaikys daugybę automatinių taisymų. Jei neturite HP spausdintuvo, internete ieškokite atitinkamo gamintojo įrankio.
5 metodas: naudokite „Windows USB“ trikčių šalinimo įrankį
Jei iki šiol niekas nepadėjo, išbandykime „Microsoft“ sukurtą įrankį. „Microsoft“ turi itin galingą internetinę automatinės diagnostikos ir taisymo programą. Bėda ta, kad jis nėra sujungtas su jokia „Windows“ versija. Norėdami naudoti „Windows USB“ trikčių šalinimo įrankį, atsisiųskite įrankį iš šios oficialios nuorodos.

Atsisiųsdami tiesiog atidarykite įrankį ir vykdykite ekrane pateikiamus nurodymus. Jei radote neatitikimų, „Windows USB Troubleshooter“ automatiškai pritaikys reikiamus pataisymus.
6 metodas: Įjunkite seną USB palaikymą USB valdikliams
Jei vis tiek neturite savo spausdintuvo, pasiekite savo BIOS / UEFI nustatymus ir patikrinkite, ar jūsų USB valdikliuose įgalintas „ USB Legacy“ palaikymas . Jį galite rasti panašiomis formuluotėmis arba dviem atskiromis kategorijomis, skirtomis standartiniams ir USB 3.0 valdikliams. Mano ASUS bios versijoje USB palikimo palaikymą galite rasti skirtuke Išplėstinė.

7 metodas: neleiskite „ Windows“ išjungti įrenginio
Jei spausdintuvas prisijungia tik akimirką, kol dingsta iš „Windows“ kompiuterio, gali būti, kad „Windows“ triktis automatiškai išjungia įrenginį, kad taupytų energiją. Žinoma, kad taip nutinka įgyvendinant įvairius nešiojamojo kompiuterio energijos taupymo planus. Štai ką jums reikia padaryti:
- Paspauskite „ Windows“ klavišą + R, kad atidarytumėte komandą Vykdyti. Įveskite „ devmgmt.msc “ ir paspauskite Enter, kad atidarytumėte „ Device Manager“.

- Slinkite iki galo iki USB nuosekliųjų įrenginių valdiklių ir suraskite USB šakotuvo įrašus.
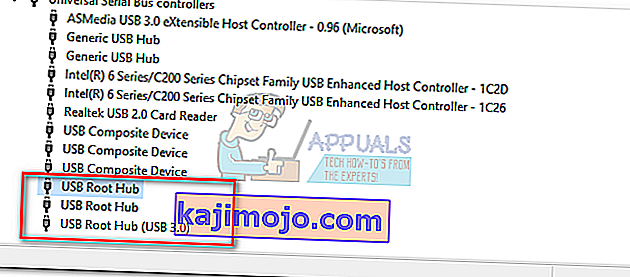
- Dešiniuoju pelės mygtuku spustelėkite USB šakotuvą ir eikite į „ Ypatybės“> „Energijos valdymas“ skirtuką . Čia atžymėkite langelį šalia Leisti kompiuteriui išjungti šį įrenginį, kad būtų taupoma energija. Paspauskite Gerai, kad išsaugotumėte pasirinkimą.
- Iš naujo paleiskite kompiuterį ir iš naujo prijunkite spausdintuvą.
8 metodas: naudokite USB 2.0 šakotuvą arba USB 2.0 išplėtimo kortelę
Jei nė vienas iš aukščiau išvardytų dalykų nepadėjo, jūsų vienintelė galimybė yra įsigyti aparatūros. Bet aš nekalbu apie naują spausdintuvą, tai būtų per brangu. Pigiausias sprendimas būtų įsigyti USB 2.0 šakotuvą ir prijungti jį prie USB 3.0 prievado. Tai pašalins visas jūsų suderinamumo problemas.

Jei turite darbalaukį, taip pat galite pasirinkti „PCIe USB 2.0“ išplėtimo kortelę. Jie paprastai būna net pigesni nei USB 2.0 šakotuvas.