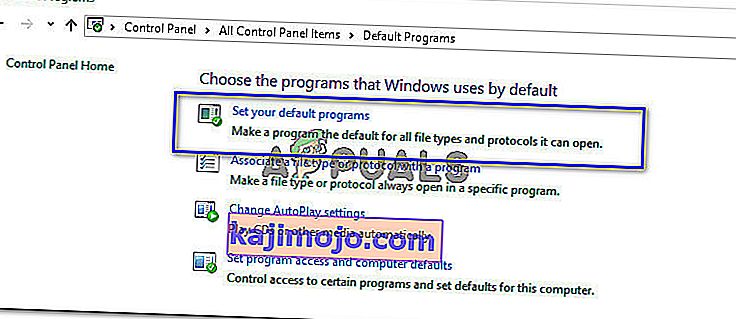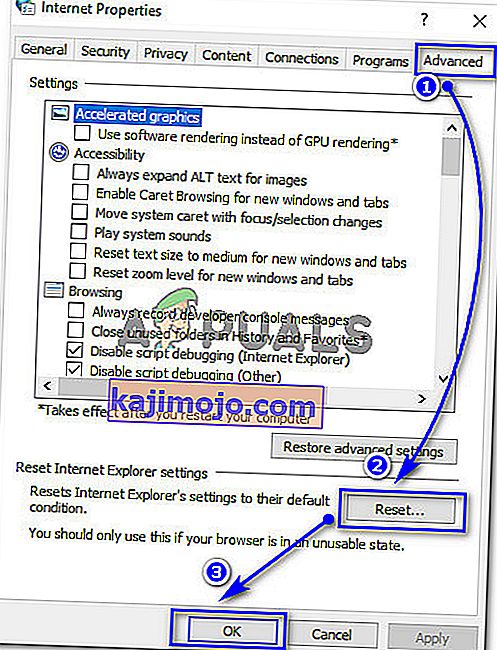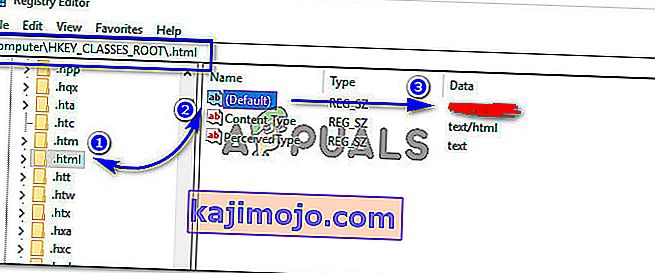Galbūt aptikote klaidą, kuri neleidžia atidaryti hipersaitų, kai naudojate „Microsoft Outlook“. Priklausomai nuo jūsų „Outlook“ versijos, ši klaida skiriasi, bet tikroji problema yra ta pati. Ši problema kelis kartus buvo išspręsta „Microsoft“ svetainėje, nes daugelis „Windows“ vartotojų pradėjo šią problemą gauti, kai tik bandė atidaryti hipersaitą iš savo „Outlook“ programos.
2007 ir 2010 „Outlook“ versijose galite pastebėti kitokią klaidą, ty „Ši operacija buvo atšaukta dėl šiame kompiuteryje galiojančių apribojimų. Susisiekite su savo sistemos administratoriumi “.

Bet jei esate linkęs naudoti vėlesnes „Outlook“ versijas, ty „Outlook 2013“ ir „2016“, gali būti pateikta klaida, nurodanti „Jūsų organizacijos politika neleidžia mums atlikti šio veiksmo už jus. Norėdami gauti daugiau informacijos, susisiekite su pagalbos centru “.

Kodėl hipersaitai neatsidaro iš „Microsoft Outlook“?
Gali būti kelios priežastys, kodėl „Outlook“ nustojo atidaryti hipersaitus iš vidaus. Vienas iš jų atitinka numatytąją interneto naršyklę, kurią galbūt nustatėte kitoms trečiųjų šalių naršyklėms, pvz., „Google Chrome“ / „Firefox“, įdiegtoms jūsų kompiuteryje. Jei to nepadarėte patys, tai galėjo nutikti nepastebimai dėl skirtingų priedų, kurie pakeičia numatytąją naršyklę į kitą.
Taigi, kaip išspręsti hipersaitus, kurie neatidaromi naudojant „Outlook“?
Norėdami išspręsti šią problemą, galite vadovautis minėtais sprendimais ir patikrinti, ar tai tinka jums.
1 sprendimas: „Internet Explorer“ ir „Outlook“ nustatymas kaip numatytąsias programas
Norėdami išspręsti šią problemą, turite nustatyti „Internet Explorer“ kaip numatytąją nuorodų atidarymo programą. Kita vertus, jūs taip pat turite nustatyti „MS Outlook“ kaip numatytąją programą visoms su jūsų el. Paštu susijusioms paslaugoms. Norėdami tai padaryti, atlikite šiuos veiksmus. Šis procesas beveik vienodas visose „Windows“ versijose.
- Atidarykite Valdymo skydą > Numatytosios programos ir spustelėkite Nustatyti numatytąsias programas .
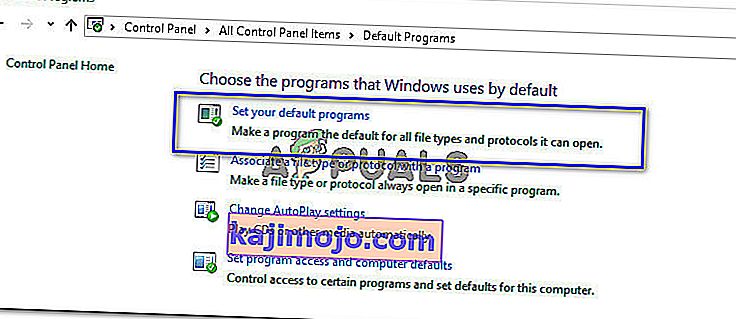
- Kitame lange nustatykite numatytąją žiniatinklio naršyklę į „ Internet Explorer“ ir numatytąją el. Pašto programą į „ Outlook“ .

- Vėliau iš naujo paleiskite „MS Outlook“ ir patikrinkite, ar ji atveria hipersaitą. Jei taip nėra, pereikite prie kito sprendimo.
2 sprendimas: „Internet Explorer“ nustatymų atstatymas
Jei atlikus pirmiau minėtą sprendimą vis dar išlieka „Outlook“ problema, turite iš naujo nustatyti „Internet Explorer“ nustatymus.
- Atviri Internet Options iš Control Panel . Taip pat galite spustelėti viršutiniame dešiniajame „Internet Explorer“ kampe esančią krumpliaračio piktogramą ir pasirinkti „Internet Options“.
- Viduje Internet Options / Internetas Savybės langas, eikite į Advanced kortelėje ir spustelėkite Reset ir OK mygtukus kaip parodyta paveikslėlyje.
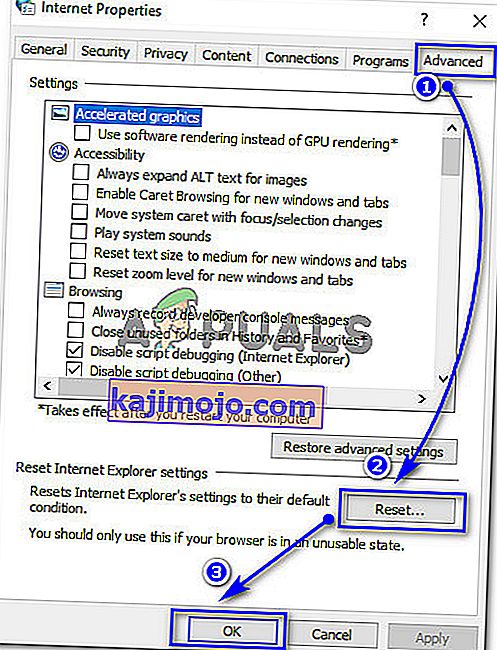
- Lange Reset Internet Explorer Settings langelyje pažymėkite žymės langelį Delete Personal Settings ir spustelėkite Reset. Baigę procesą, nustatykite „Internet Explorer“ ir „Outlook“ numatytąsias programas, kaip parodyta aukščiau, ir iš naujo paleiskite „Internet Explorer“. Patikrinkite „Outlook“, ar problema išspręsta.

3 sprendimas: registro rakto tikrinimas registro rengyklėje
Registro rengyklė yra grafinis įrankis, leidžiantis vartotojams keisti „Windows“ registrą.
Pastaba: Prieš atlikdami šį veiksmą, įsitikinkite, kad sukūrėte sistemos atkūrimo tašką. Mes turime išsamų vadovą, kuriame aprašomi visi sistemos atkūrimo taško sukūrimo būdai .
- Atidarykite registro rengyklę įvesdami regedit paieškos laukelyje „Windows 8“ ir „10“. Jei naudojate „Windows 7“, galite tai padaryti spustelėdami Pradėti> Vykdyti ir įvesdami „ regedit“, po kurio eina klavišas „ Enter“ .
- Registro rengyklės viduje raskite .html raktą HKEY_CLASSES_ROOT vietoje, spustelėkite jį ir dešiniojoje srityje patikrinkite (Numatytasis). Jei jis tuščias arba neturi duomenų, tai tikrai gali būti spraga.
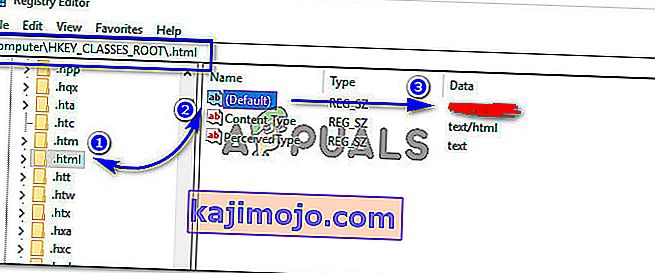
- Dukart spustelėkite (Numatytasis) ir nustatykite reikšmės duomenis į htmlfile (didžiosios ir mažosios raidės). Spustelėkite Gerai ir paleiskite kompiuterį iš naujo. Patikrinkite, ar „Outlook“ be jokių problemų atveria hipersaitus.

4 sprendimas: „Microsoft Easy Fix Tool“ naudojimas (tik „Windows 7“ ir ankstesnėms versijoms)
Šis sprendimas skirtas tiems, kurie naudoja „Windows 7“ arba ankstesnes versijas. Atsisiųskite „Easy Fix“ įrankį iš šios nuorodos . Spustelėkite Sutinku žymės ir Kitas mygtuką kelis kartus. Tai automatiškai išspręstų problemą. Dar kartą patikrinkite, ar nėra „Outlook“. Tikimės, kad tai galėjo būti išspręsta.