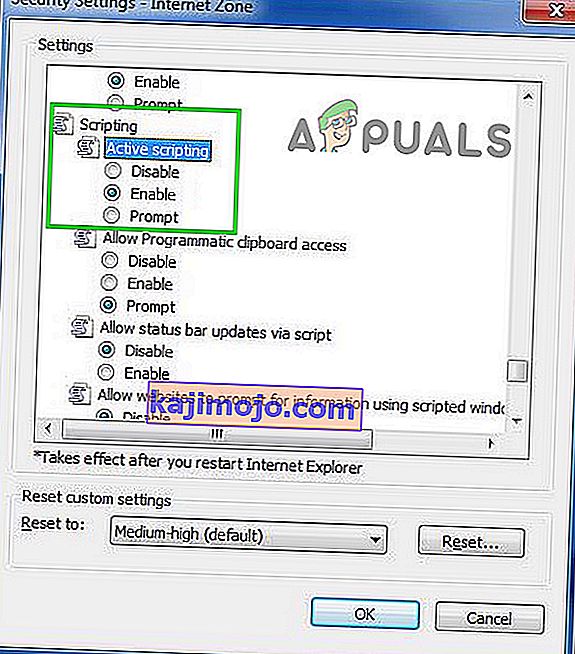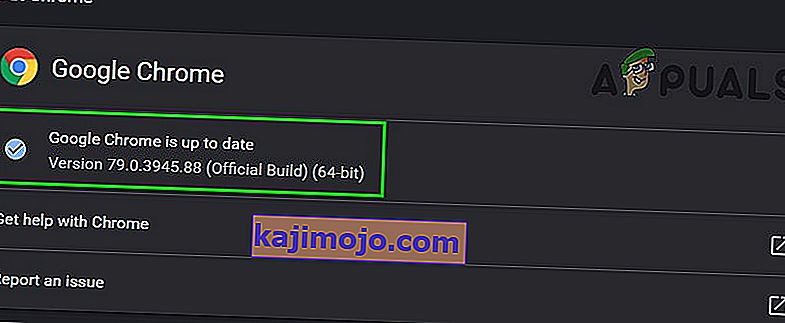„YouTube“ vaizdo įrašų žiūrėjimas yra vienas geriausių dalykų, kuriuos galite padaryti, norėdami atsipalaiduoti ir lengvai užmušti porą valandų. „YouTube“ naujų vaizdo įrašų srautas yra praktiškai begalinis ir jūs visada galėsite rasti naują vaizdo įrašą, kurio nepažiūrėjote, susijusio su jūsų dabartine nuotaika. Čia taip pat vyksta daugybė muzikinių vaizdo įrašų, vlogerių, kurie filmuojasi patys, dalyvaujantys įvairiose veiklose, edukaciniai kanalai, kuriuose galite sužinoti ką nors naujo, ir daug daugiau. Tačiau tam tikros problemos, tokios kaip ši, gali sugadinti jūsų mėgstamą veiklą, todėl sužinokime, kaip ją išspręsti.
Kaip išspręsti problemą „Įvyko klaida, bandykite dar kartą vėliau“?
Ši „YouTube“ problema dažniausiai pasirodo atsitiktinai ir beveik nėra atvejų, kai apskritai negalėtumėte įkelti jokių vaizdo įrašų (bet jie egzistuoja). Ekranas tampa juodas ir grūdėtas, o šis pranešimas pasirodo baltomis raidėmis. Taip pat yra hipersaitas su tekstu „Sužinok daugiau“. Paprastai ši problema greitai išnyksta, tačiau gali erzinti, jei dažnai žiūrite vaizdo įrašus ir norite patirti pertraukiamą naujų vaizdo įrašų srautą.

Atnaujinant vaizdo įrašo puslapį paprastai išsprendžiami vienkartiniai problemos atvejai.
1 sprendimas: pagrindai
- Patikrinkite interneto ryšį . „YouTube“ vaizdo įrašams įkelti reikalingas tam tikras tinklo greitis. Jei įkelti reikia daug laiko, gali kilti problemų dėl ryšio.
- Pirmiausia pabandykite iš naujo paleisti kompiuterį. Po to paleiskite maršrutizatorių ar modemą iš naujo ir atnaujinkite savo naršyklę į naujausią versiją.
- Išvalykite naršymo duomenis apsilankę parinktyje Išvalyti naršymo duomenis, kurie turėtų būti pasiekiami bet kurios jūsų naudojamos naršyklės nustatymuose. Ištrinkite talpyklą ir slapukus ir bandykite dar kartą atidaryti „YouTube“.
- Atnaujinkite „Flash“ grotuvą.
- Įsitikinkite, kad įjungtas „ J avaScript “.
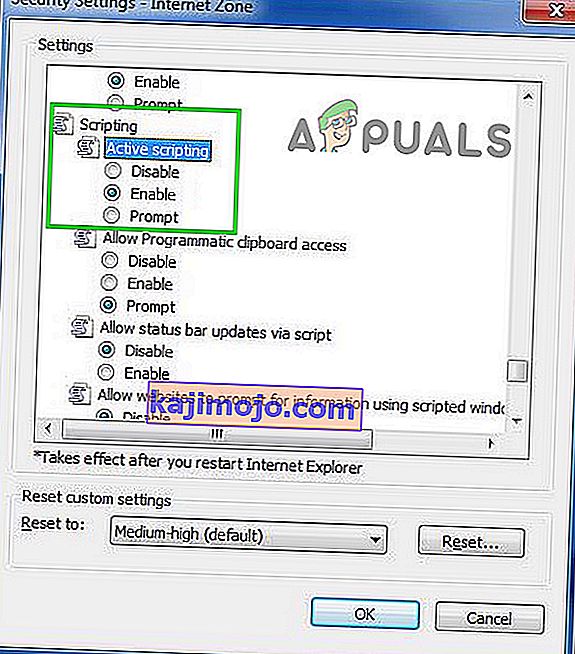
- Atnaujinkite savo naršyklę.
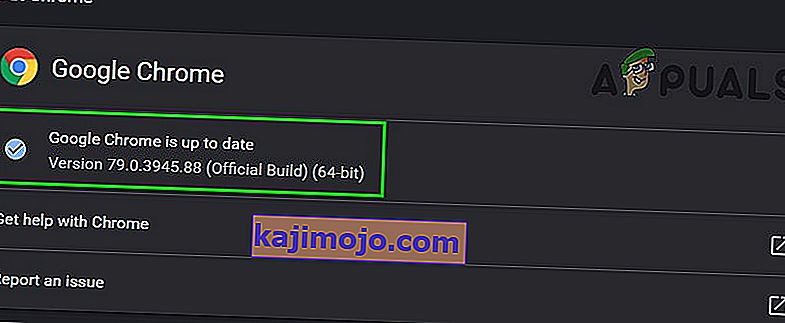
- Jei atrodo, kad nė vienas iš šių sprendimų nepadeda, iš naujo įdiekite naršyklę ir problema turėtų būti pasirūpinta.

2 sprendimas: alternatyvos
Jei atrodo, kad nieko iš 1 sprendimo neveikia, galite išbandyti keletą alternatyvų, kad galiausiai išspręstumėte „YouTube“ problemą.
- Laikydami nuspaudę klavišą „ Shift“ , spustelėdami naršyklės mygtuką „ Perkrauti / atnaujinti “, puslapis turėtų būti perkrautas aplenkiant talpyklą, kad atsikratytų failų, kurie gali sukelti problemą.
- Pabandykite atnaujinti plėtinius / papildinius į naujausią jų versiją .
- Jei plėtinių / papildinių atnaujinimas neišsprendžia jūsų problemos, pabandykite naudoti naršyklę be šių plėtinių / papildinių.
- Žinoma, kad kai kurie plėtiniai, pvz., „ImprovedYouTube“ ir „adblocking“ programos, sukuria šią problemą. Jei naudojate bet kurį iš šių, tada pašalinkite šiuos plėtinius ir patikrinkite, ar galite pasiekti „YouTube“ be jokių problemų.
- Tuo tarpu pabandykite naudoti HTML5 grotuvą paprasčiausiai išjungdami „ Shockwave Flash Player “ nustatymuose . Nustatykite parinktį „ Blokuoti svetaines nuo„ Flash “ vykdymo “.

3 sprendimas: garso plokštės tvarkyklė
Panašu, kad problemą gali sukelti „Microsoft High Definition Audio“ tvarkyklės. Tai tvarkyklė, kuri yra iš anksto įdiegta kartu su „Windows“ kompiuteriu, tačiau pasirodo, kad specialiai jūsų garso plokštei sukurtos tvarkyklės įdiegimas gali padėti jums išspręsti problemą.
- Surinkite informaciją apie garso plokštę apsilankę įrenginių tvarkytuvėje >> Garso , vaizdo ir žaidimų valdikliai . Jūsų garso plokštė turėtų būti rodoma išskleidžiamajame sąraše.
- Ieškokite garso plokštės internete, kad rastumėte naujausius tvarkykles, arba naudokite tokį įrankį kaip „Driver Booster“, kad tai padarytumėte už jus.
- Įdiekite tvarkykles, iš naujo paleiskite kompiuterį ir problema turėtų būti pasirūpinta.

4 sprendimas: leiskite trečiųjų šalių slapukus
Panašu, kad blokuojant trečiųjų šalių slapukus gali kilti problemų, todėl galbūt norėsite juos atblokuoti arba įtraukti „YouTube“ į išimčių sąrašą.
- Apsilankykite „ Nustatymai“ >> Išplėstiniai nustatymai >> Privatumas >> Turinio nustatymai >> Slapukai ir išjunkite slankiklį skiltyje „Blokuoti trečiųjų šalių slapukus ir svetainės duomenis“.
- Jei manote, kad tai yra blogas žingsnis, įjunkite slankiklį ir pridėkite „YouTube“ prie leistinų interneto vietų.

5 sprendimas: su skelbimu susijusios problemos
Kai kurie žmonės pranešė, kad šios problemos susijusios su skelbimais ir jas gali būti gana lengva išspręsti.
- Apsilankykite savo paskyros privatumo nustatymuose ir lango apačioje spustelėkite „ Google“ skelbimų nustatymus .
- Puslapio viršuje turėtumėte pamatyti slankiklį Skelbimų suasmeninimas . Pastumkite jį link Išjungta .
- Eiti į puslapio apačią ir spustelėkite atsisakymo iš daugiau skelbimų .
- Išjunkite „Adblock“ ar bet kurį kitą panašų įrankį lankydamiesi „YouTube“ arba nustatykite „YouTube“ išimčių sąraše.

Jei vis dar kyla problemų su „YouTube“, išbandykite inkognito / privatų režimą . Taip pat galite perjungti „ YouTube“ paskyrą, kad patikrintumėte, ar problema susijusi su paskyra. Be to, pabandykite naudoti „YouTube“ kitoje naršyklėje . Be to, pabandykite sumažinti vaizdo įrašo kokybę , kad atmestumėte, ar problema kyla dėl prastos interneto ryšio kokybės.