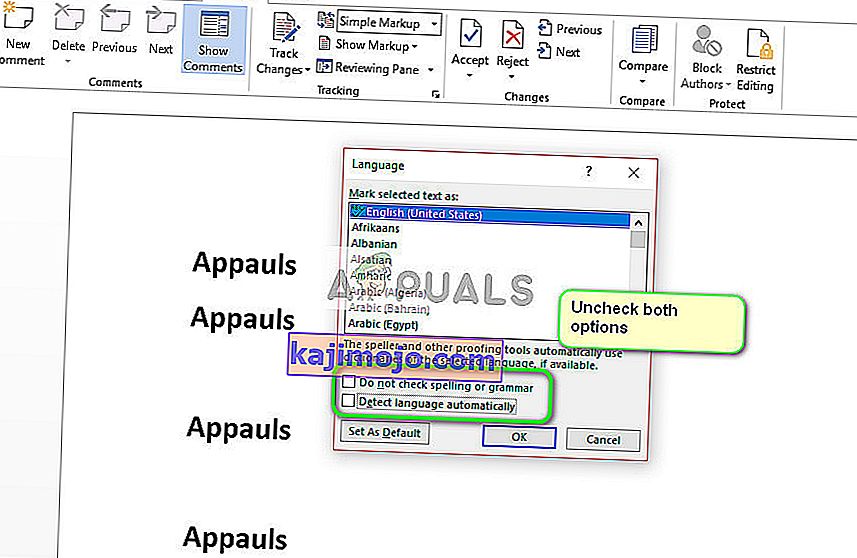„Microsoft Word“ yra „Microsoft“ sukurtas tekstų procesorius. Tai gyvuoja dešimtmečius ir yra dažniausiai naudojama biuro programa visame pasaulyje. Ji pati periodiškai gauna pačios „Microsoft“ atnaujinimus, skirtus įvairioms problemoms spręsti ir įvairioms funkcijoms tobulinti.
Vartotojai, naudojantys „Microsoft Word“, gali susidurti su problema, kai redaktorius jų žodžių nestebi. Paprastai ši problema nėra didelė ir ją galima lengvai išspręsti pakeitus kai kuriuos nustatymus. Peržiūrėsime įvairius nustatymus, kuriuos galėsite patikrinti. Pradėkite nuo pirmojo ir eikite žemyn.
1 sprendimas: panaikinkite žymėjimą „Automatiškai aptikti kalbą“
„Microsoft Word“ turi funkciją, kurioje ji automatiškai nustato jūsų įvestą kalbą ir bando ją atitinkamai ištaisyti. Tai gali būti gera savybė daugeliui rašytojų, tačiau daugeliu atvejų tai pasirodė nenuoseklu. Mes galime pabandyti panaikinti šio nustatymo žymėjimą pasirinkę visą tekstą ir pažiūrėję, ar tai nepadeda. Jei naudojate įprastą kalbą, pvz., Anglų, greičiausiai jums net nereikės, kad ši funkcija būtų aktyvi.
- Atidarykite žodžio failą. Paspauskite „ Ctrl“ + A, kad pasirinktumėte visą tekstą, ir spustelėkite ekrano viršuje esantį skirtuką „Peržiūra“ .
- Dabar pasirinkite „ Language“ ir pasirinkite „ Set Proofing Language “.

- Dabar nuimkite žymėjimą nuo parinkčių „ Netikrinti rašybos ar gramatikos “ ir „ Automatiškai aptikti kalbą “. Paspauskite Gerai, kad išsaugotumėte pakeitimus.
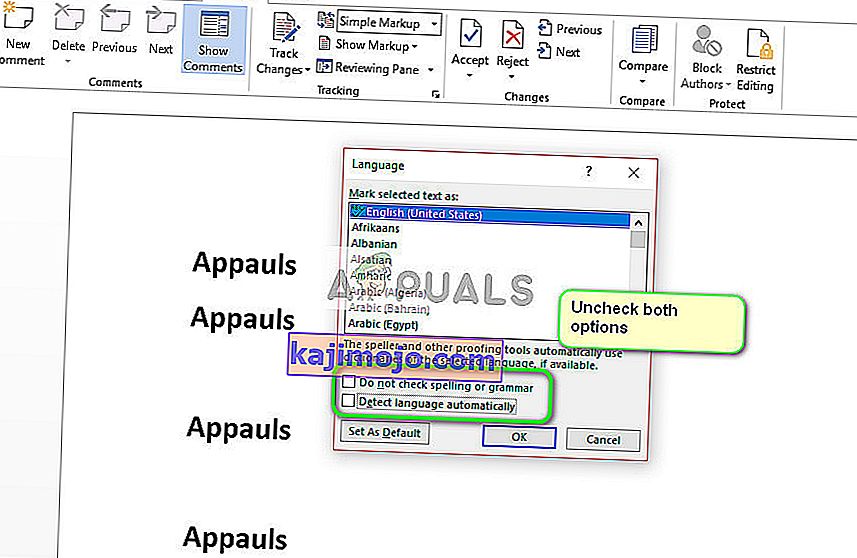
- Dabar patikrinkite, ar galite sėkmingai naudoti rašybos tikrinimo įrankį. Jei negalite paleisti „Word“ iš naujo ir bandykite dar kartą.
Patarimas: Taip pat galite naudoti mygtuką Numatytasis, kai pasirodys parinkčių sąrašas.
2 sprendimas: Išimčių keitimas
Šiame žodžių rengyklėje taip pat yra galimybė įtraukti visų tikrinimo ir rašybos tikrinimų išimtis. Tai labai naudinga rašytojams, kurie nenori, kad jų darbai būtų tikrinami, nes jie savo darbe nori naudoti „pritaikytą“ kalbą. Turėtumėte, jei jūsų dokumentas nurodytas kaip išimtis. Jei taip, paprasčiausiai pašalinus problemą bus išspręsta.
- Pasirinkę visą tekstą, ekrano viršuje spustelėkite skirtuką Peržiūra . Dabar pasirinkite Kalba ir spustelėkite „ Kalbos nuostatos “.

- Dabar spustelėkite „ Proofing “ ir eikite į parinkčių pabaigą. Dabar nuimkite varneles, ty „ Slėpti rašybos klaidas tik šiame dokumente “ ir „ Slėpti gramatikos klaidas tik šiame dokumente “.

- Paspauskite Gerai, kad išsaugotumėte pakeitimus ir išeitumėte. Gali būti paprašyta iš naujo paleisti programą, kad įvyktų pakeitimai. Paleidę iš naujo patikrinkite, ar problema išspręsta.
3 sprendimas: „Netikrinti rašybos ar gramatikos“ išjungimas
Kitas „Microsoft Word“ funkcionalumas yra nustoti tikrinti kelių žodžių rašybą ar gramatiką. Tokiu būdu galite įsitikinti, kad žodžio redaktorius neaptinka konkrečios rašybos klaidos. Tai naudinga daugeliui vartotojų, nes visada yra toks žodis, kurį jie nori ignoruoti. Tačiau, jei sukonfigūruota neteisingai, tai reiškia, kad šis žodis ignoruoja visus rašybos tikrinimus. Galime pabandyti grąžinti šias parinktis ir sužinoti, ar tai pavyks.
- Atidarykite dokumentą. Dabar pasirinkite konkretų žodį, kuris nėra rodomas rašybos tikrinime, ir paspauskite „ Shift“ + F1 .
- Dabar spustelėkite Kalba . Atsiras dialogas, panašus į 1 sprendimą. Įsitikinkite, kad nepažymėta parinktis „ Netikrinti rašybos ar gramatikos “ .

- Paspauskite Gerai, jei norite išsaugoti pakeitimus ir išeiti. Dabar patikrinkite, ar problema išspręsta. Jei taip nebuvo, apsvarstykite galimybę paleisti programą iš naujo ir patikrinkite dar kartą.
Patarimai:
- Nukopijuokite visą tekstą, atidarykite naują žodžio failą ir įklijuokite jį ten. Dabar išsaugokite žodžio failą kitu ir atidarykite jį dar kartą, kad patikrintumėte funkcionalumą.
- Įsitikinkite, kad žodžio nėra pasirinktiniame žodyne. Žodžiai pasirinktiniame žodyne automatiškai netikrinami ( Failas> Parinktys> Korektūra> Pasirinktiniai žodynai ).
- Taip pat įsitikinkite, kad žodis nėra išsaugotas užsienio kalbų žodyne, kuris automatiškai taikomas visam tekstui ar tam tikrai jo daliai ( skirtukas Peržiūra> Kalba> Kalbos nuostatos ).