Daugelis „Windows 10“ vartotojų praneša, kad jų „Windows“ parduotuvės atsisiuntimo greitis yra labai mažas, palyginti su greičiu, kurį jie vidutiniškai naudoja kitose programose. Tai pasikartojanti problema, apie kurią pranešta nuo pat šios operacinės sistemos pradžios. Labiausiai paveikti vartotojai praneša, kad atsisiuntimo greitis prasideda normaliai, tada greitai sumažėja iki kelių Kbps.

Kas lemia lėtą „Microsoft Store“ atsisiuntimo greitį?
Mes kreipėmės į šią problemą peržiūrėdami įvairias vartotojų ataskaitas ir taisymo strategijas, kurios paprastai naudojamos šiai konkrečiai problemai „Windows 10“ išspręsti. Remiantis tuo, ką surinkome, yra keli galimi kaltininkai, kurie gali sukelti šią konkrečią problemą:
- „Windows Store Glitch“ - kaip paaiškėja, šią problemą taip pat gali sukelti sistemos sutrikimas, kuris yra gana dažnas pasenusiose „Windows 10“ versijose. Tokiu atveju galite išspręsti problemą paleisdami „Windows“ parduotuvės trikčių šalinimo įrankį, kad pritaikytumėte rekomenduojamą taisymo strategiją.
- Sugadinti „Windows Store“ failai - ši problema taip pat gali kilti, jei pagrindinis „Store“ vykdomasis failas sugenda (arba kai kurios jo naudojamos priklausomybės). Jei šis scenarijus yra tinkamas, galėsite išspręsti problemą iš naujo nustatydami arba perregistruodami „Microsoft Store“.
- Vykdoma paslėpto atsisiuntimo greičio riba - kaip paaiškėja, „Windows 10“ turi paslėptą atsisiuntimo greičio ribą, kuri gali sukelti lėtą atsisiuntimą. Daugelis vartotojų patvirtino, kad „Microsoft“ funkcija, „dinamiškai optimizuojanti“ naudojamą pralaidumą, lėtins jūsų atsisiuntimus, o ne juos optimizuos. Tokiu atveju problemą galite išspręsti pašalindami paslėptą atsisiuntimo dangtelį iš pristatymo optimizavimo nustatymų.
- „Windows Update“ atsisiunčia ką nors kita - žinoma, kad „Windows 10“ teikia pirmenybę „Windows“ naujiniams, o ne viskam, todėl nenustebkite, jei lėtojo atsisiuntimo priežastis yra laukiantis atnaujinimas, kurį tvarko WU. Tokiu atveju turėsite atlaisvinti pralaidumą įdiegdami kiekvieną laukiantį „Windows“ naujinimą.
- Maršrutizatoriaus / modemo triktis - dažnai pranešama, kad ši problema kyla dėl interneto paslaugų teikėjų, kurie naudoja dinaminį IP. Paveikti vartotojai spėja, kad tarp „MS Store“ ir nuolat besikeičiančių IP gali kilti tam tikrų pasitikėjimo problemų. Tokiu atveju galite laikinai išspręsti problemą iš naujo paleidę maršrutizatorių / modemą.
- Sugadinta „Windows“ parduotuvės talpykla - „Windows Store“ talpykla taip pat gali sukelti šią problemą tais atvejais, kai joje yra sugadintų įrašų. Keli vartotojai, turintys būtent šią problemą, išvalę „Windows Store“ talpyklą sugebėjo normalizuoti savo atsisiuntimo greitį.
- „SoftwareDistribution“ aplankas yra sugadintas - yra keletas užfiksuotų atvejų, kai problemą galiausiai sukėlė sugadintas „SoftwareDistribution“ aplankas. Šiuo atveju paveikti vartotojai sugebėjo išspręsti problemą sustabdydami WU paslaugą ir ištrindami „SoftwareDistribution“ aplanką.
- Trečiosios šalies AV trukdžiai - „Nod32“ ir keli kiti „AV / Firewall“ rinkiniai taip pat susiejami su lėta atsisiuntimo sparta „Microsoft Store“. Tokiu atveju problemą turėtų išspręsti išjungus apsaugą realiuoju laiku arba pašalinus saugos rinkinį (užkardoms).
Jei šiuo metu kovojate su šia konkrečia problema, šiame straipsnyje bus pateikti keli trikčių šalinimo veiksmai, kuriuos galite naudoti norėdami išspręsti problemą. Patvirtino, kad bent vienas toliau nurodytas galimas taisymas veikia bent vieną vartotoją, kuris susidūrė su ta pačia problema.
Norėdami išlikti kuo efektyvesniu, patariame vadovautis metodais jų pateikimo tvarka, nes jie yra išdėstyti pagal efektyvumą ir sunkumą. Vienas iš jų privalo išspręsti problemą pagal konkretų scenarijų.
1 metodas: paleiskite „Windows Store“ trikčių šalinimo įrankį
Jei jūsų lėtas atsisiuntimo greitis yra gana dažno sistemos trikdymo rezultatas, „Microsoft“ jau gali turėti taisymo strategiją, kuri yra pasirengusi įdiegti automatiškai.
„Windows 10“ yra programa („Windows“ trikčių šalinimo įrankis), kuri yra patvirtinta išspręsti šią problemą tais atvejais, kai lėtą atsisiuntimo greitį sukelia „Windows Store“ triktis. Keli paveikti vartotojai pranešė, kad problema buvo išspręsta paleidus „ Windows App and Store“ trikčių šalinimo įrankį ir pritaikius rekomenduojamą taisymo strategiją.
Čia yra trumpas vadovas, kaip tai padaryti:
- Paspauskite „ Windows“ klavišą + R, kad atidarytumėte dialogo langą Vykdyti . Tada įveskite „ms-settings: trouboot“ ir paspauskite „ Enter“, kad atidarytumėte Nustatymų programos skirtuką Trikčių šalinimas .

- Viduje Trikčių kortelėje pereikite prie Rasti ir ištaisyti kitas problemas , tada spauskite "Windows Store Apps ir spustelėkite paleisti trikčių diagnostikos .
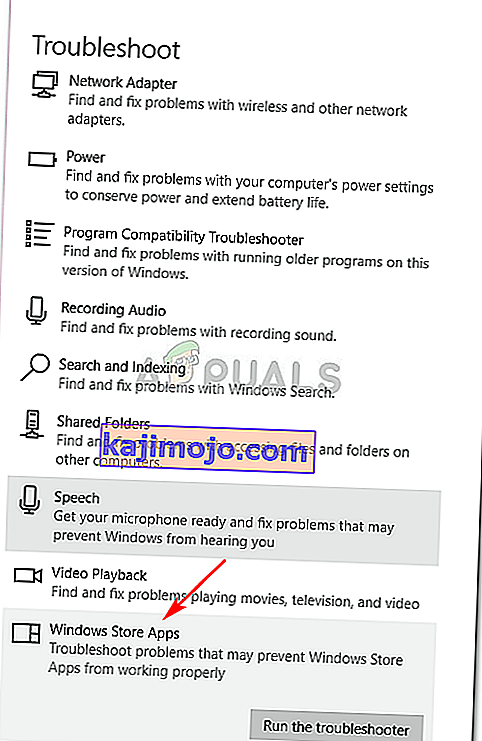
- Palaukite, kol pradinė diagnostika bus baigta, tada spustelėkite Taikyti šią pataisą, jei randama tinkama taisymo strategija.
 Pastaba: jei nenustatyta jokių problemų, pereikite tiesiai į 2 metodą .
Pastaba: jei nenustatyta jokių problemų, pereikite tiesiai į 2 metodą . - Kai pritaikysite taisymo strategiją, iš naujo paleiskite kompiuterį ir patikrinkite, ar atsisiuntimo greitis pagerėja kitą kartą paleidus sistemą.
Jei vis tiek susiduriate su tais pačiais simptomais, pereikite prie kito toliau pateikto metodo.
2 metodas: „Microsoft Store“ nustatymas iš naujo / perregistravimas
Pora vartotojų, kurie stengiasi išspręsti tą pačią problemą, pranešė, kad jų atsisiuntimo greitis smarkiai pagerėjo, kai jie atliko veiksmus, reikalingus perregistruoti „Windows“ parduotuvę. Tačiau nepamirškite, kad dėl šios procedūros galite prarasti kai kurias vietoje saugomas vartotojo nuostatas.
Jei nuspręsite tęsti tai, pateikite trumpą „Microsoft Store“ perregistravimo vadovą:
- Paspauskite „ Windows“ klavišą + R, kad atidarytumėte dialogo langą Vykdyti . Tada įveskite „ms-settings: appsfeatures“ ir paspauskite Enter, kad atidarytumėte „ Settings“ programos skirtuką „ App & Features “ .
- Viduje Programos ir funkcijos langą, slinkite žemyn per apps sąrašą ir spustelėkite Microsoft Store . Tada spustelėkite Išplėstinės parinktys („ Microsoft Store“ ).
- Slinkite žemyn į skyrių Reset, spustelėkite Reset ir patvirtinkite, kad iš naujo nustatytumėte „ Microsoft Store“ .
- Atidarykite „Microsoft Store“, inicijuokite kitą atsisiuntimą ir patikrinkite, ar atsisiuntimo greitis pagerėjo.

Jei vis tiek matote tą patį klaidos pranešimą, pereikite prie kito toliau pateikto metodo.
3 metodas: paslėpto atsisiuntimo greičio dangtelio pašalinimas
Net jei „Microsoft“ neaišku (apskritai) apie šį apribojimą, keli vartotojai pastebėjo, kad maksimalus atsisiuntimo greitis „Microsoft Store“ iš tikrųjų yra paslėptas. Kaip paaiškėjo, „Windows 10“ yra gerai paslėptas langas „ Atsisiuntimo nustatymai“ , kuriame galite pašalinti šį dangtelį.
„Microsoft“ teigia, kad OS „dinamiškai optimizuoja“ pralaidumo kiekį, naudojamą atsisiuntimo tikslais, tačiau kai kurie paveikti vartotojai pastebėjo, kad maksimalus greitis yra apie 45% net ir tada, kai tariamai ši parinktis yra išjungta. Labiausiai paveikti vartotojai pranešė, kad jiems pavyko išspręsti problemą apsilankius meniu „Parsisiųsti nustatymus“ ir iki 100% nustumiant slankiklius „Atsisiųsti“.
Čia yra trumpas vadovas, kaip tai padaryti:
- Paspauskite „ Windows“ klavišą + R, kad atidarytumėte dialogo langą Vykdyti . Tada įveskite „ms-settings: windowsupdate“ ir paspauskite Enter, kad atidarytumėte nustatymų programos „ Windows Update“ skirtuką.
- „ Windows“ naujinimo skirtuko viduje slinkite žemyn ir spustelėkite Išplėstinės parinktys .
- Viduje Advanced Options ekrane, spustelėkite ant Pristatymo optimizavimas (pagal atnaujinimo pranešimus ).
- Patekę į pristatymo optimizavimo meniu, slinkite žemyn iki Leisti atsisiuntimus iš kitų kompiuterių ir ekrano apačioje spustelėkite Išplėstinės parinktys .
- Kitame ekrane slinkite žemyn iki „ Atsisiuntimo nustatymai“ ir pažymėkite laukelį, susijusį su „ Riboti, kiek pralaidumo naudojama atsisiunčiant naujinimus fone“ .
- Tada stumkite žemiau esantį slankiklį iki 100%.
- Atidarykite „Microsoft Store“, atsisiųskite ką nors ir pažiūrėkite, ar jūsų atsisiuntimo greitis pagerėjo.

Jei vis dar kovojate su ta pačia problema, pereikite prie kito toliau pateikto metodo.
4 metodas: įdiekite kiekvieną laukiantį „Windows“ naujinimą
Ši problema taip pat gali kilti, jei turite laukiančių „Windows“ naujinimų, kurie taip pat atsisiunčiami fone, kai bandote ką nors atsisiųsti iš „Microsoft Store“. Kadangi „Windows 10“ pirmenybę skirs „Windows“ naujinimų diegimui, visų pirma, jūs neturite nieko kito, kaip tik įsitikinti, kad kiekvienas laukiantis naujinimas yra įdiegtas prieš pamatydami, ar jūsų atsisiuntimo greitis padidėja.
Čia yra trumpas vadovas, užtikrinantis, kad nėra laukiančio „Windows“ naujinimo, kuris šiuo metu atsisiunčiamas:
- Paspauskite „ Windows“ klavišą + R, kad atidarytumėte dialogo langą Vykdyti . Tada įveskite „ ms-settings: windowsupdate“ ir paspauskite Enter, kad atidarytumėte „ Settings“ programos „ Windows Update“ skirtuką .

- „Windows“ naujinimo ekrane spustelėkite Tikrinti naujinimus ir palaukite, kol kiekvienas laukiantis naujinys bus atsisiųstas ir įdiegtas.

Pastaba: jei šio proceso metu esate raginami paleisti iš naujo, atlikite tai ir būtinai grįžkite į šį ekraną ir tęskite likusių naujinimų diegimą, kol jų neliks.
- Įdiegę kiekvieną laukiantį naujinimą, dar kartą paleiskite kompiuterį ir patikrinkite, ar problema jau išspręsta.
Jei vis tiek rodomas tas pats klaidos pranešimas, pereikite prie kito toliau pateikto metodo.
5 metodas: Paleiskite maršrutizatorių iš naujo
Kai kurie paveikti vartotojai pranešė, kad jų taisymas buvo toks pat paprastas, kaip iš naujo paleisti maršrutizatorių, prie kurio jie buvo prisijungę, kai susidūrė su šia problema.

Maršrutizatorių galite paleisti iš naujo naudodami iš naujo paleisties mygtuką, du kartus paspausdami maitinimo mygtuką arba fiziškai atjungdami maitinimo laidą porai sekundžių. Prijungę maršrutizatorių iš naujo palaukite, kol bus atkurtas interneto ryšys, tada atidarykite „Microsoft Store“ ir patikrinkite, ar atsisiuntimo greitis pagerėjo.
Jei vis tiek susiduriate su ta pačia problema, pereikite prie kito toliau pateikto metodo.
6 metodas: „Windows Store“ talpyklos išvalymas
Kai kuriems paveiktiems vartotojams pavyko išspręsti problemą išvalius „Windows“ parduotuvės talpyklą. Tai turėtų išspręsti problemą tais atvejais, kai problemą sukelia „Microsoft Store“ triktis. Kaip pranešė keli vartotojai, ši procedūra turėtų būti sėkminga tais atvejais, kai pastebėjote, kad atsisiuntimo greitis sumažėjo įdiegus „Windows 10“ naujinimą.
Štai trumpas „Windows“ parduotuvės talpyklos išvalymo vadovas:
- Paspauskite „ Windows“ klavišą + R, kad atidarytumėte dialogo langą Vykdyti. Tada įveskite „cmd“ ir paspauskite Ctrl + Shift + Enter, kad atidarytumėte padidintą komandų eilutę. Kai jūsų paprašys UAC (vartotojo abonemento kontrolė) , spustelėkite Taip, kad suteiktumėte administravimo teises.

- Paaukštintos komandinės eilutės viduje įveskite šią komandą ir paspauskite Enter, kad išvalytumėte „Microsoft“ parduotuvės talpyklą:
wsreset.exe
- Kai pamatysite patvirtinimo pranešimą, kuriame sakoma, kad „ parduotuvės talpykla buvo išvalyta “, tai reiškia, kad procesas baigtas.
- Pamatę šį pranešimą, dar kartą atidarykite „Microsoft Store“ ir patikrinkite, ar jūsų atsisiuntimo greitis pagerėjo, kai bandote ką nors atsisiųsti.
Jei vis tiek susiduriate su tuo pačiu skausmingai mažu atsisiuntimo greičiu, pereikite prie kito toliau pateikto metodo.
7 metodas: sustabdykite atnaujinimo paslaugą ir ištrinkite programinės įrangos platinimo aplanką
Kai kurie paveikti vartotojai atrado procedūrą, kuri visą failą, kurį atsisiunčiate, iš naujo įkraus suluošintu greičiu. Pasirodo, sustabdę „Windows Update“ paslaugą ir ištrindami aplanką, kuriame saugomi laikini atsisiuntimo failai, galbūt galėsite išspręsti šią problemą ir grąžinti normalią atsisiuntimo spartą.
Štai kaip tai padaryti:
- Paspauskite „ Windows“ klavišą + R, kad atidarytumėte dialogo langą Vykdyti. Tada įveskite „cmd“ ir paspauskite Ctrl + Shift + Enter, kad atidarytumėte padidintą komandų eilutę. Kai jūsų paprašys UAC (vartotojo abonemento kontrolė) , spustelėkite Taip, kad suteiktumėte administravimo teises.

- Paleistoje komandų eilutėje įveskite šią komandą ir paspauskite Enter, kad sustabdytumėte „Windows“ naujinimo paslaugą:
neto sustojimas wuauserv
- Išjungę „Windows“ naujinimo paslaugą, paleiskite šią komandą, kad ištrintumėte „SoftwareDistribution“ aplanką:
ren C: \ Windows \ SoftwareDistribution SoftwareDistribution.old
- Ištrynę aplanką „SoftwareDistribution“, iš naujo paleiskite kompiuterį, kad priverstumėte savo OS sukurti naują.
- Baigę paleisties seką, atidarykite „Microsoft Store“ ir patikrinkite, ar problema jau išspręsta.
Jei vis dar kyla problemų dėl atsisiuntimo greičio, pereikite prie kito toliau pateikto metodo.
8 metodas: trečiosios šalies antivirusinės programos išjungimas (jei taikoma)
Kai kurie vartotojai pranešė, kad jų atveju problemą iš tikrųjų sukėlė pernelyg apsaugantis antivirusinis rinkinys, reikalaujantis analizuoti kiekvieną „Microsoft Store“ atsisiųstą duomenų bloką. „Nod32“ dažniausiai pranešama kaip AV, atsakingas už šį konkretų klausimą.
Jei šis scenarijus yra tinkamas ir vietoj integruotos saugos programos („Windows Defender“) naudojate trečiosios šalies saugos skaitytuvą, pabandykite laikinai išjungti AV ir įsitikinkite, ar jūsų atsisiuntimo greitis gerėja. Jei naudojate užkardą, turėsite visiškai pašalinti saugos programinę įrangą, nes labai tikėtina, kad tos pačios taisyklės išliks, net jei išjungsite apsaugą realiuoju laiku.
Vykdykite šį vadovą ( čia ), kad sužinotumėte, kaip visiškai pašalinti saugos paketą ir nustatyti, ar jis buvo atsakingas už lėtą atsisiuntimą.


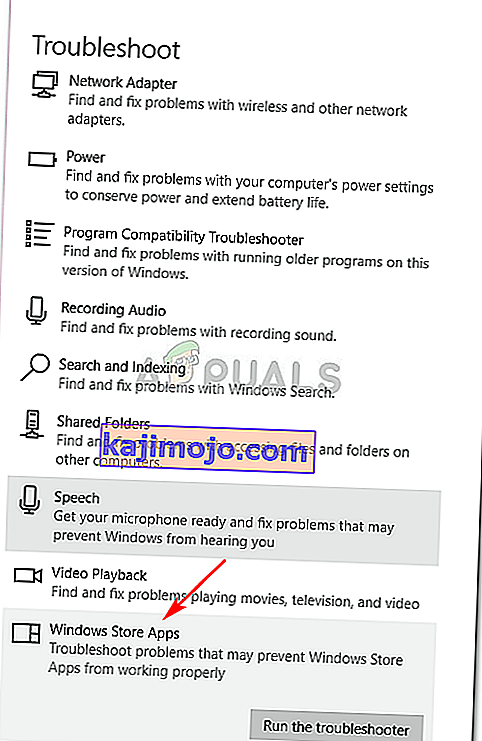
 Pastaba: jei nenustatyta jokių problemų, pereikite tiesiai į 2 metodą .
Pastaba: jei nenustatyta jokių problemų, pereikite tiesiai į 2 metodą .


