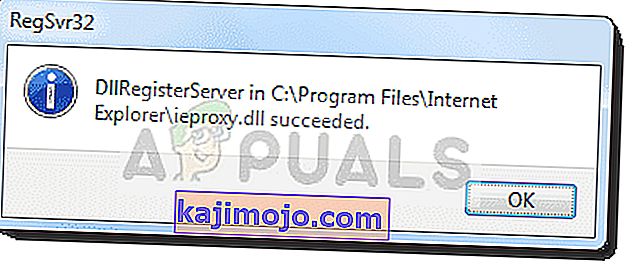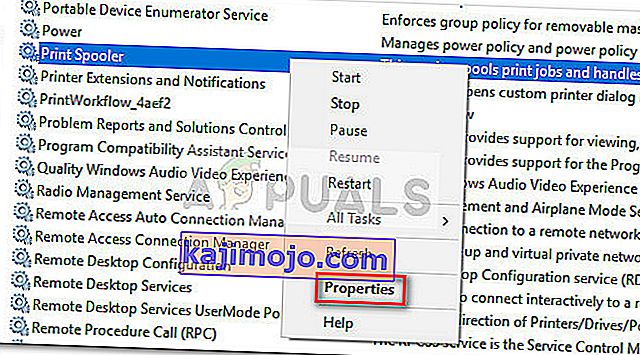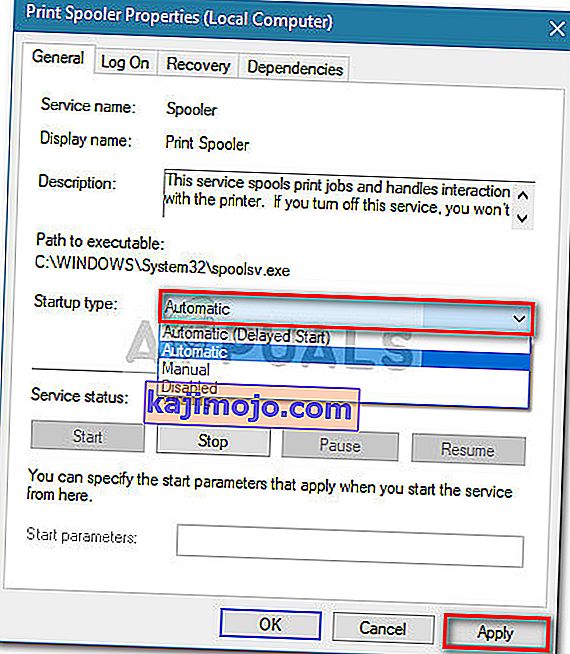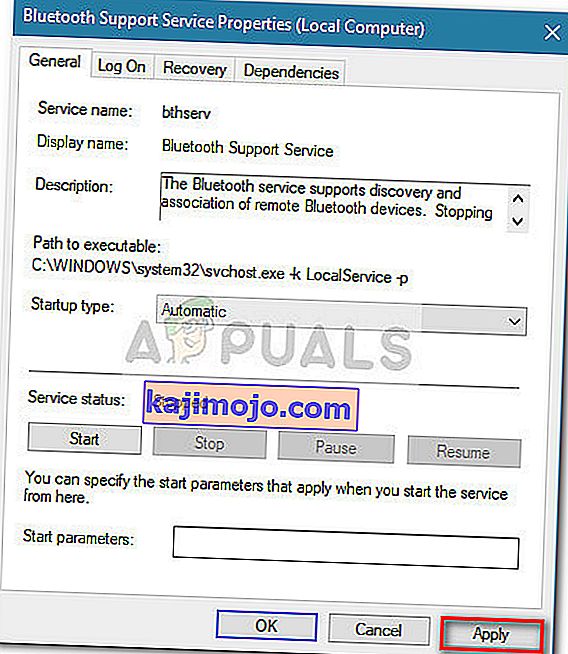Kai kurie vartotojai pranešė apie keistą problemą, kai langas „ Įrenginiai ir spausdintuvai“, atrodo, trikdo ir lieka tuščias, nors vartotojas turi kelis skirtingus įrenginius, kurie ten turėtų būti.

Kaip paaiškėjo, problema yra daug dažnesnė „Windows 7“ ir gali kilti dėl kelių priežasčių. Štai greitas aprašymas su dažniausiai pasitaikančiais kaltininkais:
- Sugadintas sistemos failas
- „Internet Explorer 8“ DLL nėra tinkamai užregistruotas
- „Spooler“ paslauga neveikia
- „Bluetooth“ paslauga neveikia
Jei šiuo metu kovojate su šia konkrečia problema, gali padėti toliau pateiktas metodas. Patvirtinta, kad visi toliau pateikiami galimi pataisymai veikia panašioje situacijoje atsidūrusiems vartotojams. Vykdykite toliau nurodytus metodus, kol susidursite su taisymu, kuris pašalins tuščią įrenginių ir spausdintuvų aplanko klaidą jūsų konkrečiame scenarijuje. Pradėkime!
1 metodas: paleisti SFC nuskaitymą
Jei problema yra susijusi su sugadintu failu, greičiausiai SFC (sistemos failų tikrinimo) nuskaitymas automatiškai išspręs problemą. Kai kurie vartotojai pranešė, kad problema buvo nedelsiant išspręsta baigus SFC nuskaitymą ir atlikus iš naujo.
Sistemos failų tikrinimo priemonė yra programa, leidžianti vartotojams nuskaityti sugadinimus ir atkurti sugadintus failus.
Čia pateikiamas trumpas SFC nuskaitymo vadovas, kad būtų pašalinta klaida „ tuščias aplankas Įrenginiai ir spausdintuvai“ :
- Paspauskite „ Windows“ klavišą + R, kad atidarytumėte langelį Vykdyti. Tada įveskite „ cmd “ ir paspauskite Ctrl + Shift + Enter, kad atidarytumėte padidintą komandų eilutę.
 Pastaba: nepamirškite, kad suaktyvinti SFC nuskaitymą įprastame komandos eilutės lange nepavyks, nes jis neturės reikiamų teisių.
Pastaba: nepamirškite, kad suaktyvinti SFC nuskaitymą įprastame komandos eilutės lange nepavyks, nes jis neturės reikiamų teisių. - Padidintoje komandinėje eilutėje įveskite „ sfc / scannow “ ir paspauskite Enter, kad pradėtumėte procedūrą.
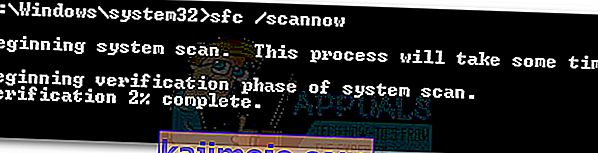 Pastaba: Per šį laiką SFC įrankis nuskaitys visus apsaugotus sistemos failus ir visus sugadintus atvejus pakeis talpykloje saugomomis kopijomis, saugomomis vietinėje atsarginėje kopijoje.
Pastaba: Per šį laiką SFC įrankis nuskaitys visus apsaugotus sistemos failus ir visus sugadintus atvejus pakeis talpykloje saugomomis kopijomis, saugomomis vietinėje atsarginėje kopijoje. - Kai procesas bus baigtas, uždarykite aukštesnę komandų eilutę ir iš naujo paleiskite kompiuterį. Jei problemą sukėlė sugadintas sistemos failas, turėtumėte turėti galimybę atidaryti langą Įrenginiai ir spausdintuvai be problemų.
Jei vis tiek kyla ta pati problema, pereikite prie 2 metodo.
2 metodas: IE8 DLL registravimas
Šis konkretus elgesys dažnai priskiriamas trūkstamam „Internet Explorer“ naudojamam DLL. Kai kuriems vartotojams pavyko išspręsti klaidos klaidą „ Tuščias įrenginių ir spausdintuvų aplankas“ užregistravus trūkstamą ieproxy.dll naudojant padidintą komandų eilutę. Štai trumpas vadovas, kaip tai padaryti:
- Norėdami atidaryti vykdymo langelį, paspauskite „ Windows“ klavišą + R. Tada įveskite „ cmd “ ir paspauskite Ctrl + Shift + Enter, kad atidarytumėte aukštesnę komandinę eilutę.

- Į komandų eilutę , įterpkite šią komandą ir paspauskite Enter registruoti Internet Explorer DLL:
regsvr32 „% ProgramFiles% \ Internet Explorer \ ieproxy.dll“
- Jei registracija sėkminga, turėtumėte pamatyti patvirtinimo langą.
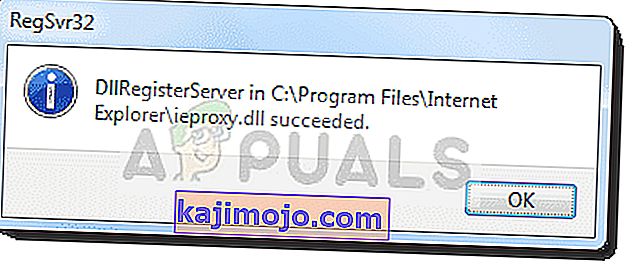
- Uždarykite „Elevated Command Prompt“ ir paleiskite kompiuterį iš naujo. Kitą kartą paleidę atidarykite aplanką Įrenginiai ir spausdintuvai ir patikrinkite, ar problema išspręsta.
Jei vis tiek kyla ta pati problema, pereikite prie paskutinio metodo.
3 metodas: „Bluetooth“ palaikymo ir spausdinimo kaupiklio paslaugos įgalinimas
Jei pirmieji du metodai nepadėjo išspręsti jūsų konkrečios situacijos, jūsų kompiuteriui gali būti neleidžiama pradėti ir naudotis „ Bluetooth“ palaikymo tarnyba arba „ Print Spooler“ paslauga.
Kai kuriems vartotojams, patekusiems į panašią situaciją, pavyko išspręsti problemą naudodamiesi tarnybų ekranu ir nustatydami „ Bluetooth“ palaikymo ir spausdinimo kaupiklio paleidimo tipą į Automatinis . Čia yra trumpas vadovas, kaip tai padaryti:
- Paspauskite „ Windows“ klavišą + R, kad atidarytumėte langą Vykdyti. Tada įveskite „ services.msc “ ir paspauskite „ Enter“, kad atidarytumėte paslaugų ekraną.

- Lange „ Services“ slinkite žemyn per „ Services (Local)“ sąrašą , dešiniuoju pelės mygtuku spustelėkite „ Print Spooler“ ir pasirinkite Properties .
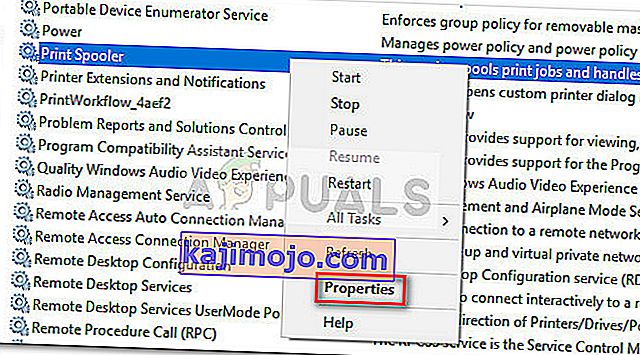
- Į spausdinimo kaupą Properties ekrano, eikite į generalinio skirtuką ir nustatyti paleisties tipą į Automatic . Tada paspauskite „ Appy“, kad išsaugotumėte pakeitimus.
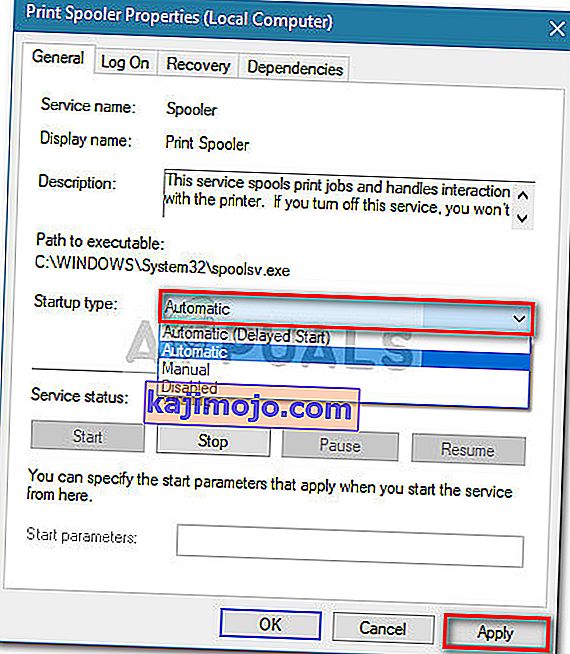
- Tada grįžkite į paslaugų sąrašą ir dešiniuoju pelės mygtuku spustelėkite „ Bluetooth“ palaikymo tarnybą ir pasirinkite Ypatybės . Tada eikite į skirtuką Bendra ir nustatykite jo paleidimo tipą į Automatinis .
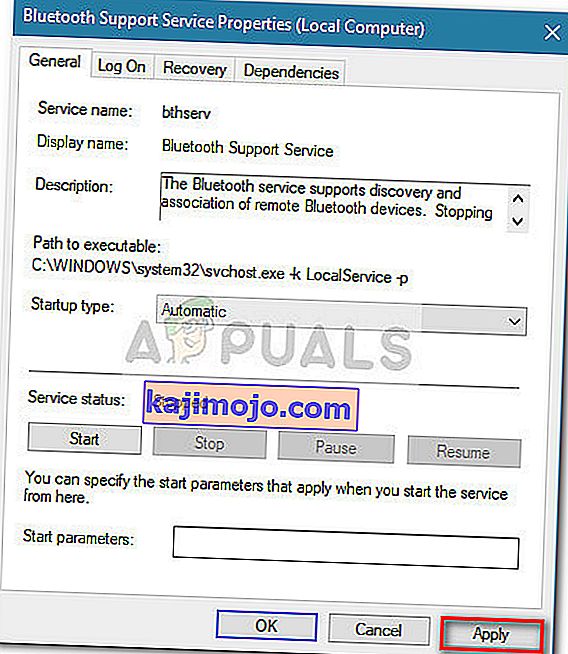
- Iš naujo paleiskite kompiuterį ir patikrinkite, ar problema buvo išspręsta, atidarę aplanką Įrenginiai ir spausdintuvai .

 Pastaba: nepamirškite, kad suaktyvinti SFC nuskaitymą įprastame komandos eilutės lange nepavyks, nes jis neturės reikiamų teisių.
Pastaba: nepamirškite, kad suaktyvinti SFC nuskaitymą įprastame komandos eilutės lange nepavyks, nes jis neturės reikiamų teisių.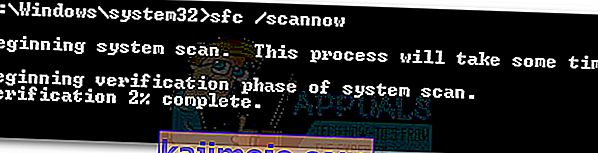 Pastaba: Per šį laiką SFC įrankis nuskaitys visus apsaugotus sistemos failus ir visus sugadintus atvejus pakeis talpykloje saugomomis kopijomis, saugomomis vietinėje atsarginėje kopijoje.
Pastaba: Per šį laiką SFC įrankis nuskaitys visus apsaugotus sistemos failus ir visus sugadintus atvejus pakeis talpykloje saugomomis kopijomis, saugomomis vietinėje atsarginėje kopijoje.