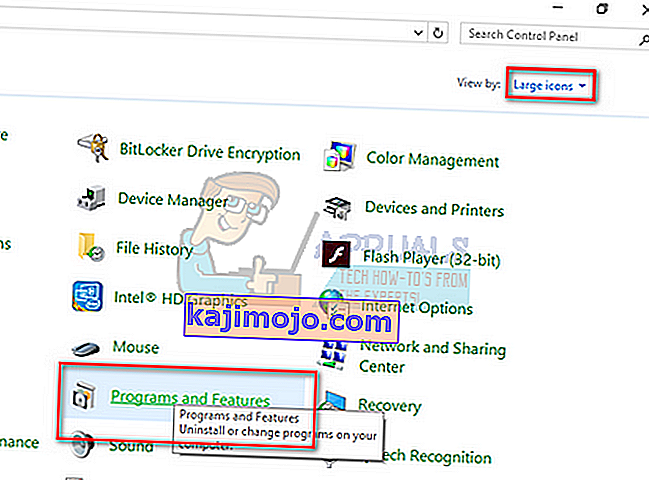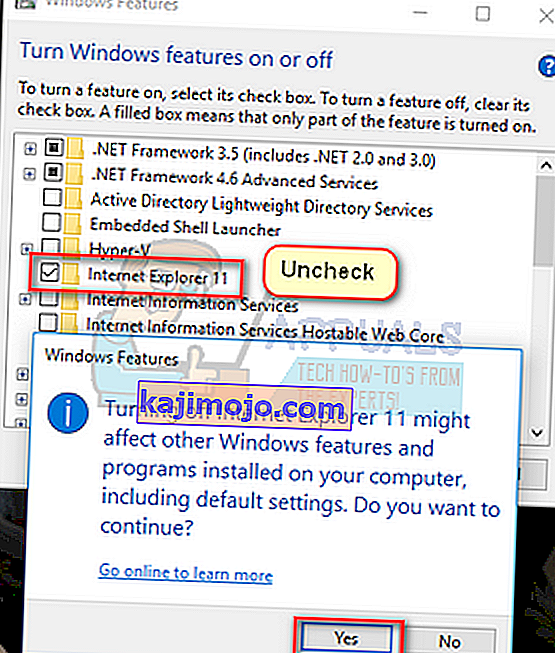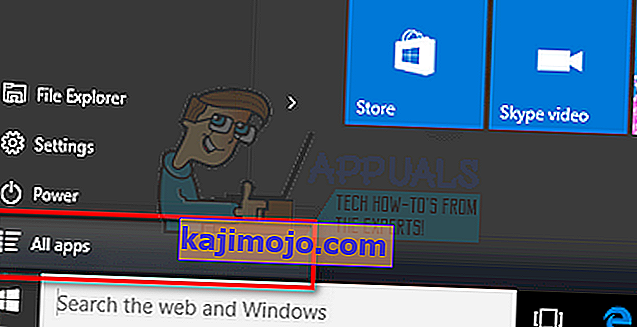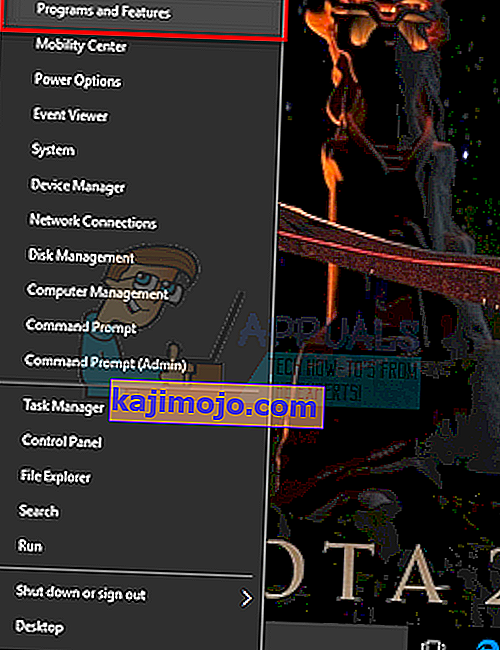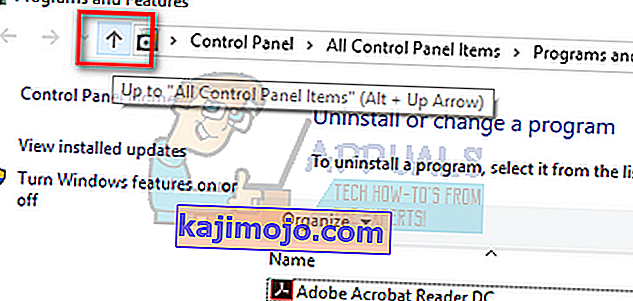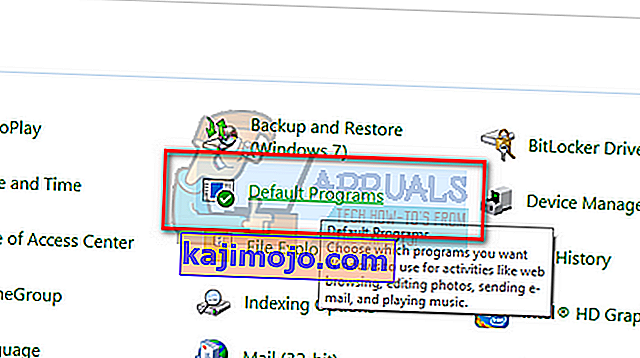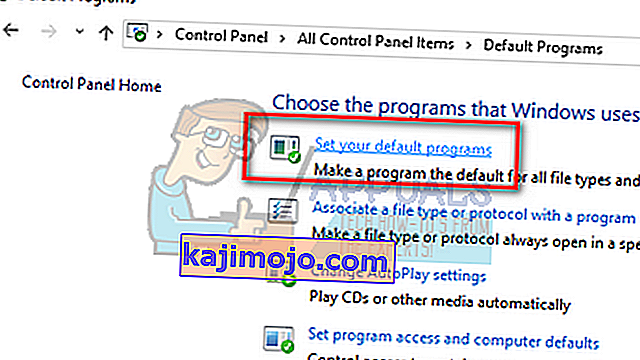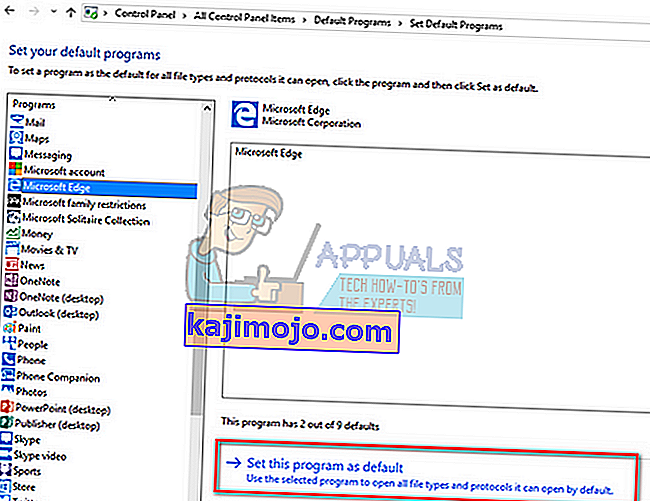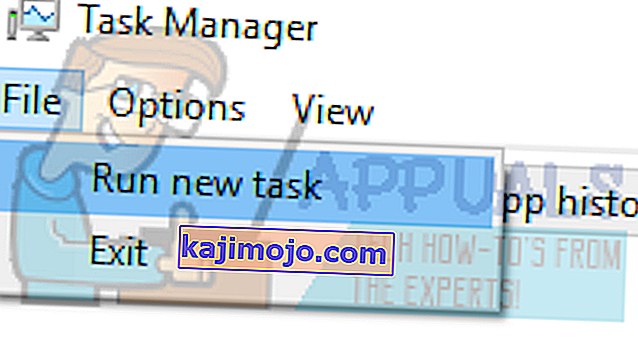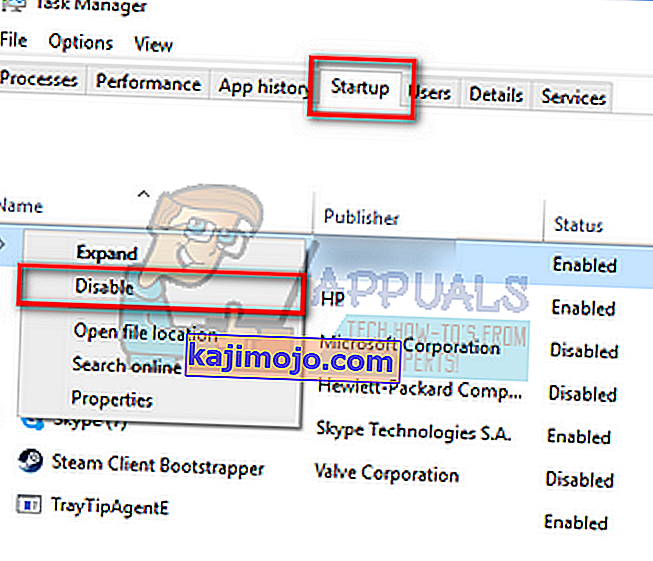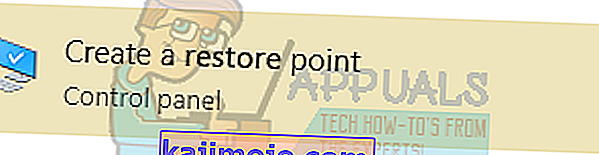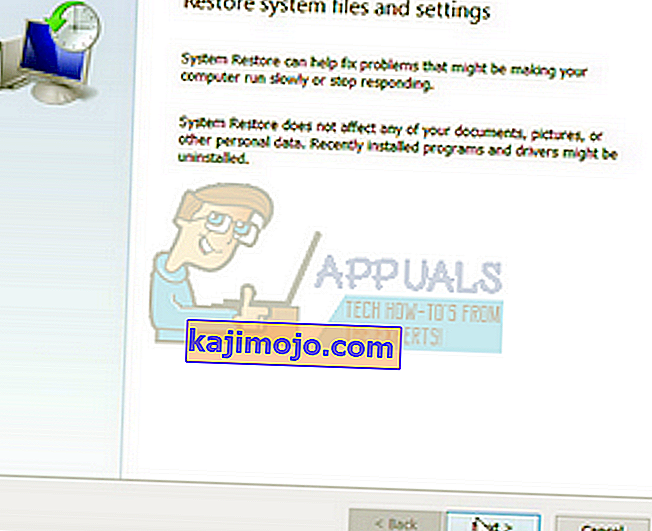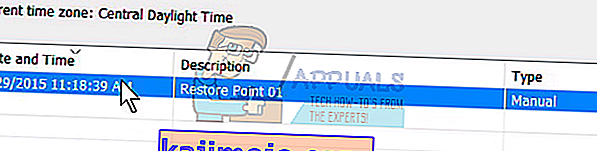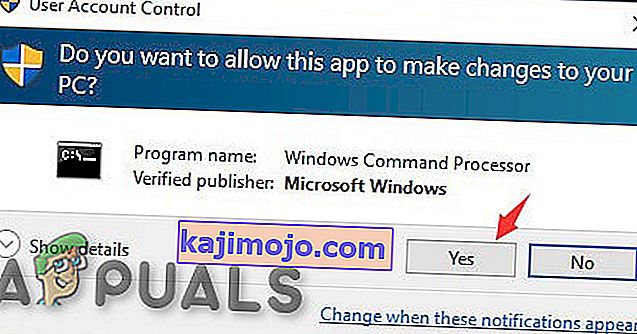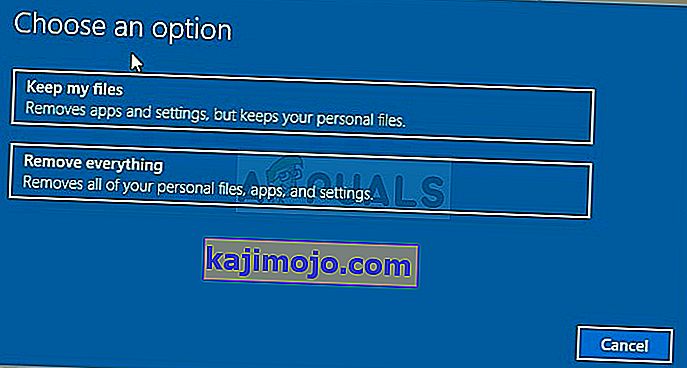Daugelis vartotojų susidūrė su problema, kai jie negalėjo paleisti įvairių programų, susietų su explorer.exe, pvz., „Outlook“, „Edge“, „Internet Explorer“, „Windows Explorer“ ir net meniu „Pradėti“.

Klaida dažniausiai įvyksta, kai „explorer.exe“ sistemos failai yra sugadinti arba yra neteisinga konfigūracija. Jūsų sistemos failai taip pat gali būti sugadinti, nes buvo vartotojų, kurie pranešė, kad dėl virusų / kenkėjiškų programų jų antivirusinė programinė įranga pašalino susijusius antivirusinius failus kartu su kai kuriais sistemos failais, kurie sukėlė klaidą. Mes apibūdinome įvairius taisymus, kaip išspręsti problemą. Pradėkite nuo pirmojo sprendimo ir atitinkamai eikite žemyn.
1 sprendimas: iš naujo paleiskite „Windows Explorer“
Paprastas ir vienas lengviausių problemų yra iš naujo paleisti „Windows Explorer“ naudojant užduočių tvarkyklę. Tai nustatys visas dabartines proceso konfigūracijas ir iš naujo nustatys /
- Paspauskite „Windows + R “, kad dialogo lange atsirastų „ Run Type“ taskmgr “, kad būtų parodyta jūsų kompiuterio užduočių tvarkyklė.
- Spustelėkite lango viršuje esantį skirtuką „ Procesai “.
- Dabar raskite „ Windows Explorer“ užduotį procesų sąraše. Spustelėkite jį ir paspauskite mygtuką „ Paleisti iš naujo “, esantį apatinėje kairėje lango pusėje.

2 sprendimas: išjunkite „Internet Explorer 11“
Kitas problemos sprendimo būdas buvo „Explorer 11“ išjungimas. Atkreipkite dėmesį, kad jums reikės administratoriaus prieigos, kad galėtumėte naudoti šį sprendimą, o jūsų kompiuteris gali užtrukti šiek tiek laiko kitame įkrovos etape, kai inicijuosite kai kurias paslaugas. Būkite kantrūs ir leiskite „Windows“ neskubėti.
- Paspauskite „Windows + R“, įveskite „ valdymo skydelis “ ir paspauskite „Enter“.
- Patekę į valdymo skydą, viršutiniame dešiniajame ekrano krašte pasirinkite parinktį „ Peržiūrėti pagal dideles piktogramas “ ir pasirinkite pakategorę „ Programos ir funkcijos “.
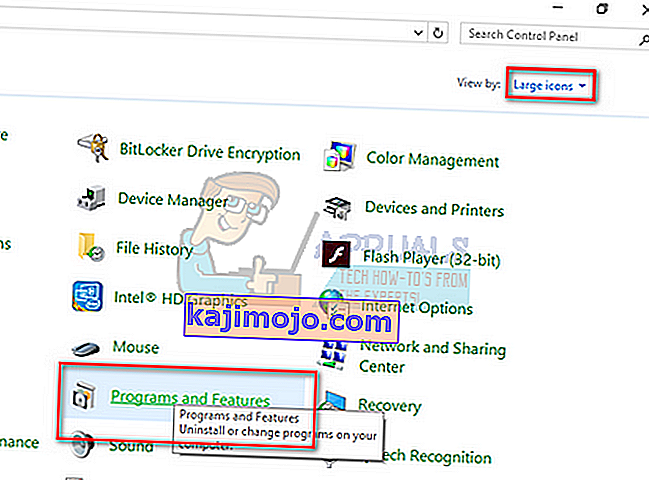
- Dabar pasirinkite parinktį „ Įjungti arba išjungti „ Windows “funkcijas “ viršutinėje kairėje lango pusėje.

- Atžymėkite funkciją „ Internet Explorer 11 “. Pasirodys UAC, kuriame bus prašoma patvirtinti jūsų veiksmus. Paspauskite „ Gerai “ ir paleiskite kompiuterį iš naujo.
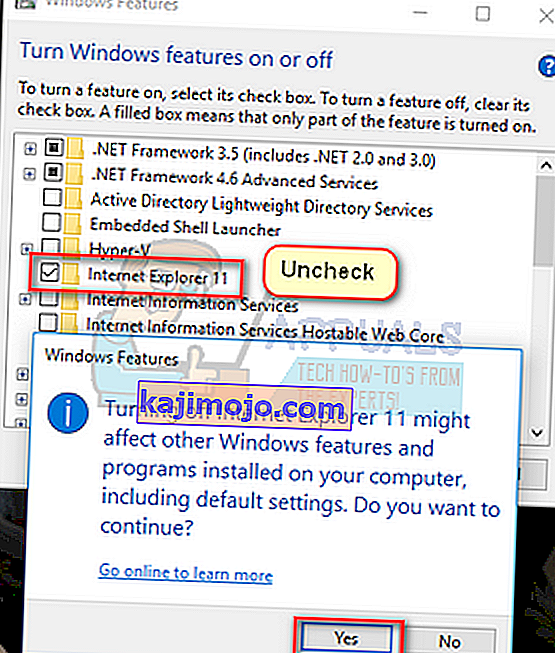
- „Windows“ gali prireikti šiek tiek laiko kitam perkraunant. Būkite kantrūs ir leiskite procesui baigtis.
Pastaba: jums taip pat gali tekti atlikti trumpą atnaujinimą, todėl įsitikinkite, kad turite aktyvų interneto ryšį.
3 sprendimas: paleiskite „Edge“ iš programų sąrašo
Kitas trumpas sprendimas, jei negalite paleisti „Edge“, yra iš naujo paleisti „Edge“ programą iš programų sąrašo. Vengsime naudoti visus šio metodo sparčiuosius klavišus. Tai laukinis kadras, bet kadangi jis pasiteisino kai kuriuose kompiuteriuose, jis gali veikti ir jūsų.
- Spustelėkite klaviatūros mygtuką „ Pradėti “ arba spustelėkite „Windows“ logotipą, esantį ekrano apačioje kairėje, kad atidarytumėte pradžios meniu.
- Spustelėkite „ Visos programos “, kad paleistumėte programų sąrašą (įskaitant numatytąsias).
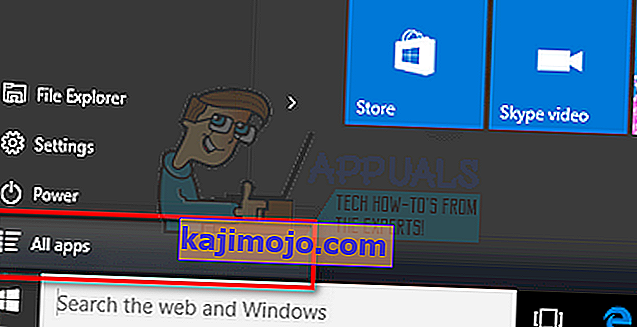
- Dabar ieškokite programos per sąrašą. Spustelėkite jį, kad paleistumėte ir sužinotumėte, ar vis dar yra neatitikimų.

4 sprendimas: nustatykite „Edge“ kaip numatytąją programą
Kitas sprendimas, jei atidarius „Edge“ aptinkate klaidą, kad nustatytumėte ją kaip numatytąją programą. Dauguma vartotojų turi kitokių programų rinkinį (pvz., „Chrome“). Panašu, kad yra keletas funkcijų, susijusių su šia funkcija. Visada galite pakeisti pakeitimus tuo pačiu metodu, jei tai jums netinka.
- Dešiniuoju pelės mygtuku spustelėkite meniu Pradėti ir esamų parinkčių sąraše pasirinkite „ Programos ir funkcijos “.
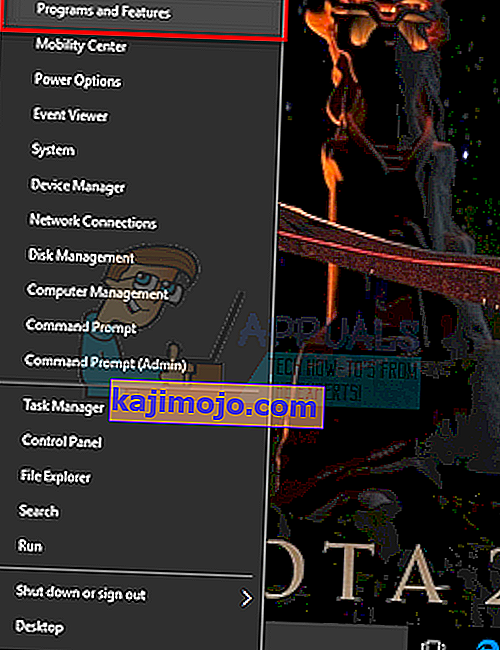
- Dabar spustelėkite šalia lango adreso juostos esančią „ rodyklę aukštyn “.
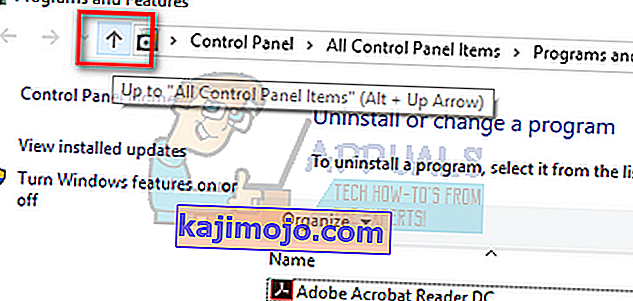
- Dabar pateiktame sąraše spustelėkite antrinę kategoriją „ Numatytosios programos “.
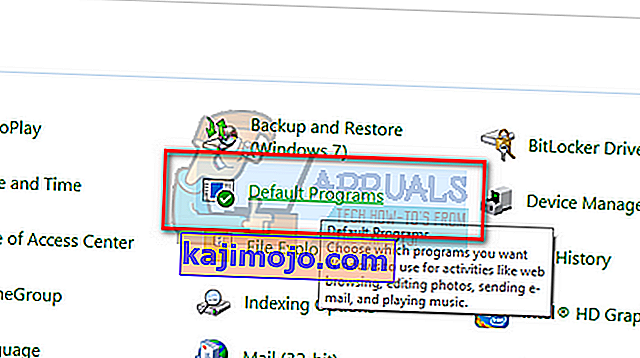
- Tada pasirinkite „ Nustatyti numatytąsias programas “, kad galėtume atlikti reikiamus pakeitimus.
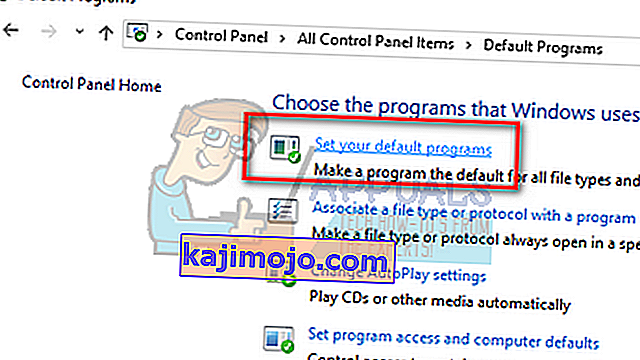
- Kairiojoje naršymo srityje ieškokite „ Microsoft edge “ ir spustelėkite „ Nustatyti šią programą kaip numatytąją “.
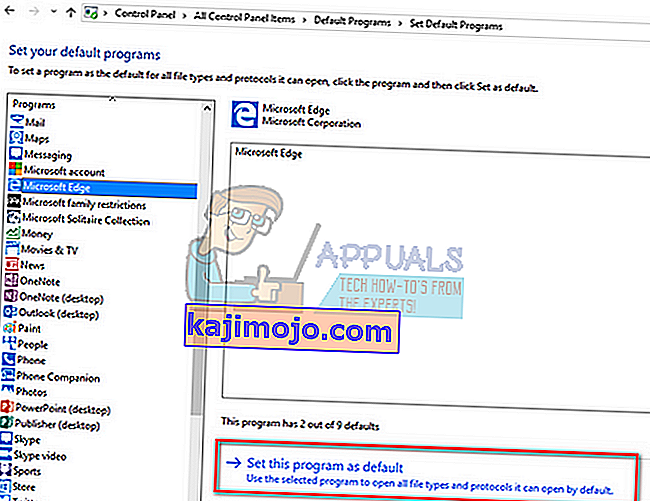
- Spustelėkite „ Gerai “, kad išsaugotumėte pakeitimus ir iš naujo paleistumėte kompiuterį. Dabar patikrinkite, ar problema išlieka.
5 sprendimas: paleiskite sistemos failų tikrinimo priemonę
Sistemos failų tikrinimo priemonė (SFC) yra „Microsoft Windows“ esanti priemonė, leidžianti vartotojams nuskaityti kompiuterius, ar jų operacinėje sistemoje nėra sugadintų failų. Šis įrankis yra „Microsoft Windows“ nuo „Windows 98“. Tai labai naudinga priemonė diagnozuojant problemą ir patikrinant, ar bet kokia problema kyla dėl sugadintų „Windows“ failų. Mes taip pat vykdysime komandą DISM, jei SFC negali ištaisyti kai kurių nurodytų klaidų.
- Paspauskite „ Windows + R“, kad paleistumėte programą „Vykdyti“. Dialogo lange įveskite „ taskmgr “ ir paspauskite Enter, kad paleistumėte kompiuterio užduočių tvarkyklę.
- Dabar lango viršuje kairėje pusėje spustelėkite parinktį Failas ir galimų parinkčių sąraše pasirinkite „ Vykdyti naują užduotį “.
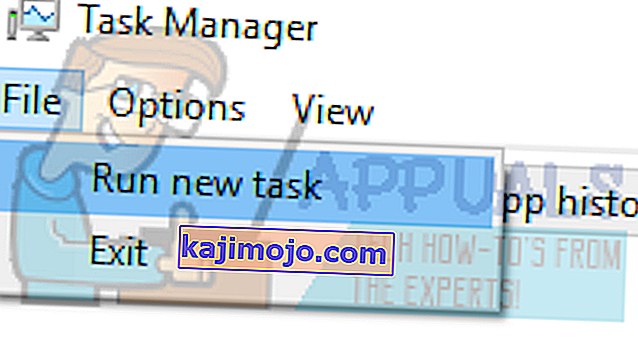
- Dabar dialogo lange įveskite „ PowerShell “ ir pažymėkite po žeme esančią parinktį „ Sukurti šią užduotį su administratoriaus teisėmis “.
- Patekę į „Windows Powershell“ įveskite „ sfc / scannow “ ir paspauskite Enter . Šis procesas gali užtrukti, nes kompiuteris tikrina visus „Windows“ failus ir tikrina, ar nėra sugadintų fazių.

- Jei susiduriate su klaida, kai „Windows“ teigia radusi klaidą, bet negalinti jos ištaisyti, turėtumėte „ PowerShell “ įvesti „ DISM / Online / Cleanup-Image / RestoreHealth “. Tai atsisiųs sugadintus failus iš „Windows“ naujinimo serverių ir pakeis sugadintus failus. Atkreipkite dėmesį, kad šis procesas taip pat gali užtrukti šiek tiek laiko, atsižvelgiant į jūsų interneto ryšį. Negalima atšaukti bet kuriame etape ir leisti jam veikti.
6 sprendimas: išjunkite / pašalinkite antivirusines programas
Kitas įdomus pastebėtas reiškinys buvo tas, kad atrodė, jog daugelis antivirusinių programų trukdo operacinei sistemai ir yra šios problemos priežastis. Be to, antivirusinė programinė įranga gali būti uždėjusi karantine kai kuriuos konkrečius katalogus, kuriuose yra sistemos failai. Kai kuriose iš šių antivirusinių programų yra „Panda“, AVG ir kt. Be to, jei naudojate „ StartIsBack“ programą, pašalinkite ją.
Turėtumėte išjungti visas antivirusines programas. Galite laikinai juos išjungti arba, jei jie neturi šios funkcijos, apsvarstykite galimybę juos pašalinti (tik jei turite produkto kodą ir turite prieigą prie diegimo paketo). Taip pat galite patikrinti mūsų straipsnį, kaip laikinai išjungti „Avast Antivirus“.
Pastaba: Išjunkite antivirusinę savo pačių rizika. Šis straipsnis skirtas tik informaciniams tikslams. Asmenys nebus atsakingi už bet kokią jūsų kompiuteriui padarytą žalą, jei bus užkrėsti kenkėjiška programa / virusu.
7 sprendimas: išjunkite „iCloud“ ir jo paslaugas
Buvo keletas pranešimų, kurie nurodė, kad klaidos pranešimą taip pat sukelia programa „iCloud“. Šios programos istorija prieštarauja „Windows“ operacinei sistemai. Turite išjungti, kad jis būtų paleistas paleidžiant naudojant užduočių tvarkyklę, ir uždaryti visus susijusius procesus. Visada galite pakeisti pakeitimus tuo pačiu metodu, jei tai neveikia taip, kaip tikėtasi.
- Paspauskite „Windows + R “, dialogo lange įveskite „ taskmgr “ ir paspauskite Enter.
- Spustelėkite skirtuką „ Paleistis “ ir procesų sąraše ieškokite „iCloud“. Dešiniuoju pelės mygtuku spustelėkite jį ir pasirinkite „ Išjungti “.
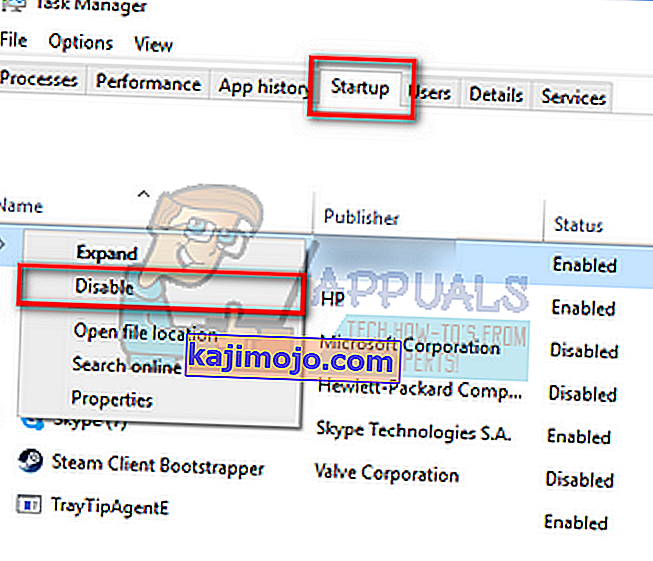
- Iš naujo paleiskite kompiuterį ir patikrinkite, ar problema išspręsta.
Pastaba: naudodami užduočių tvarkyklę taip pat pabandykite nutraukti visus „iCloud“ procesus, vykstančius bet kuriuo metu.
8 sprendimas: įdiekite naujausius „Windows“ naujinimus
„Windows“ pateikia svarbius naujinimus, nukreiptus į operacinės sistemos klaidų taisymus. Jei sulaikote ir neįdiegiate „Windows“ naujinimo, labai rekomenduojame tai padaryti. „Windows 10“ yra naujausia „Windows“ operacinė sistema, o naujoms operacinėms sistemoms tobulėti visais atžvilgiais reikia daug laiko.
Vis dar yra daugybė problemų, susijusių su OS, o „Microsoft“ dažnai atnaujina šias problemas.
- Paspauskite „ Windows + S“ mygtuką, kad paleistumėte pradžios meniu paieškos juostą. Dialogo lange įveskite „ Windows atnaujinimas “. Spustelėkite pirmą pasirodžiusį paieškos rezultatą.

- Patekę į naujinimo nustatymus, spustelėkite mygtuką „ Patikrinti, ar nėra naujinių “. Dabar „Windows“ automatiškai patikrins galimus naujinimus ir juos įdiegs. Tai netgi gali paskatinti jus paleisti iš naujo.
- Atnaujinę iš naujo paleiskite kompiuterį ir patikrinkite, ar problema išspręsta.
9 sprendimas: atlikite sistemos atkūrimą / atlikite švarų diegimą
Jei visi minėti metodai neveikia, mums nelieka nieko kito, kaip atkurti „Windows“ iki paskutinio atkūrimo taško. Jei neturite paskutinio atkūrimo taško, galite įdiegti švarią „Windows“ versiją. Galite naudoti įrankį „Belarc“, jei norite išsaugoti visas licencijas, sukurti atsarginę duomenų kopiją naudodami išorinę saugyklą ir tada atlikti švarų diegimą.
Pastaba: prieš atlikdami šį sprendimą būtinai sukurkite atsarginę duomenų kopiją. Jei norite išsaugoti visus svarbius failus, naudokite išorinį standųjį diską arba USB.
Štai metodas, kaip atkurti „Windows“ iš paskutinio atkūrimo taško.
- Paspauskite „ Windows + S“, kad paleistumėte pradžios meniu paieškos juostą. Dialogo lange įveskite „ atkurti “ ir pasirinkite pirmąją rezultatą.
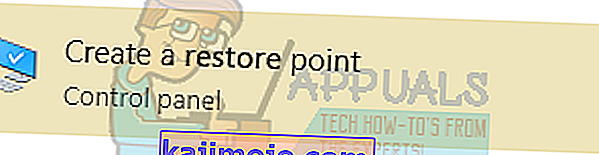
- Patekę į atkūrimo parametrus, paspauskite sistemos atkūrimo lango pradžioje esantį sistemos apsaugos skirtuko langą.

- Dabar bus atidarytas vedlys, kuris padės atlikti visus sistemos atkūrimo veiksmus. Paspauskite „ Kitas“ ir tęskite visas tolesnes instrukcijas.
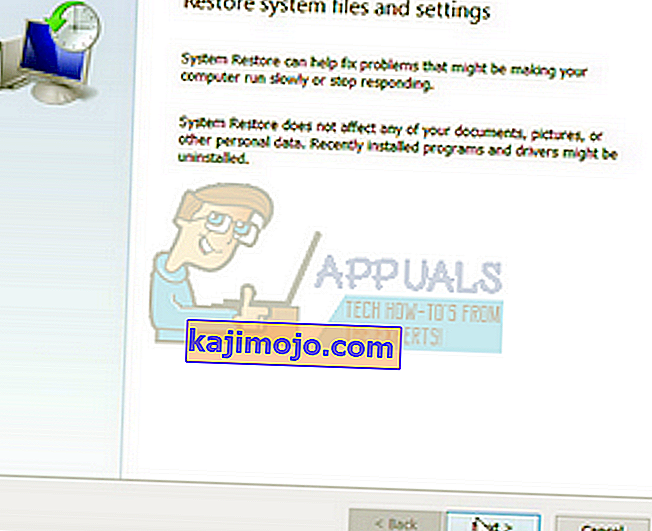
- Dabar iš galimų parinkčių sąrašo pasirinkite atkūrimo tašką . Jei turite daugiau nei vieną sistemos atkūrimo tašką, jie bus pateikti čia.
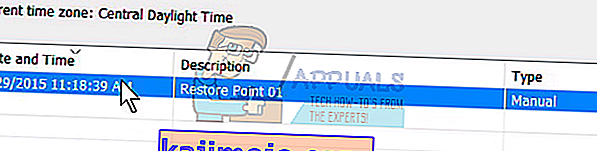
- Dabar „Windows“ paskutinį kartą patvirtins jūsų veiksmus prieš pradedant sistemos atkūrimo procesą. Išsaugokite visus savo darbus ir atsargines svarbių failų bylas tam atvejui ir tęskite procesą.

- Sėkmingai atkūrę, prisijunkite prie sistemos ir patikrinkite, ar ištaisyta klaida.
10 sprendimas: pakoreguokite failą „ExplorereFrame.dll“
„Explorerframe.dll“ yra failas, kuriame yra daug išteklių, kuriuos naudoja „explorer.exe“. Šiuos išteklius sudaro bitų žemėlapiai, piktogramos, meniu ir tt Jei šis failas nėra užregistruotas (dėl programinės įrangos trikties) arba sugadinamas, tai gali sukelti dabartinę explorer.exe klaidą. Tokiu atveju problema gali būti išspręsta iš naujo užregistravus ExplorerFrame.dll.
- Spauskite ant Windows mygtuką (apatiniame kairiajame ekrano kampe), įveskite komandų eilutę ir į paieškos rezultatus rodomi, dešiniuoju pelės mygtuku spustelėkite ant komandų eilutę ir spustelėkite Vykdyti kaip administratorius .

- Jei UAC ragina, spustelėkite Taip .
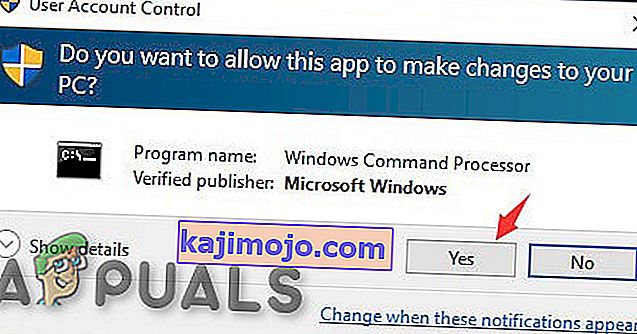
- Komandų eilutėje įveskite
regsvr32 ExplorerFrame.dll
ir paspauskite „ Enter“ .
- Dabar paleiskite sistemą iš naujo ir patikrinkite, ar „explorer.exe“ problema išspręsta.
- Jei ne, tada galite nukopijuoti ExplorerFrame.dll iš kito veikiančio „Windows“ kompiuterio arba iš interneto (nerekomenduojama) ir įklijuoti į probleminę sistemą. Kelias, skirtas kopijuoti ir įklijuoti „ExplorerFrame.dll“ yra
C: \ Windows \ System32 ir \ SystemWOW64
11 sprendimas: sukurkite kitą vietinio administratoriaus paskyrą
Kiekvienoje „Windows“ vartotojo abonemente yra specifiniai programų ir kitų sistemos parinkčių nustatymai ir nuostatos. Jei jūsų vietinis „Windows“ profilis / paskyra sugadinta, tai gali būti „Klaidų klasės neregistruota“ priežastis. Tokiu atveju problema gali būti išspręsta sukūrus naują vartotojo profilį / paskyrą. Atminkite, kad tai pašalins visas dabartines jūsų paskyros nuostatas ir turėsite jas nustatyti iš naujo.
- Sukurkite naują „Windows“ vietinę vartotojo abonementą / profilį.

- Dabar patikrinkite, ar galite naudoti savo sistemą be jokių problemų. Jei galite, apsvarstykite galimybę perkelti visas vartotojo nuostatas į naują paskyrą.
12 sprendimas: iš naujo nustatykite „Windows“
Jei iki šiol niekas nepadėjo, „Windows“ nustatymas iš naujo gali išspręsti problemą. „Windows 10“ turi funkciją, leidžiančią savo vartotojams atkurti savo sistemos numatytuosius nustatymus, pašalinant visas vartotojo įdiegtas programas / tvarkykles. Nesijaudinkite dėl savo failų, turėsite galimybę juos laikyti arba pašalinti.
- Iš naujo nustatykite „Windows“.
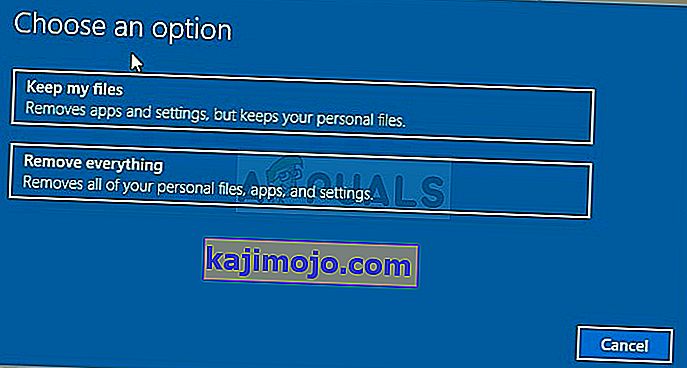
- Dabar patikrinkite, ar jūsų sistemoje nėra klasėje neregistruotos klaidos jūsų kompiuteryje.
Jei neturite jokių atkūrimo taškų arba jei sistemos atkūrimas neveikia, galite švariai įdiegti „Windows“ naudodami įkrovos laikmeną. Patikrinkite mūsų straipsnį, kaip sukurti įkrovos laikmeną . Yra du būdai: naudojant „Microsoft“ medijos kūrimo įrankį ir naudojant „Rufus“.