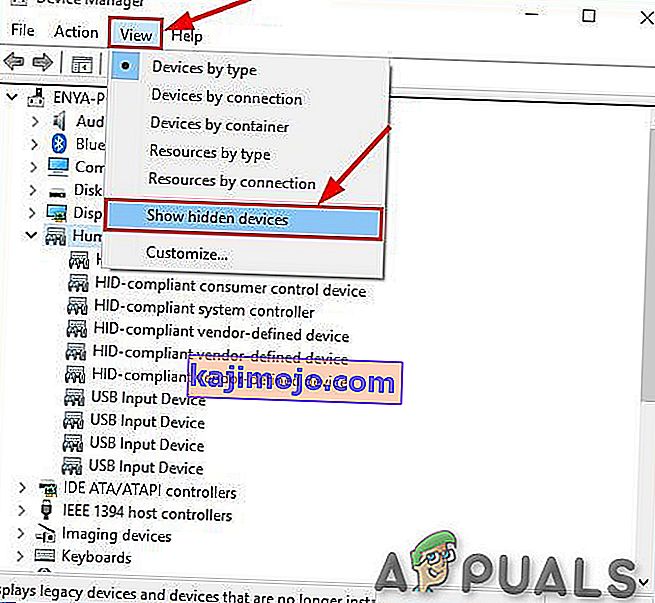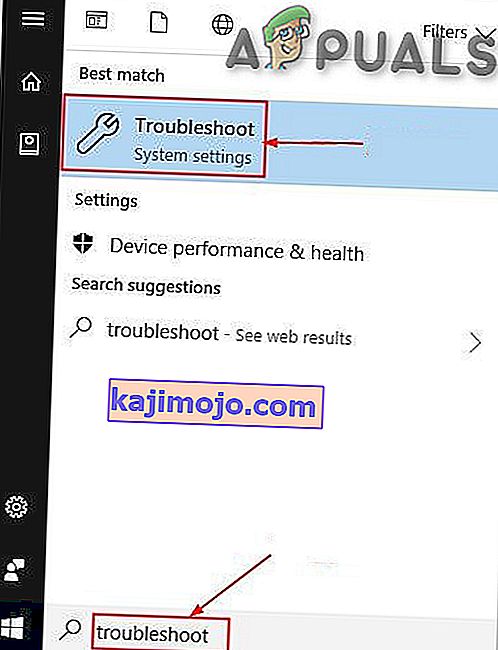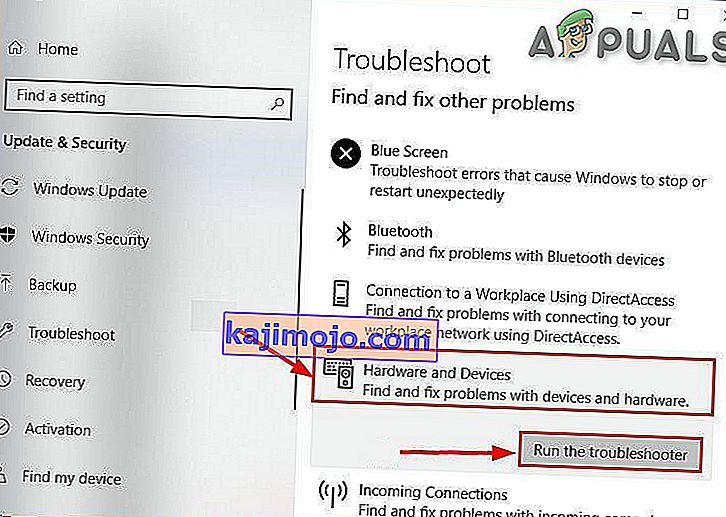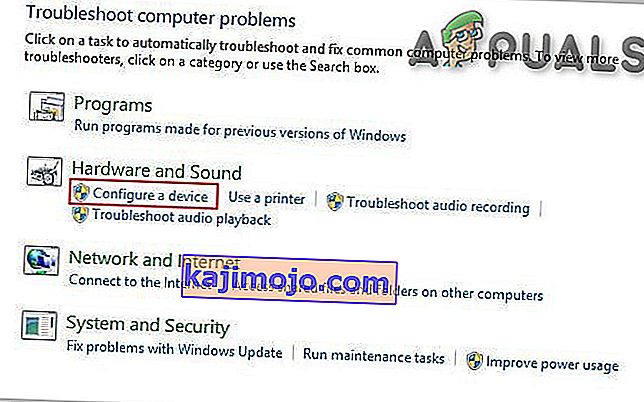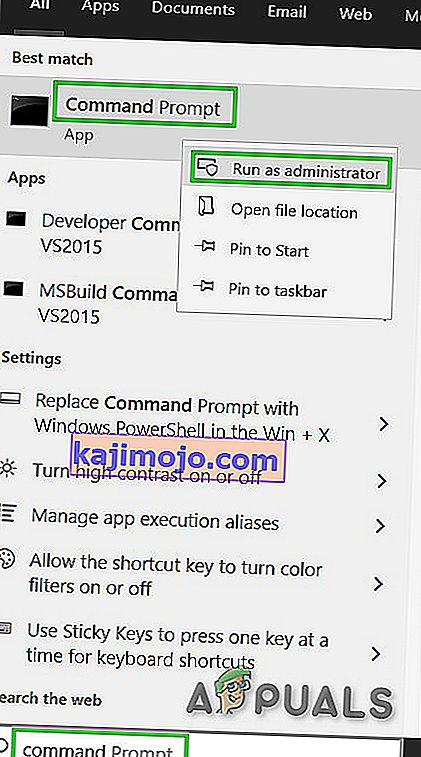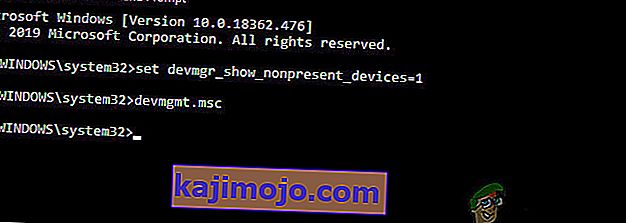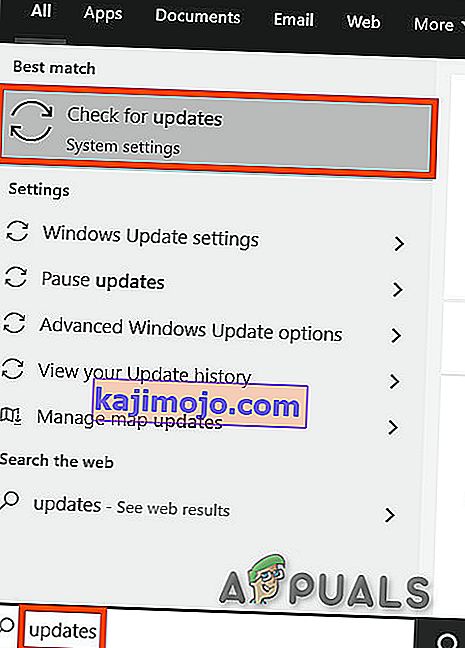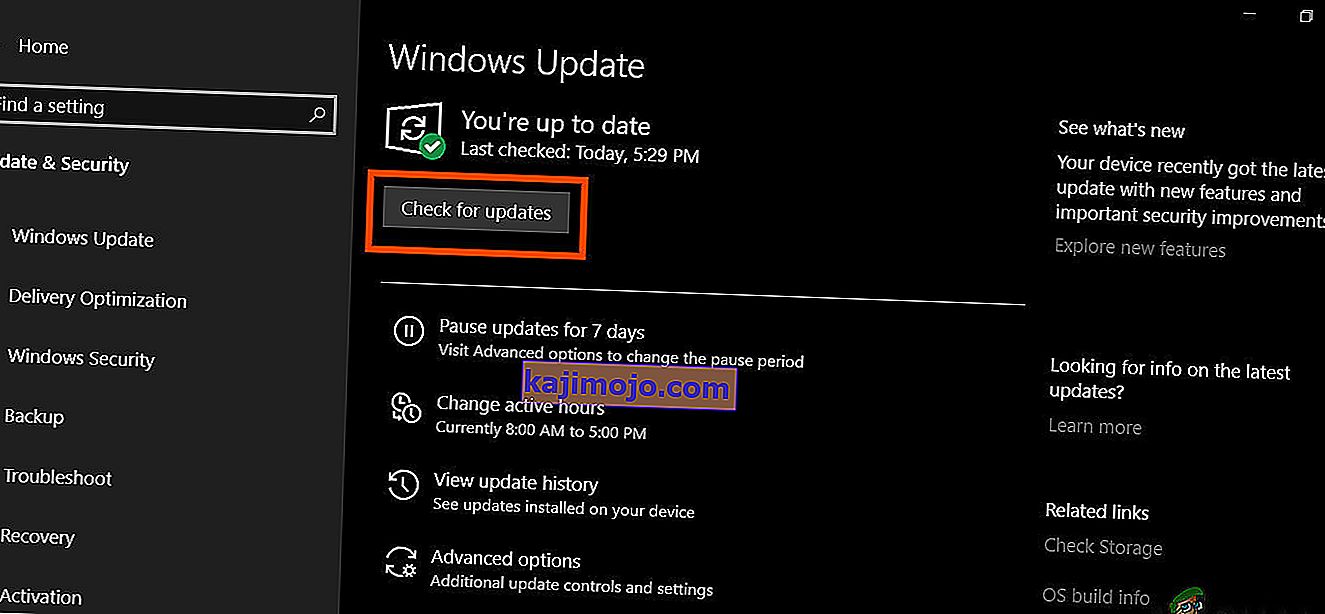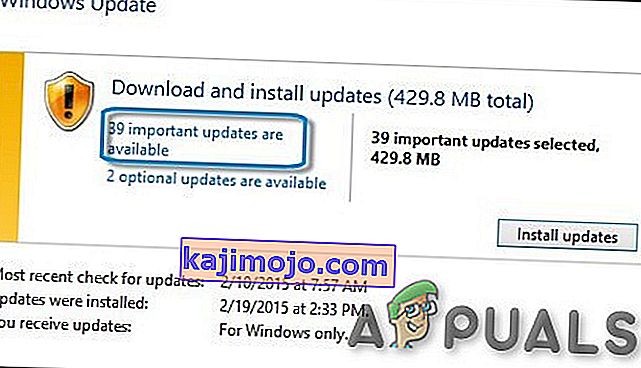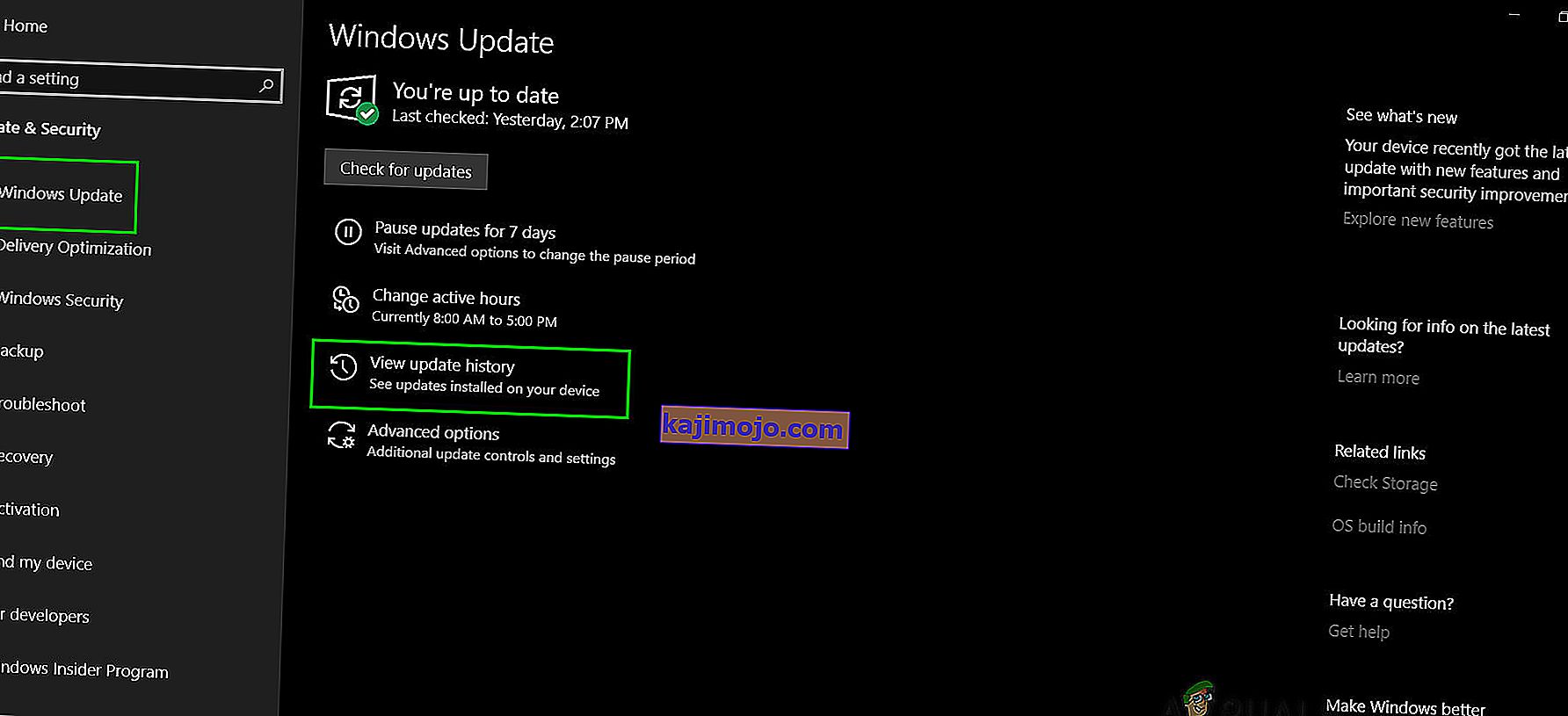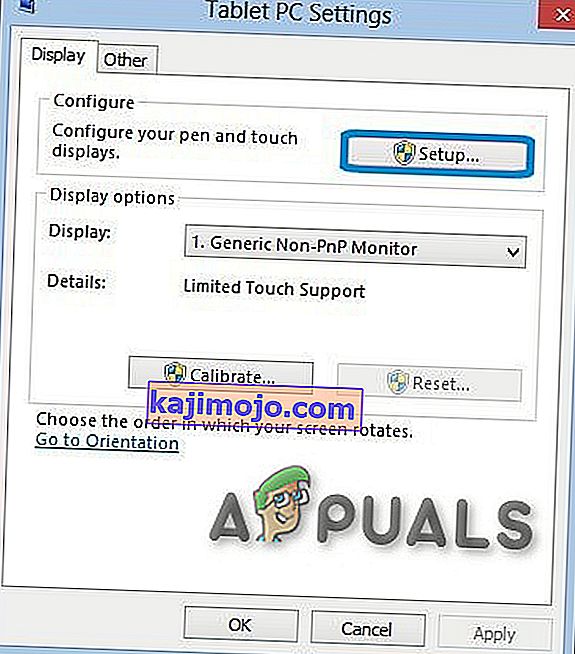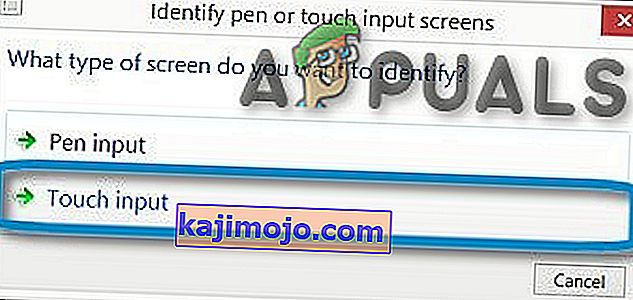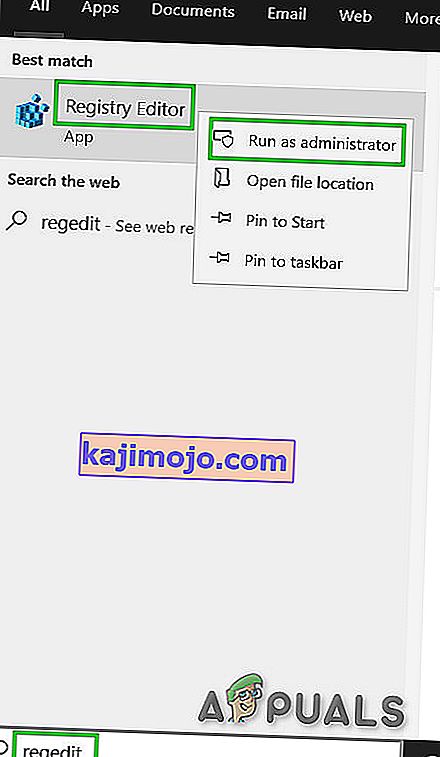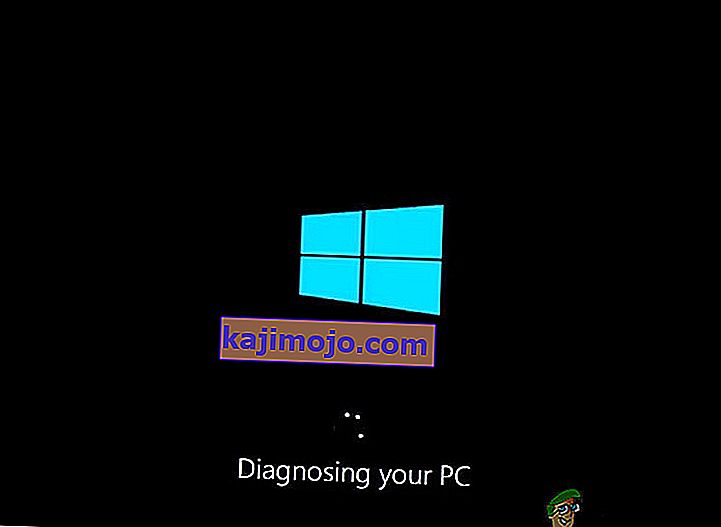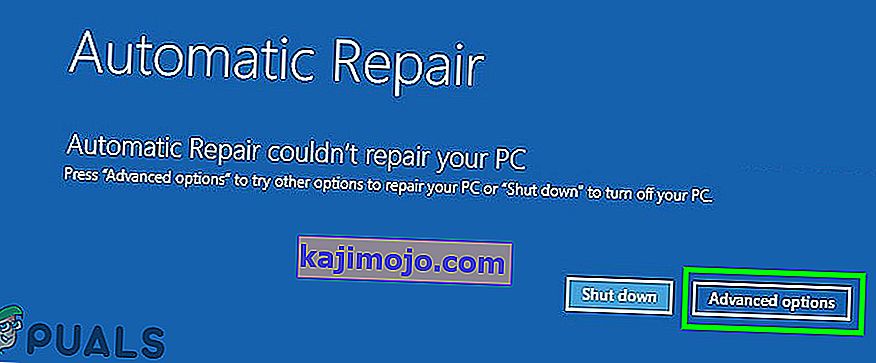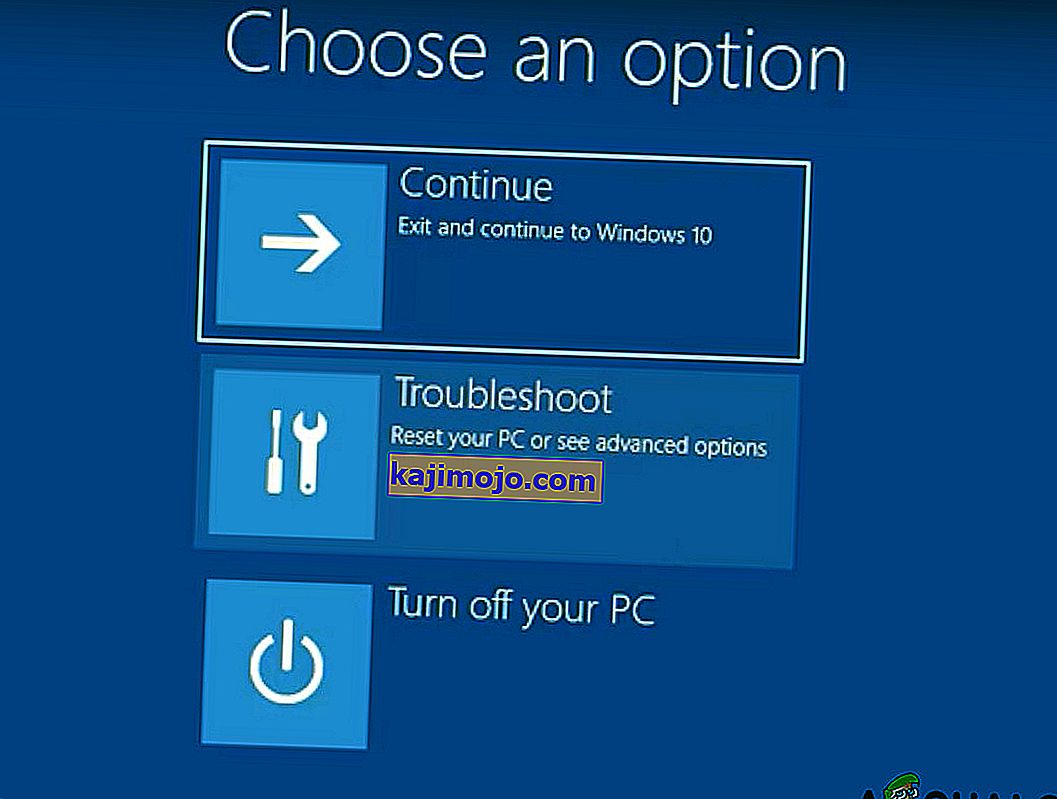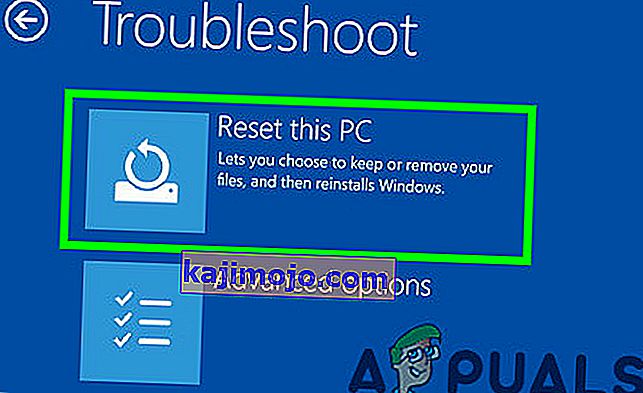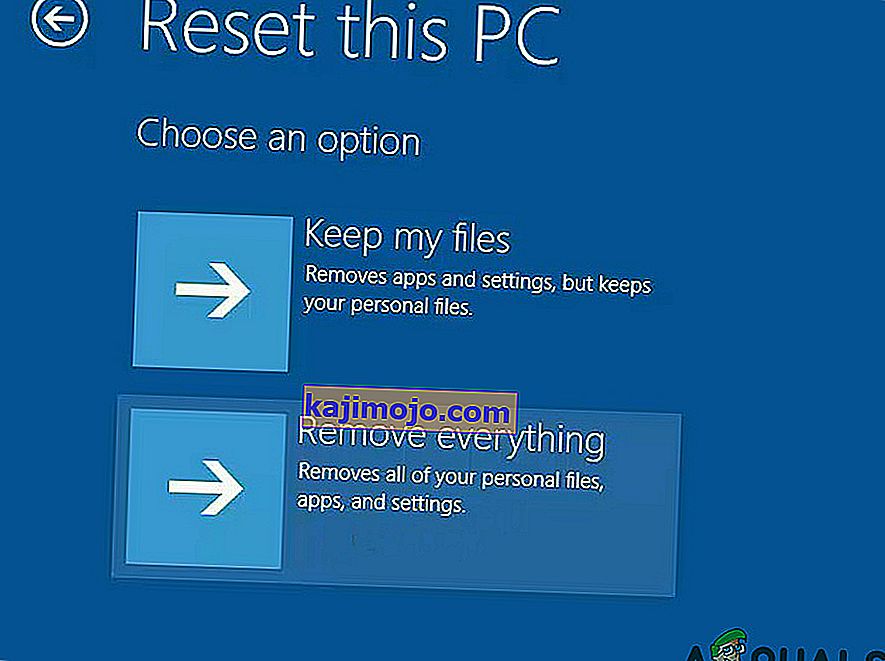„HID“ suderinamas jutiklinis ekranas dingsta įrenginio tvarkytuvėje, kai vartotojas rankiniu būdu išjungė jutiklinį ekraną arba kai sistema pagal numatytuosius nustatymus neįdiegia jutiklinio ekrano tvarkyklių. Su HID suderinamas jutiklinis ekranas paprastai yra įrenginio tvarkyklės skiltyje „Žmogaus sąsajos įrenginiai“.

Dabar, prieš tęsdami jutiklinio ekrano trikčių šalinimą, mes turime įsitikinti, ar problema yra programinė ar aparatinė įranga.
Aparatinės ar programinės įrangos problema:
Geriausias būdas nustatyti, ar tai aparatinė, ar programinė įranga, yra patikrinti, ar „Touch“ veikia sistemos BIOS ekrane. Įkrovos arba perkrauti sistemą, ir prieiga BIOS ekranas (paprastai galite jį pasiekti spausdami F10, kai sistema yra paleisti).
Dabar BIOS bandykite naudoti jutiklinį ekraną. Jei jutiklinį ekraną galite naudoti BIOS, tai yra programinės įrangos problema, o jei negalite naudoti jutiklinio ekrano BIOS, tai yra aparatinės įrangos problema.
Be to, daugelis gamintojų savo BIOS atliko jutiklinio ekrano testus, kuriuos galima naudoti norint patikrinti jutiklinio ekrano veikimą. Taip pat galite naudoti sistemos gamintojo UEFI aparatinės įrangos diagnostikos meniu , pvz., HP vartotojai gali atsisiųsti ir įdiegti „HP PC Hardware Diagnostics Menu“.

Komponentų testo viduje yra galimybė atlikti jutiklinio ekrano testą - tai greitas interaktyvus testas, skirtas nustatyti, ar jutiklinis ekranas veikia tinkamai. Jei bandymo ekrane nerodomas jutiklinio ekrano testas, tai yra aparatinės arba programinės aparatinės įrangos / BIOS problema.
Norėdami išbandyti jutiklinio ekrano funkcionalumą, taip pat galite naudoti „ Windows 10 Bootable Media“ . Įdėkite tą laikmeną į sistemą ir paleiskite iš tos laikmenos. Norėdami sukurti diegimo laikmeną ir paleisti iš jos, atlikite čia nurodytus veiksmus. Šiame etape neįdiegsime „Windows“, bet tiesiog naudokitės jutikliu, kad pereitumėte iš sąsajos. Jei negalite naudoti jutiklinio ekrano „Windows“ diegimo sąrankoje, tai yra aparatinės įrangos gedimas.
Jei tai aparatinės įrangos gedimas , turėtumėte susisiekti su aparatūros taisymo tarnyba arba naudoti sistemą be jutiklinio ekrano.
Jei „touch“ veikia bet kuriuo iš anksčiau nurodytų atvejų, tai yra programinės įrangos problema, todėl, norėdami išspręsti problemą, turėtumėte vadovautis žemiau nurodytais būdais.
1 sprendimas: Rodyti paslėptus įrenginius „Devices Manager“
Įrenginių tvarkytuvėje yra dviejų tipų paslėpti įrenginiai. Pirmasis tipas yra tipiški „plug-and-play“ tvarkyklės, spausdintuvai ir kt., O antrasis - „Phantom“ įrenginiai, kurie nėra prijungti prie kompiuterio. Pirmas ir svarbiausias dalykas, kurį reikia patikrinti, yra tai, kad netyčia neslėpėte „HID“ suderinamo jutiklinio ekrano, o jei taip, tai paslėpę su „HID“ suderinamą jutiklinį ekraną galite išspręsti problemą.
- Vienu metu paspauskite „ Windows“ klavišą ir R, kad atidarytumėte komandų laukelį „Vykdyti“, tada įveskite „ devmgmt. msc “jame ir paspauskite„ Enter “, kad atidarytumėte įrenginių tvarkytuvę.

- Tada „Device Manager“ meniu juostoje spustelėkite meniu „ View“, tada spustelėkite „ Rodyti paslėptus įrenginius“ .
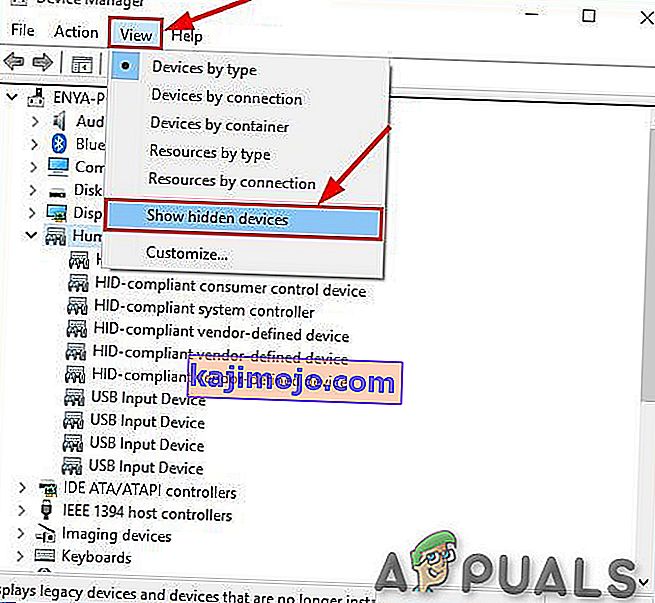
- Dabar spustelėkite Veiksmų meniu, tada spustelėkite „ Ieškoti aparatūros pakeitimų “.

- Patikrinkite, ar HIP suderinamas jutiklinis ekranas rodomas po žmogaus sąsajos įrenginiais . Dešiniuoju pelės mygtuku spustelėkite jį ir nebeslėpkite, tada viskas eina.
2 sprendimas: paleiskite aparatūros ir įrenginių trikčių šalinimo įrankį
„Microsoft“ turi automatinį įrankį „ Aparatinės įrangos ir įrenginių trikčių šalinimo įrankis“, kuris tikrina, ar prie kompiuterio prijungtoje aparatinėje įrangoje nėra jokių žinomų problemų, ir pateikia išsamią informaciją, kaip jas išspręsti. Šiuo įrankiu lengva naudotis. Tai taip pat gerai aptinka ir išsprendžia įrenginių, kurie nėra įdiegti, prijungtų prie jūsų sistemos, problemą.
„Windows 10“:
- Paspauskite klavišą „Windows“ ir įveskite „trikčių šalinimas“ , tada spustelėkite Trikčių šalinimas .
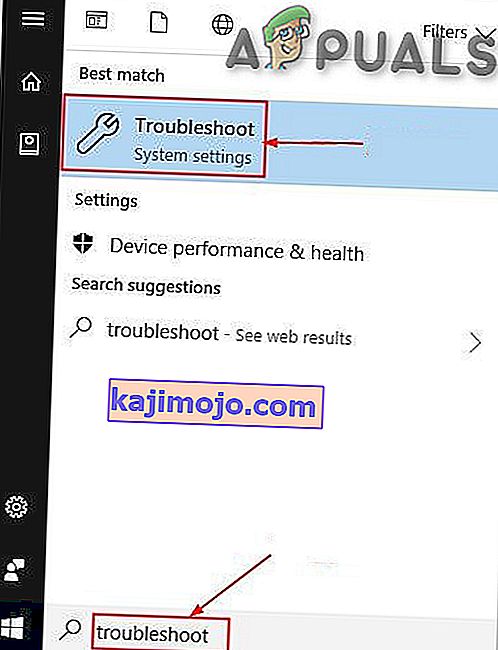
- Spauskite Vykdyti trikčių diagnostikos paspaudę Aparatūros ir įrenginių.
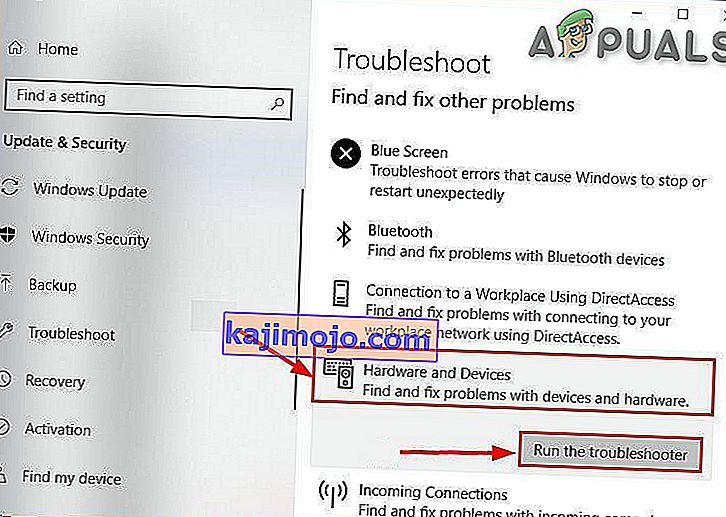
- Spustelėkite Pirmyn ir vykdykite ekrane rodomas instrukcijas, kad išspręstumėte visas aptiktas problemas.
- Dabar atidarykite „ Device Manager“ ir patikrinkite, ar ten rodomas „HID Complaint Touch Screen“.
„Windows 8.1 / 7“:
- Klaviatūroje paspauskite „Windows“ logotipo klavišą ir įveskite trikčių šalinimas , tada spustelėkite Trikčių šalinimas .
- Spustelėkite Konfigūruoti įrenginį .
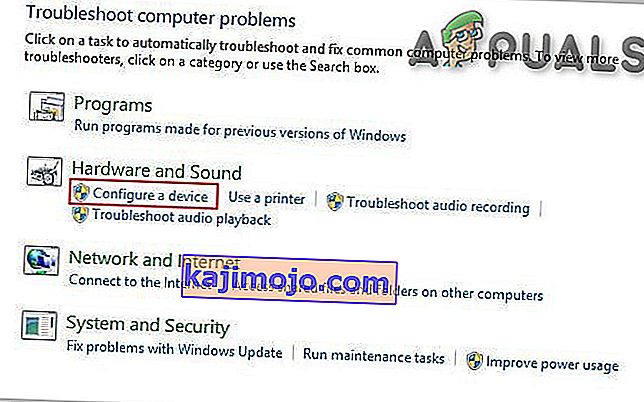
- Dabar spustelėkite „ Kitas“ ir vykdykite ekrane rodomas instrukcijas, kad išspręstumėte bet kokią aptiktą problemą.
- Atidarykite „ Device Manager“ ir patikrinkite, ar ten rodomas „HID Complaint Touch Screen“.
Kai trikčių šalinimo procesas bus baigtas, dar kartą atidarykite „Device Manager“ ir patikrinkite, ar ten rodomas su HID suderinamas jutiklinis ekranas. Jei ne, pereikite prie kito sprendimo.
3 sprendimas: pašalinkite ir iš naujo įdiekite jutiklinį ekraną ir atnaujinkite mikroschemų tvarkykles
Sistema gali neveikti taip, kaip turėtų, jei jos tvarkyklės nėra reguliariai atnaujinamos. Ši problema gali kilti, jei naudojate pasenusią tvarkyklę, suderinamą su HID, taip pat gali būti, kad jutiklinio ekrano tvarkyklės niekada nebuvo įdiegtos, nes įrenginys buvo išjungtas. Dėl šios priežasties negalėsite įgalinti įrenginio, jei neįdiegsite tinkamų tvarkyklių.
Norėdami išspręsti problemą, atliksime šiuos tris veiksmus. Tačiau prieš tęsdami įsitikinkite, kad turite administratoriaus teises.
1 veiksmas: pašalinkite „Ghost“ tvarkykles
Pirmiausia pašalinsime visus vaiduoklių tvarkykles, kurios iš tikrųjų nėra aktyvios, bet vis rodomos jūsų įrenginio tvarkytuvėje.
- „Windows“ paieškos laukelyje įveskite „ Command Prompt “ ir dešiniuoju pelės mygtuku spustelėkite pirmąjį rezultatą ir spustelėkite „ Run As Administrator “ su administratoriaus teisėmis.
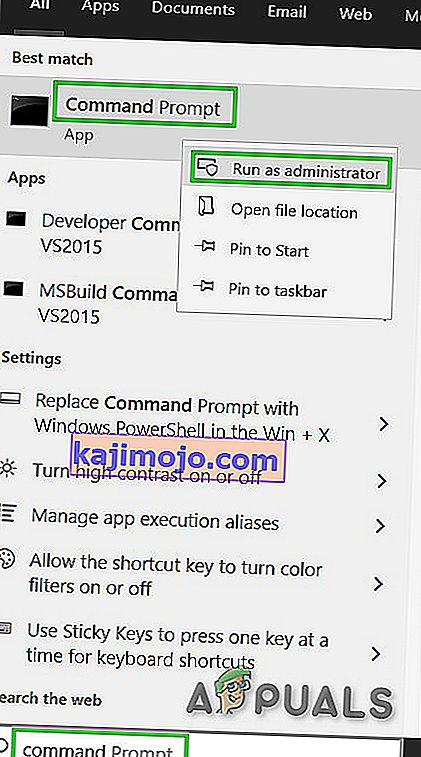
- Komandų eilutėje įveskite:
nustatyti devmgr_show_nonpresent_devices = 1
& paspauskite Enter. Tam nebus rodoma išvestis, nes mes tiesiog įgaliname nustatymą, kuris leidžia paslėptus įrenginius rodyti įrenginių tvarkytuvėje.
- Dabar komandų eilutėje įveskite „ devmgmt. msc “, kad atidarytumėte„ Device Manager “ir paspauskite„ Enter “, kad paleistumėte„ Windows “įrenginių tvarkyklę.
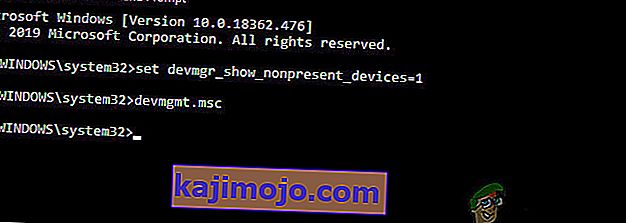
- Spustelėkite Peržiūrėti meniu Device Manager, tada spustelėkite Rodyti paslėptus įrenginius .
- Tai parodys įrenginių, tvarkyklių ir paslaugų, kurios nebuvo tinkamai įdiegtos ar pašalintos, sąrašą. Dabar, kai įrenginių tvarkytuvėje išplėsite skirtingus įrenginius ir tvarkykles, bus rodomi įrenginiai, kuriuos „Windows“ šiuo metu aptiko kaip įdiegtus jūsų kompiuteryje. Taip pat rodomi įrenginiai, kurie buvo įkelti anksčiau, bet nebuvo pašalinti arba šiuo metu nepaleisti. Dabar raskite pažeidžiantį įrenginį, dešiniuoju pelės mygtuku spustelėkite jį ir spustelėkite Pašalinti, kad jį visiškai pašalintumėte iš sistemos. Atkreipkite dėmesį, kad jei įrenginiai yra pilki, tai nereiškia, kad turėtume juos ištrinti. Pašalinkite tik tuos įrenginius / tvarkykles, kurie, jūsų manymu, kelia problemų. Būkite atsargūs ištrindami įrenginius, apie kuriuos nežinote.
- Dabar atlikite aukščiau nurodytus veiksmus iš naujo paleiskite sistemą.
Paleidus sistemą iš naujo, atidarykite „ Device Manager“ ir šalia „ Device Manager“ lango viršuje spustelėkite mygtuką „ Ieškoti aparatūros pakeitimų “ ir pažiūrėkite, ar „Windows“ aptiko jutiklinio ekrano įrenginį ir jam automatiškai įdiegta tinkama tvarkyklė. Jei tvarkyklė įdiegiama automatiškai, patvirtinkite, ar palietimas veikia. Jei lietimas neveikia arba jutiklinis ekranas nerodomas, pereikite prie kito veiksmo.
2 žingsnis: naudokite „Windows“ naujinimus, jei norite atnaujinti tvarkyklę.
„Windows“ naujinimų tikrinimas gali būti būdas išspręsti šią problemą. Dabar dauguma originalių gamintojų pateikia atnaujinimą per „Windows“ naujinimo pristatymo kanalą, ir jų suderinamumas yra patikrintas. „Windows“ naujinimas atnaujins visas tvarkykles, įskaitant jutiklinio ekrano tvarkykles ir susijusias tvarkykles, pvz., Lustų rinkinio tvarkykles, apie kurias daugelis vartotojų praneša, kad padėtų jiems išspręsti šią problemą. Net jei „Windows“ siūlo papildomą atnaujinimą, įdiekite jį.
Skirta „Windows 10“
- Paspauskite „ Windows“ mygtuką, įveskite „ Check for updates “ ir gautame sąraše spustelėkite „ Check for updates “.
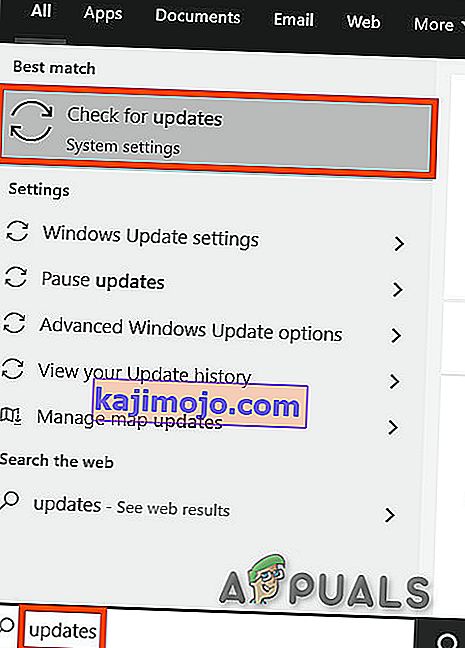
- Parodytame lange spustelėkite „ Patikrinti, ar nėra naujinių “.
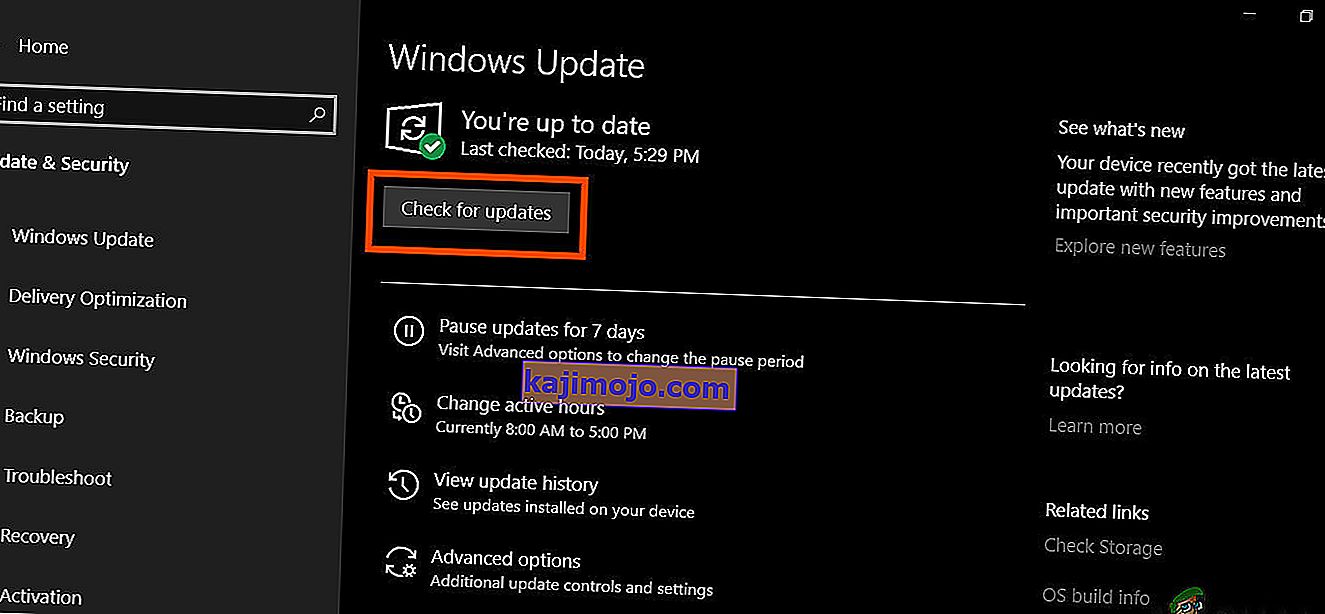
- Jei yra naujinimų , įdiekite juos.
Skirta „Windows 8“
Įdiekite naujausius „Windows 8“ naujinimus.
- Spustelėkite „ Windows“ piktogramą, tada ieškokite ir atidarykite „ Windows Update“ .
- Spustelėkite Rodyti naujinimus .
- Spustelėkite svarbius naujinimus .
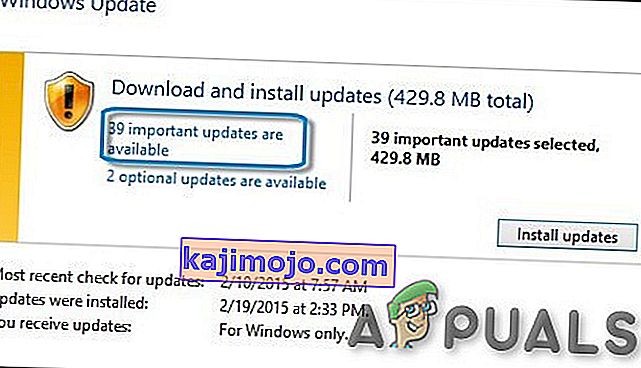
- Galimų naujinių sąrašas bus atidarytas naujame lange. Pasirinkite naujinius skiltyse „ Svarbus“ ir „ Pasirenkama“ . Įsitikinkite, kad įdiegėte visus įrenginio tvarkyklės naujinimus.
- Spustelėkite Diegti .
Jei norite pritaikyti naujinimus, gali tekti iš naujo paleisti sistemos kompiuterį.
Atnaujinę sistemą, patikrinkite jutiklinį ekraną, ar jis veikia. Jei ne, pereikite prie kito žingsnio.
3 veiksmas: atnaujinkite tvarkyklės programinę įrangą iš OEM svetainės:
Jei naudodami „Windows“ naujinimus nerandate jutiklinio ekrano tvarkyklės, eikite į OEM svetainę ir suraskite savo įrenginio modelio tvarkyklę, tada įdiekite ją vadovaudamiesi OEM svetainės pateiktomis arba ekrane diegimo metu rodomomis instrukcijomis. Be to, galite naudoti savo tarnybos žymą norėdami rasti konkrečius tvarkykles. Atnaujinkite portale pateikiamus lustų rinkinio tvarkykles, vaizdo plokštės tvarkykles ir monitorių tvarkykles.
Jei žinote išsamią informaciją apie savo sistemos tvarkyklę, galite atsisiųsti tvarkyklę naudodami „Update Catalog“, įdėdami ją į naujinimų katalogo svetainės paieškos laukelį. Taip pat galite naudoti šią svetainę norėdami sužinoti, ar žinote seną tvarkyklę, dirbančią jūsų jutikliniu ekranu.

Atnaujinę tvarkykles patikrinkite, ar „HID-Complaint“ jutiklinis ekranas rodomas įrenginių tvarkytuvėje, jei ne, pereikite prie kito sprendimo.
4 sprendimas: pašalinkite nesuderinamus „Windows“ naujinimus
Žinoma, kad atnaujinimas KB4480116 sukelia jutiklinio ekrano problemą. Jei tai įdiegta sistemoje, ją pašalinus, problema gali būti išspręsta. Atitinkamai galite atlikti panašius veiksmus su kitais „Windows“ naujiniais, jei jie sugadino jūsų jutiklinio ekrano tvarkykles.
- Atidarykite „Windows“ nustatymus vienu metu paspausdami „ Windows + I“ klavišus.
- Tada spustelėkite „ Update & Security“ .

- Tada spustelėkite „Windows Update“, tada spustelėkite „Peržiūrėti naujinimų istoriją“.
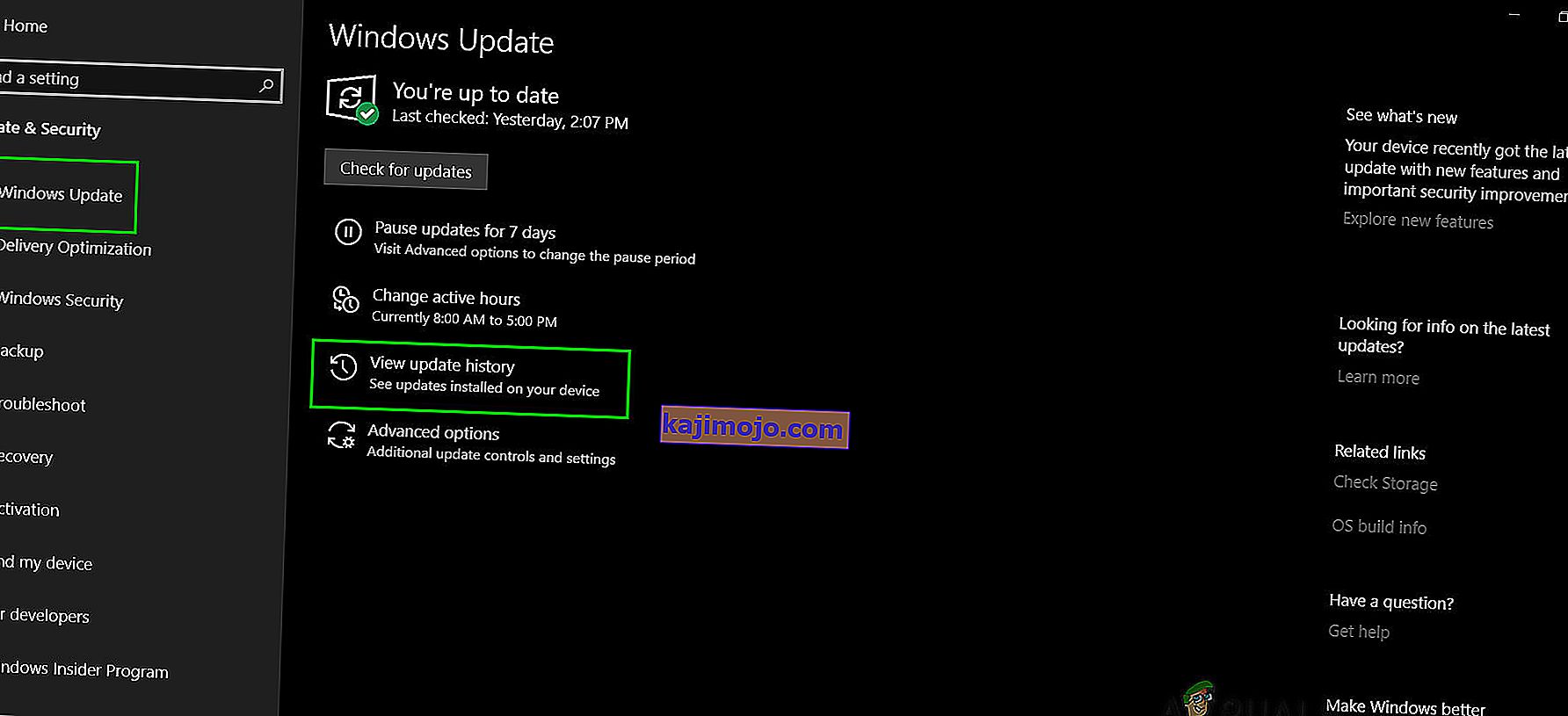
- Tada spustelėkite „Pašalinti naujinimus“

- Tada pašalinkite naujinimą KB 4480116.
Naujinimas KB 4480116 vėl bus automatiškai įdiegtas, jei nebus užblokuotas. Norėdami ją užblokuoti, atlikite šiuos veiksmus:
- Atsisiųskite KB naujinimą (KB3073930), kuris leidžia vartotojams blokuoti arba slėpti „Windows“ arba tvarkyklių naujinimus.
- Atsisiuntę paleiskite jį ir spustelėkite Pirmyn , palaukite, kol jis aptiks laukiančius „Windows“ naujinimus.
- Spustelėkite meniu Slėpti naujinimus .
- Slinkite per sąrašą, tada pasirinkite naujinimą KB4480116 . Pažymėkite langelį šalia naujinimo pavadinimo, tada spustelėkite „ Kitas “, kad patvirtintumėte pakeitimus.
Dabar patikrinkite, ar jutiklinis ekranas veikia gerai, jei ne, išbandykite kitą pataisymą.
5 sprendimas: Jutiklinio ekrano konfigūravimas
Jei jutiklinio ekrano tvarkyklė neveikia, sukonfigūravę jutiklinį ekraną, kad atpažintumėte ekraną kaip jutiklinį ekraną, jis gali veikti ir problema gali būti išspręsta.
- „Windows“ paieškos laukelyje įveskite ir atidarykite „ Kalibruoti ekraną rašikliui ir lietimui liesti“ .
- Dėl Ekranas skirtuko, spustelėkite Setup .
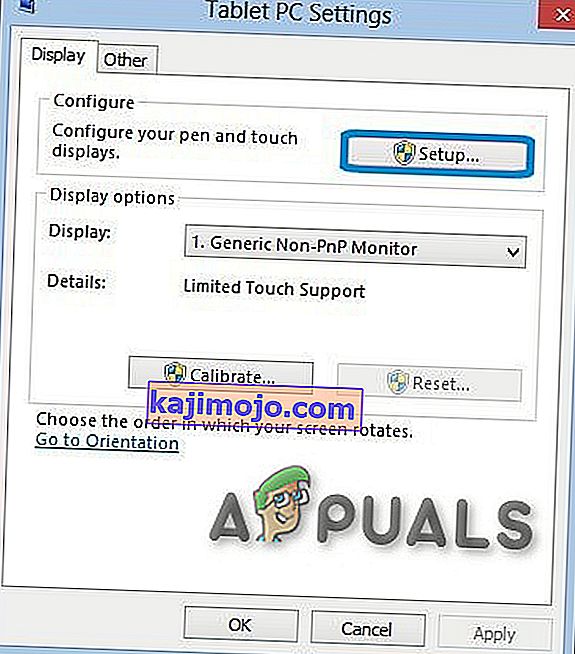
- Spustelėkite „ Touch input“ .
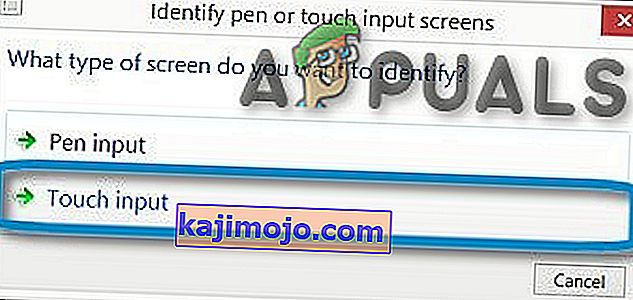
- Vykdykite ekrane rodomas instrukcijas, kad atpažintumėte ekraną kaip jutiklinį ekraną.
- Palieskite ekraną, kad pamatytumėte, ar jis reaguoja. Jei taip nėra, išbandykite kitą žingsnį.
6 sprendimas: atlikite „Microsoft“ sistemos atkūrimą
„Microsoft“ sistemos atkūrimas skirtas sukurti prietaiso momentinę nuotrauką ir išsaugoti darbo būseną kaip „atkūrimo tašką“. Tada atkūrimo taškas naudojamas norint grąžinti sistemą į ankstesnį laiką, kai viskas veikė gerai. Taigi, grąžinus sistemą į ankstesnį laiką, kai jutiklinis ekranas veikė gerai, taip pat galite išspręsti problemą.
Taigi, atkurkime sistemą į atkūrimo tašką. Galite naudoti bet kurį atkūrimo tašką, tačiau rekomenduojama atkurti naujausią atkūrimo tašką.
Kai sistema bus atkurta ir jutiklinis ekranas vis dar neveikia, pereikite prie kito sprendimo.
7 sprendimas: pakeiskite susijusią registro vertę
Registras turi pagrindinę „Windows OS“ vertę ir, jei kuri nors iš jo reikšmių yra neteisingai sukonfigūruota, tai gali sukelti daug sistemos veikimo problemų. Ir jei dėl kokių nors problemų jutiklinio ekrano tvarkyklės reikšmės bus pakeistos į nulį, vartotojas negalės naudotis jutikliniu ekranu, todėl ją pakeitus į 1 gali išspręsti problemą.
- Atidarykite „Windows“ paiešką ir įveskite „ regedit “
- Rodomame sąraše raskite „regedit“ ir dešiniuoju pelės mygtuku spustelėkite jį, tada spustelėkite „ Vykdyti kaip administratorius “
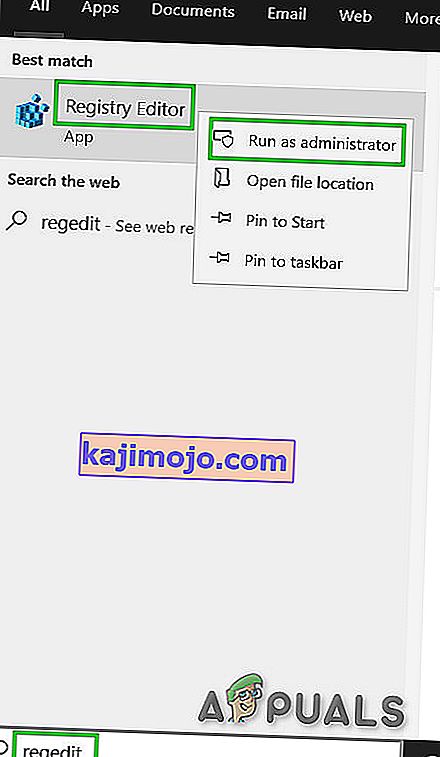
- Eikite į
HKEY_CURRENT_USER \ Software \ Microsoft \ Wisp \ Touch
- Pakeiskite „ TouchGate “ vertę į „ 1 “
- Išeikite iš registro redagavimo ir iš naujo paleiskite sistemą.
Patikrinkite, ar jutiklinis ekranas pradėjo veikti, jei ne, pereikite prie kito sprendimo.
8 sprendimas: pataisykite „Windows“
„Windows 10“ leidžia vartotojams atkurti savo sistemas, kurios grąžins kompiuterio OS į gamyklinius nustatymus, o visos programos, tvarkyklės, paslaugos, kurios nebuvo pridėtos prie kompiuterio, bus pašalintos ir visi vartotojo atlikti sistemos nustatymų pakeitimai nuostatos yra anuliuojamos. Kalbant apie vartotojo failus ir duomenis, saugomus kompiuteryje, vartotojas bus paragintas atsisakyti jų laikyti arba pašalinti juos iš naujo nustatant kompiuterį
- Įsitikinkite, kad kompiuteris išjungtas .
- Paspauskite maitinimo mygtuką, kad įjungtumėte savo kompiuterį ir kai pamatysite "Windows" logotipas palaikykite prie maitinimo mygtuką, kol PC išsijungia automatiškai.
- Tris kartus pakartokite aukščiau nurodytus veiksmus .
- Bus parodytas automatinio taisymo ekranas .
- Tada palaukite, kol „Windows“ diagnozuos jūsų kompiuterį.
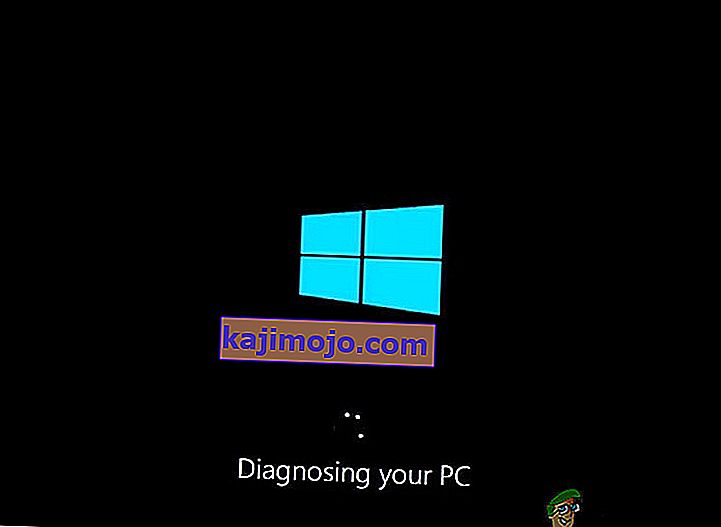
- Kai pasirodys ekranas „ Startup Repair “ ir sakoma, kad jis negali pataisyti jūsų kompiuterio, spustelėkite „ Advanced“ parinktys .
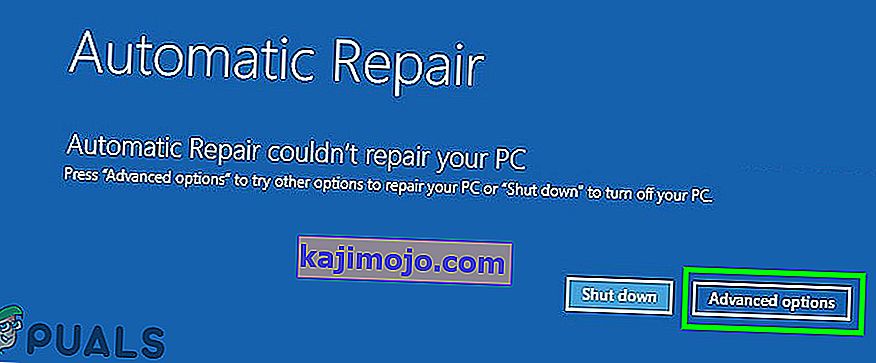
- „Windows“ atkūrimo aplinkoje spustelėkite Trikčių šalinimas .
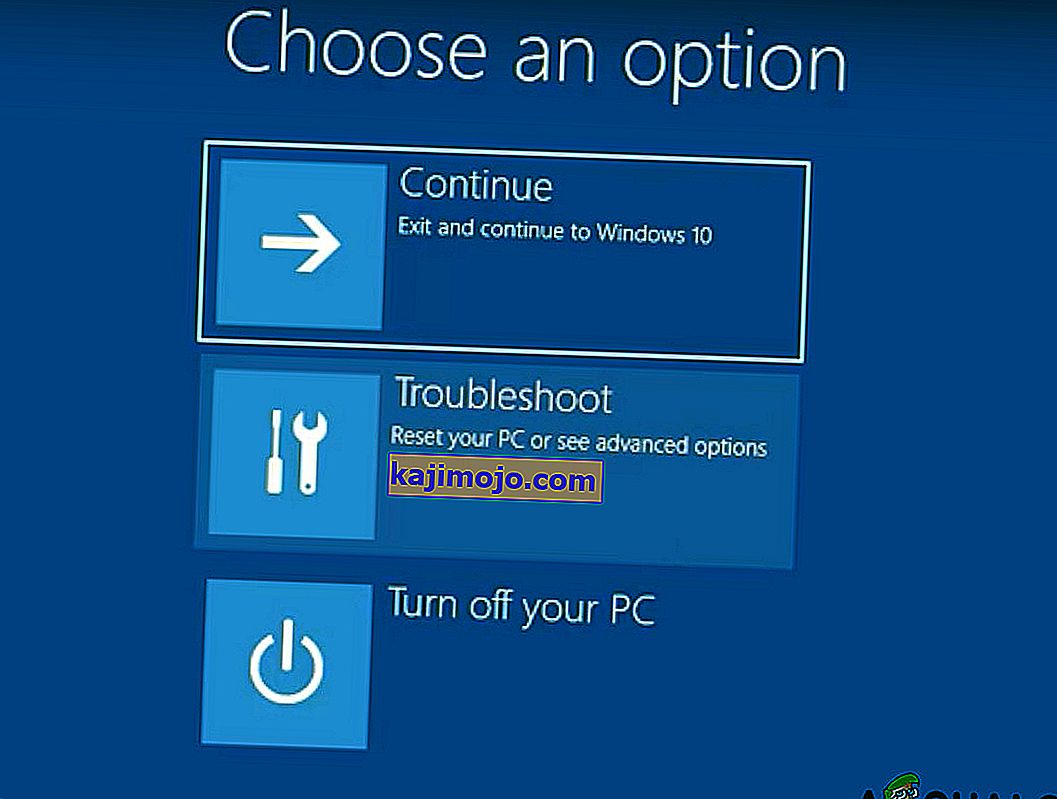
- Ekrane „Trikčių šalinimas“ spustelėkite Atstatyti šį kompiuterį .
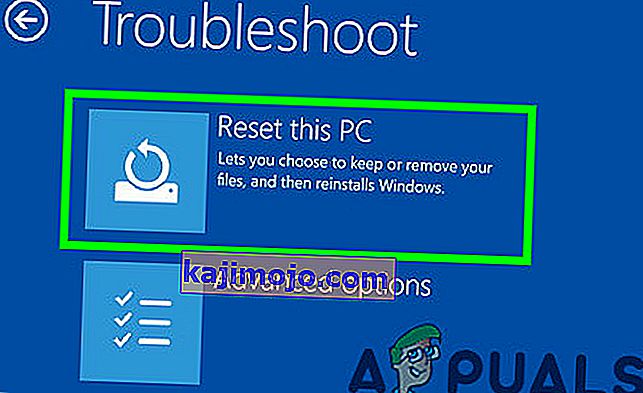
- Pasirinkite, ar norite išsaugoti, ar ištrinti failus ir programas.
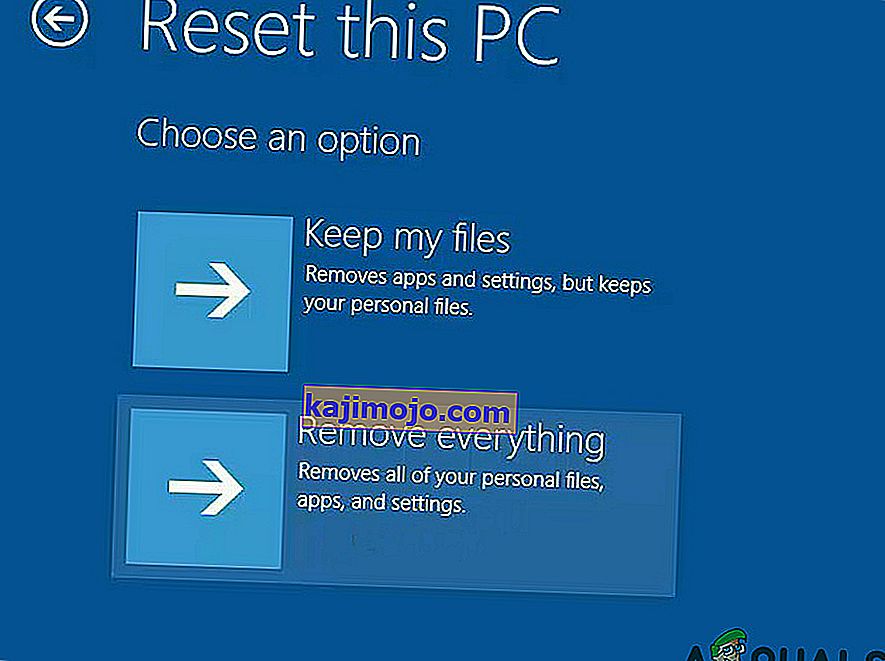
- Norėdami tęsti, spustelėkite „ Reset “.
9 sprendimas: atnaujinkite BIOS
BIOS yra pagrindinis sistemos komponentas. Jei BIOS negali bendrauti su įrenginiu, tada OS negali bendrauti su tuo įrenginiu. Taigi, atnaujinkite BIOS, bet perspėkite, kad galite pakeisti savo sistemą.
Norėdami atnaujinti savo sistemos BIOS, perskaitykite mūsų paminėtus straipsnius.
- „Gateway Desktop“ arba nešiojamojo kompiuterio BIOS atnaujinimas
- Atnaujinamas „Dell“ BIOS
- BIOS atnaujinimas HP darbalaukyje / nešiojamajame kompiuteryje
Įspėjimas : tęskite savo pačių rizika, nes bet kuriuo metu pertraukus ar neatnaujinus BIOS, jūsų kompiuteris gali būti sugadintas ir neatkurta žala visai sistemai.