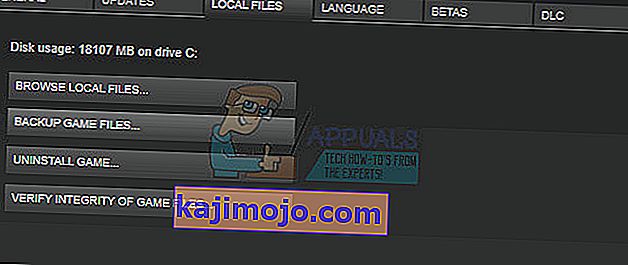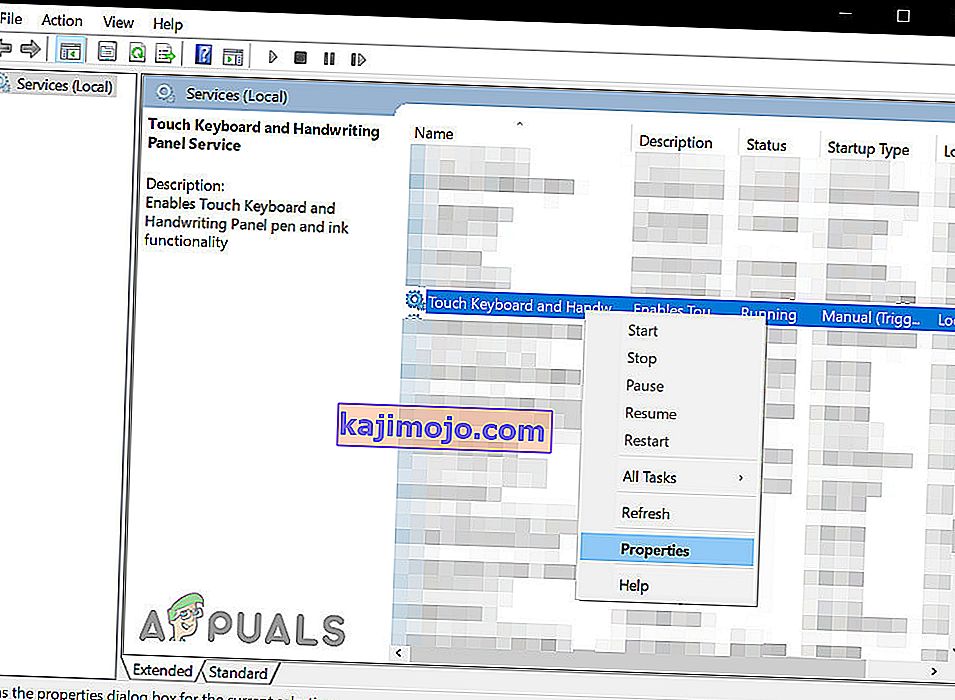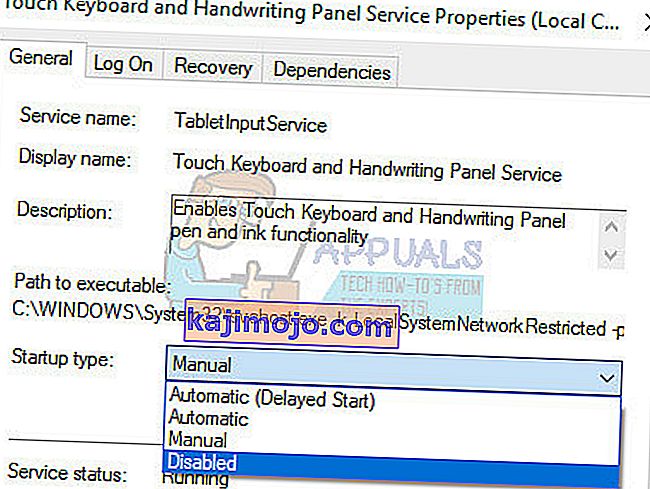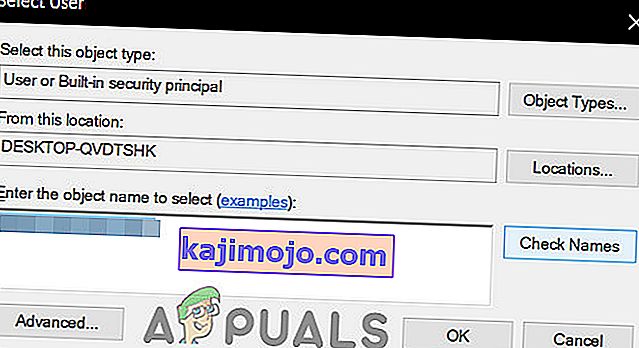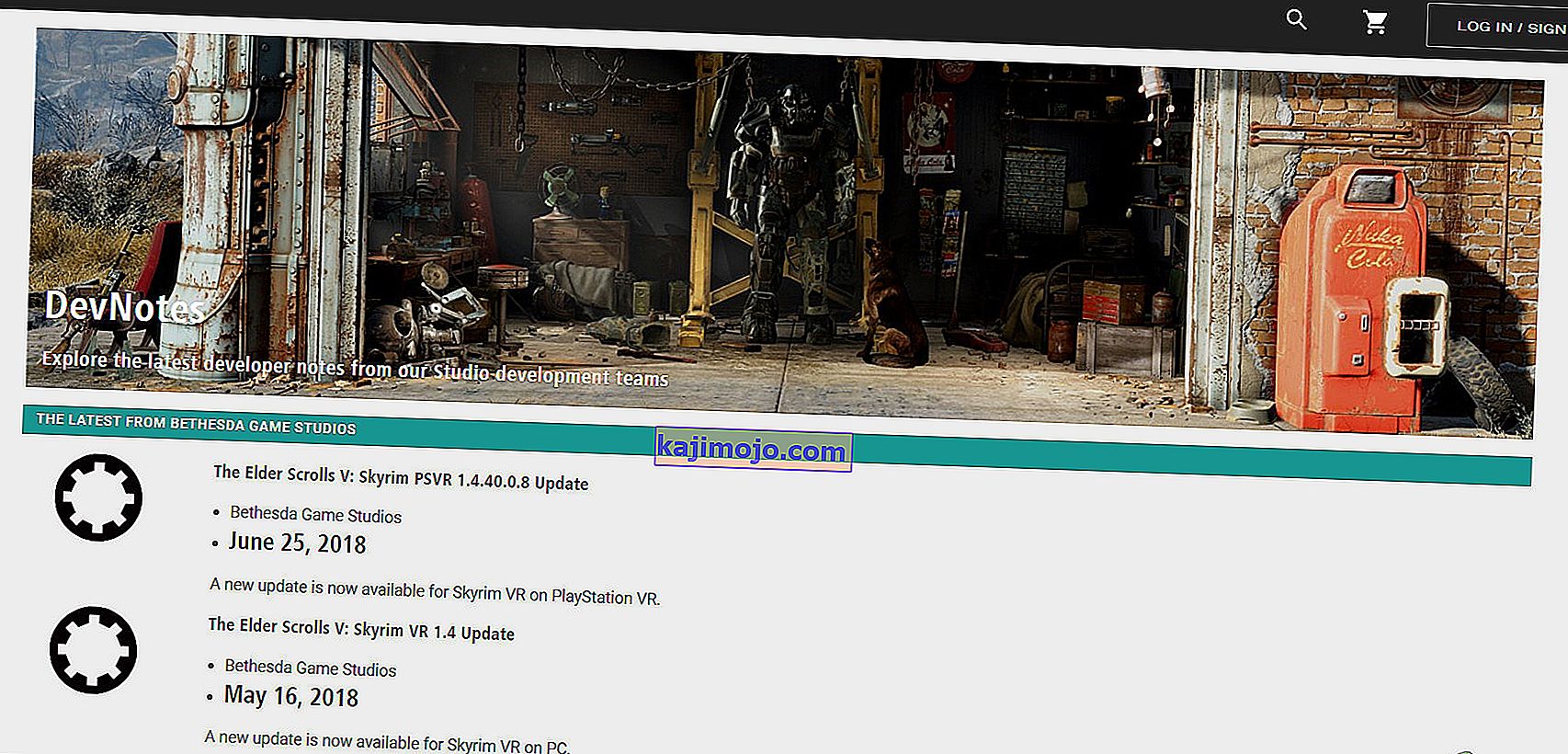„Skyrim“ pasirodė labai seniai, tačiau žaidime vis dar yra didžiulė žaidėjų bazė dėl didžiulio dydžio ir įvairių šalutinių užduočių skaičiaus. Tačiau vartotojai, kurie arba įdiegė per daug modifikacijų, arba tiesiog įprasti vartotojai, reguliariai žaisdami „Skyrim“ susiduria su šia keista klaida.

„Skyrim“ kartais paprasčiausiai neveiks tinkamai ir žaidimas pats nukris ant darbalaukio, nesukuriant jokio klaidos kodo, kuris nurodytų sprendimą. Šios problemos pataisymai skiriasi sudėtingumu ir jie taip pat gana skiriasi vienas nuo kito. Tačiau rekomenduojame išbandyti kiekvieną iš jų, kol vienas iš jų jums nepasiteisins.
1 sprendimas: naudokite rankinį išsaugojimą
Žaidžiant „Skyrim“, žaidimas kas kelias minutes automatiškai išsaugomas progreso metu, o tai neleidžia dažnai prarasti progreso. Be to, yra galimybė išsaugoti žaidimą be didesnio vargo. Tačiau turėtumėte pabandyti pereiti prie rankinio išsaugojimo, kurį sukūrėte savo personažui, o likusius ištrinti, nes klaida gali atsirasti dėl sugedusio greito išsaugojimo ar automatinio išsaugojimo.
- Atidarykite naudojamą žaidimą ir pradėkite žaisti. Paspauskite ESC mygtuką, kad įjungtumėte pauzę meniu. Pasirinkite skirtuką Išsaugoti .

- Įrašykite pažangą į naują lizdą, kurį turėtumėte sukurti, ir įsitikinkite, kad visą laiką naudojate šį išsaugotą failą.
- Išmokite visada naudoti rankinio išsaugojimo parinktį, o ne automatiškai išsaugoti, kad įkeltumėte žaidimus, nes žinoma, kad ši funkcija tampa klaidinga, kai įsitraukia skirtingi modai.
- Eikite į šį aplanką, kuriame pagal numatytuosius nustatymus turėtų būti jūsų išsaugoti failai:
C: \ Users \ [vartotojo vardas] \ Documents \ My Games \ Skyrim \ Saves

- Ištrinkite išsaugotus failus, kurių nenaudojate, ypač automatiškai arba greitai išsaugotus.
Pastaba : Jei nematote kai kurių aplankų, kuriuos mes paminėjome toliau, aplanke turėsite įgalinti parinktį Rodyti paslėptus failus ir aplankus.
- Spustelėkite „File Explorer“ meniu skirtuką „Peržiūrėti“ ir skyriuje „Rodyti / slėpti“ spustelėkite žymimąjį laukelį „Paslėpti elementai“. „File Explorer“ parodys paslėptus failus ir prisimins šią parinktį, kol vėl ją pakeisite.

2 sprendimas: iš naujo įdiekite žaidimą
Iš naujo įdiegti „Skyrim“ kompiuteryje gali būti lengva, be to, tai gali būti viena iš paprasčiausių įmanomų parinkčių, leidžiančių išspręsti klaidą darbalaukyje. Iš naujo įdiegus žaidimą, reikia iš naujo nustatyti nustatymus, kurie nepavyko ir dėl kurių atsirado klaida, todėl geriau patikrinkite šį sprendimą.
Žaidimo pašalinimas:
- Visų pirma įsitikinkite, kad esate prisijungę prie administratoriaus paskyros, nes negalėsite ištrinti programų naudodami jokią kitą paskyrą.
- Kurkite atsargines kopijas išsaugotuose failuose iš 1 sprendime nurodytos vietos, nukopijuodami juos į kitą aplanką, nes pašalinę „Skyrim“ juos pašalinsite.

- Spauskite ant Start meniu ir atidarykite Valdymo skydas , ieškant jo. Arba galite spustelėti krumpliaračio piktogramą, kad atidarytumėte nustatymus, jei naudojate „Windows 10“.
- Valdymo skydelyje viršutiniame dešiniajame kampe pasirinkite „ View as: Category“ ir skyriuje Programos spustelėkite Uninstall a Program.

- Jei naudojate programą „Nustatymai“, spustelėję „Programos“ turėtumėte nedelsdami atidaryti visų jūsų kompiuteryje įdiegtų programų sąrašą.
- Valdymo skyde arba nustatymuose suraskite „ Skyrim“ ir spustelėkite Pašalinti .
- „Skyrim“ pašalinimo vedlys turėtų atsidaryti arba, jei žaidimą įsigijote naudodamas „Steam“, jo klientas turėtų atidaryti ir paraginti jus pasirinkti.

- Pasirodys pranešimas, kuriame bus klausiama „ Ar norite visiškai pašalinti„ Skyrim “iš„ Windows “ ?“ Pasirinkite Taip .
- Baigę pašalinimo procesą spustelėkite Baigti .
Norėdami iš naujo įdiegti „Skyrim“, turėsite įdėti diską, kurį įsigijote su „Skyrim“, ir vykdyti ekrane rodomas instrukcijas, arba turėsite jį dar kartą atsisiųsti iš „Steam“. Žaidimas vis tiek bus jūsų bibliotekoje, todėl tiesiog dešiniuoju pelės mygtuku spustelėkite jį ir pasirinkite parinktį Diegti. Patikrinkite, ar žaidimas vis dar užstringa.
3 sprendimas: pakoreguokite savo šešėlio nustatymus
Dauguma vartotojų teigia, kad atsitiktinis atsitiktinis kritimas į darbalaukį žaidžiant „Skyrim“ gali būti siejamas su jūsų šešėlių nustatymais. Nesvarbu, koks geras yra jūsų kompiuteris, ši problema gali jus paveikti ir galite pabandyti ją išspręsti naudodami paprasčiausią iš visų patobulinimų: pablogindami šešėlių kokybę arba visiškai juos išjungdami.
- Norėdami atidaryti „Skyrim Launcher“, spustelėkite „ Skyrim“ piktogramą darbalaukyje arba kur nors, kur ją įdiegėte.

- Spauskite ant Options ir tada spustelėkite Išplėstinė variantą pagal Detali skyriuje.
- Skirtuke Išsamiau turėtumėte pamatyti parinktį Šešėlio detalė. Spustelėkite šalia jo esantį rodyklės mygtuką ir pasirinkite Žemas .

- Atidarykite „ Skyrim“ ir patikrinkite, ar vis tiek rodoma klaida.
4 sprendimas: išjunkite „ffdshow“ garso ir vaizdo dekoderius
Vartotojai pasiūlė išjungti šiuos garso ir vaizdo dekoderius, jei turite juos įdiegę savo kompiuteryje, o tai lengvai galima padaryti nustatant šias programas kaip išimtis pačiame žaidime. Jei negalite rasti šių programų savo kompiuteryje, tai reiškia, kad neturite jų įdiegę ir galite tiesiog praleisti šį sprendimą.
- Spauskite arba ant Start meniu arba paieškos mygtuką, esantį šalia jos ir įveskite ffdshow į paieškos juostą.

- Spustelėkite garso arba vaizdo dekoderį (jums reikės pakartoti tą patį procesą abiem) ir palaukite, kol jie bus atidaryti.
- Dešinėje galėsite pamatyti meniu, kurį sudaro kelios parinktys. Eikite į „ DirectShow“ valdymo skyrių.
- Pažymėkite laukelį šalia parinkties „ Nenaudoti„ ffdshow “: “ ir spustelėkite Redaguoti .

- Raskite Skyrim.exe arba iš sąrašo, kurie atvers arba spustelėkite ant "Pridėti mygtuką ir suraskite Skyrim vykdomąjį failą savo kompiuteryje.
- Pakartokite procesą su kitu dekoderiu, kurio neatidarėte, ir patikrinkite, ar klaida vėl pasirodo.
5 sprendimas: patikrinkite žaidimo talpyklos vientisumą
Žaidimo talpyklos vientisumo patikrinimas yra galimybė, kurią gali įsigyti tik „Steam“ vartotojai, atsisiuntę žaidimą iš ten. Tai yra gana geras sprendimas, nes ši parinktis ieškos jūsų „Skyrim“ failų ieškodama sugedusio ir automatiškai atsisiųs visus trūkstamus ar sugadintus failus. Norėdami tai pasiekti, atlikite toliau nurodytus veiksmus.
- Atidarykite „ Steam“ klientą ir eikite į skirtuką Biblioteka .

- Dešiniuoju pelės mygtuku spustelėkite žaidimą, kuris sukelia šias problemas, ir pasirinkite Ypatybės .
- Eikite į skirtuką Vietiniai failai ir spustelėkite parinktį Patikrinti žaidimo talpyklos vientisumą ...
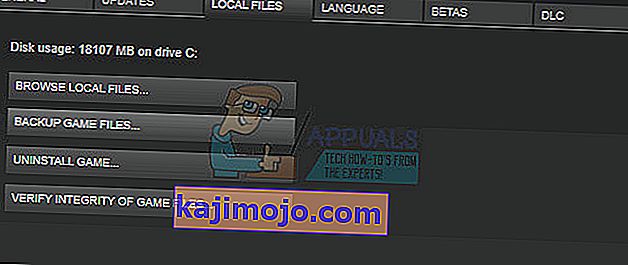
- Pabandykite paleisti žaidimą ir patikrinkite, ar problema išlieka.
6 sprendimas: sureguliuokite „Windows“ garso nustatymus
Garso nustatymų keitimas valdymo skydelyje jūsų kompiuteryje yra oficialus „Bethesda“ sprendimas, kuris, atrodo, padėjo daugeliui žmonių susidoroti su atsitiktinėmis darbastalio avarijomis. Tačiau tai pakeis jūsų kompiuterio garso nustatymus, tačiau pakeitimas greičiausiai nebus pastebėtas ir klaida dings amžinai. Garso problemos „Skyrim“ yra žinoma problema.
- Dešiniuoju pelės mygtuku spustelėkite ant Volume piktogramą esančioje apatiniame dešiniajame dalį savo darbastalio ekrano ( sistemos dėkle ) ir pasirinkti atkūrimo prietaisai parinktį.
- Lango Garsas (kuris ką tik atsidarė) skirtuke Atkūrimas pasirinkite numatytąjį atkūrimo įrenginį ( Garsiakalbiai ).

- Dešiniuoju pelės mygtuku spustelėkite įrenginį ir pasirinkite parinktį Ypatybės . Kai atsidarys langas Ypatybės, eikite į skirtuką Išplėstinė .
- Skiltyje Numatytasis formatas spustelėkite rodyklės mygtuką šalia kokybės režimo ir pasirinkite šią parinktį:
24 bitų 44100 Hz
Tada spustelėkite Gerai, kad pritaikytumėte pakeitimus, ir atidarykite „ Skyrim“, kad sužinotumėte, ar vis dar įvyksta avarijos.

7 sprendimas: naudokite šiuos .ini failus
.Ini plėtinys naudojamas „Skyrim“ nuostatų failams, kurie gali būti aplanke, kuriame įdiegėte žaidimą, ir jame yra visi nustatymai, kuriuos galima pakeisti „Skyrim“. Visada turėtumėte būti atsargūs, kai tvarkote tokio tipo failus, nes juos pakeitus netinkamai arba ištrynus, gali kilti rimtų pasekmių.
PASTABA : Šis sprendimas veiks tik 32 operacinėms sistemoms, todėl patikrinkite tai tik tuo atveju, jei jūsų „Windows“ yra 32 bitų.
- Apsilankykite šioje nuorodoje, kad surastumėte „Skyrim“ modą, kurį sudaro modifikuoti .ini failai, kuriuos reikia naudoti norint galutinai ištaisyti „Skyrim“.
- Eikite į skirtuką Failai ir spustelėkite „ Skyrim INI Files >> Manual Download“.

- Atsisiuntimas turėtų prasidėti iškart, todėl atsisiųsdami spustelėkite .zip failą ir išskleiskite failus kažkur aplanke, esančiame darbalaukyje, pavadinimu „Skyrim INI“.
- Eikite į žemiau esantį aplanką, dešiniuoju pelės mygtuku spustelėkite failą SkyrimPrefs.ini ir spustelėkite kopiją. Įklijuokite failą į kitą darbalaukio aplanką, pavadintą „Skyrim backup“.
C: \ Program Files \ Steam \ SteamApps \ Common \ Skyrim \ Skyrim arba
C: \ Program Files (x86) \ Vyresnysis slenka V Skyrim \ Skyrim

- Darbalaukyje atidarykite aplanką „ Skyrim INI “, kuriame turėtų būti atsisiųsti failai, ir nukopijuokite failą „SkyrimPrefs.ini“ į aukščiau esantį aplanką.
- Eikite į žemiau esantį aplanką, dešiniuoju pelės mygtuku spustelėkite failą Skyrim.ini ir spustelėkite kopijuoti. Įklijuokite failą į tą patį darbalaukio aplanką „Skyrim backup“.
C: \ Vartotojai \ Dokumentai \ Mano žaidimai \ Skyrim \ Skyrim.ini

- Iš aplanko „Skyrim INI“ suraskite failą „ Skyrim.ini“ ir įklijuokite jį į aukščiau esantį aplanką. Tokiu būdu pritaikėme failų pakeitimus, dėl kurių klaidos kodas išnyksta iš jūsų kompiuterio, tačiau taip pat sukūrėme visų jūsų nustatymų atsargines kopijas, jei kas nors nepavyktų.
8 sprendimas: išjunkite jutiklinės klaviatūros paslaugą
Tai rado „Steam“ vartotojas ir jis sugebėjo suvaldyti problemą išjungdamas prieinamą paslaugą. Atminkite, kad šis sprendimas taikomas „Windows 8“ ar „10“ vartotojams. Daugelis kitų vartotojų išbandė šį metodą ir rezultatai yra puikūs. Nors metodas gali pasirodyti neaiškus ir galbūt niekada negirdėjote apie šią jutiklinę klaviatūrą, padarykite tai ir nustebsite.
- Atidarykite Vykdyti dialogo langą naudodami „ Windows Key“ + R klavišų kombinaciją.
- Įveskite „ services.msc “ be kabučių dialogo lange Vykdyti ir spustelėkite Gerai.

- Suraskite jutiklinės klaviatūros ir rašysenos skydelio paslaugą , dešiniuoju pelės mygtuku spustelėkite ją ir pasirinkite Ypatybės .
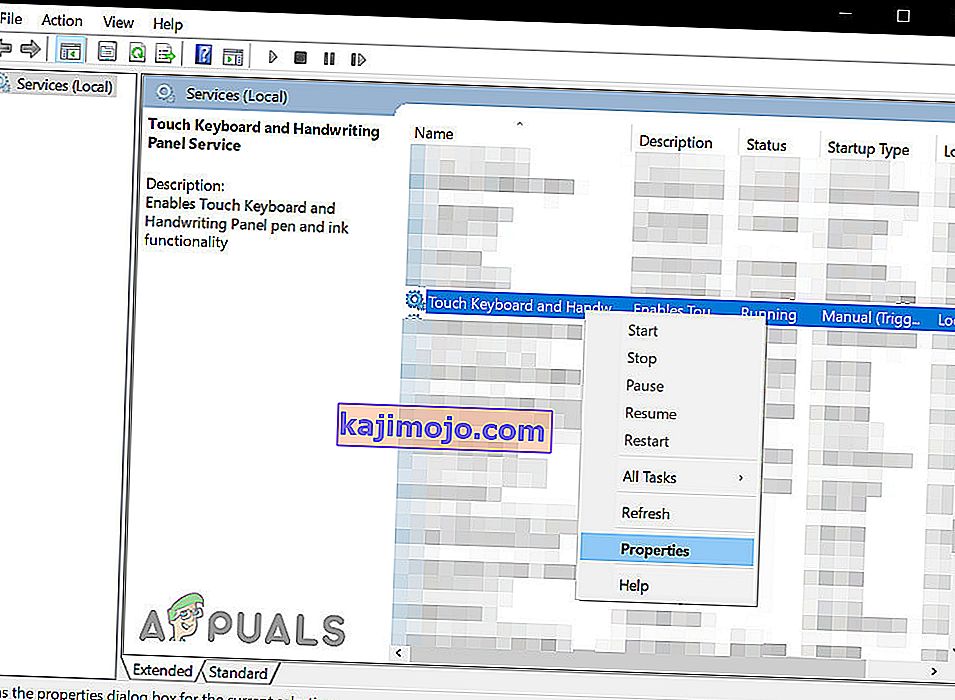
- Įsitikinkite, kad parinktis „Paleisties tipas“ skiltyje „Jutiklinės klaviatūros ir rašysenos skydelio paslaugos ypatybės“ yra nustatyta kaip „ Išjungta“ .
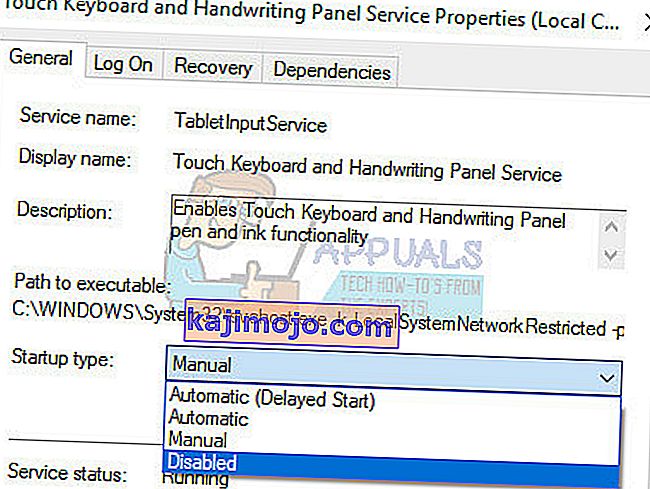
- Jei paslauga veikia (galite tai patikrinti šalia paslaugos būsenos pranešimo), galite ją nedelsdami sustabdyti spustelėdami mygtuką Stop.
Pastaba : Spustelėdami Pradėti galite gauti tokį klaidos pranešimą:
„Windows“ negalėjo sustabdyti jutiklinės klaviatūros ir rašysenos skydelio paslaugos vietiniame kompiuteryje. Klaida 1079: šiai paslaugai nurodyta paskyra skiriasi nuo paskyros, nurodytos kitoms tame pačiame procese veikiančioms paslaugoms. “
Jei taip atsitiks, vadovaukitės toliau pateiktomis instrukcijomis, kad ją išspręstumėte.
- Atidarykite pirmiau pateiktų instrukcijų 1-3 veiksmus, kad atidarytumėte „ Touch Keyboard“ ir „Handwriting Panel Service“ ypatybes.
- Eikite į skirtuką Prisijungti ir spustelėkite mygtuką Naršyti .

- Laukelyje „ Įveskite objekto pavadinimą pasirinkti “ įveskite savo kompiuterio pavadinimą ir spustelėkite Tikrinti vardus ir palaukite, kol vardas bus patvirtintas.
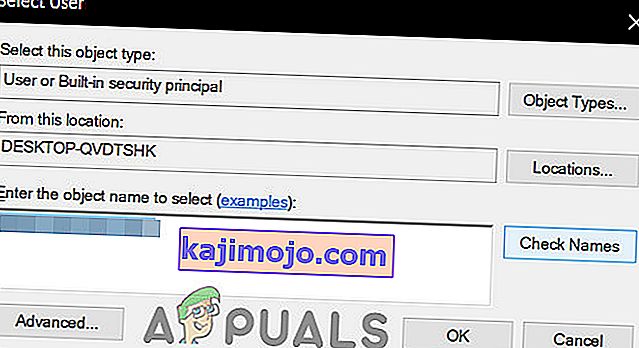
- Baigę spustelėkite Gerai ir įveskite administratoriaus slaptažodį laukelyje Slaptažodis, kai būsite paraginti.
- Spustelėkite Gerai ir uždarykite šį langą.
- Grįžkite atgal į „Touch Keyboard and Handwriting Panel Service“ ypatybes ir spustelėkite „Start“.
9 sprendimas: įdiekite naujausią pataisą:
„Skyrim“ kūrėjai išleidžia naujus pataisymus, kad pašalintų esamas / žinomas žaidimo klaidas. Jei įvykusi avarija yra žinomos klaidos, kuri jau užtaisyta naujausioje versijoje, rezultatas, tada įdiegus naujausią pataisą problema bus išspręsta. Įsitikinkite, kad turite savo kredencialus, kad galėtumėte vėl prisijungti po atnaujinimo.
- Apsilankykite oficialiame „Skyrim“ kūrimo puslapyje ir patikrinkite, ar yra naujausia pleistro versija. Jei taip, atsisiųskite ir įdiekite naujausią pataisą.
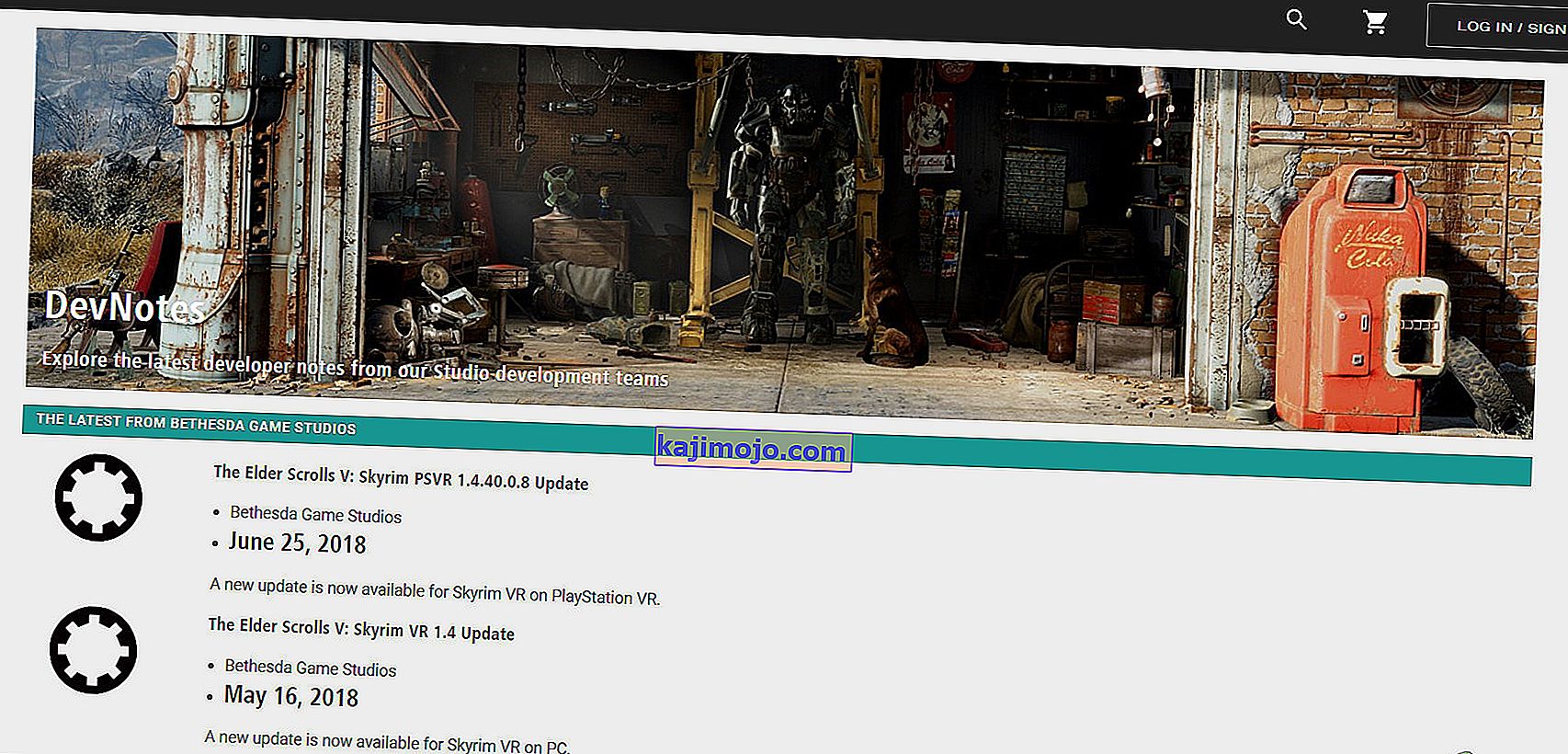
- Dabar paleiskite „ Skyrim“, kad patikrintumėte, ar jis tinkamai veikia.
10 sprendimas: Atnaujinkite grafikos tvarkykles:
Grafikos tvarkyklės yra varomoji jūsų grafikos kortelių jėga. Jei naudojate pasenusią tvarkyklių versiją, tai gali sukelti „Skyrim“ gedimą. Tokiu atveju problemą gali išspręsti atnaujinimas į naujausią tvarkyklių versiją. Yra du būdai, kuriais galite atnaujinti tvarkykles; arba atnaujinkite juos automatiškai naudodami „Windows“ naujinimą, arba atnaujinkite rankiniu būdu, atsisiuntę tvarkykles iš gamintojo svetainės.
- Atnaujinkite į naujausią tvarkyklės versiją.
- Iš naujo paleiskite sistemą ir paleiskite „Skyrim“.