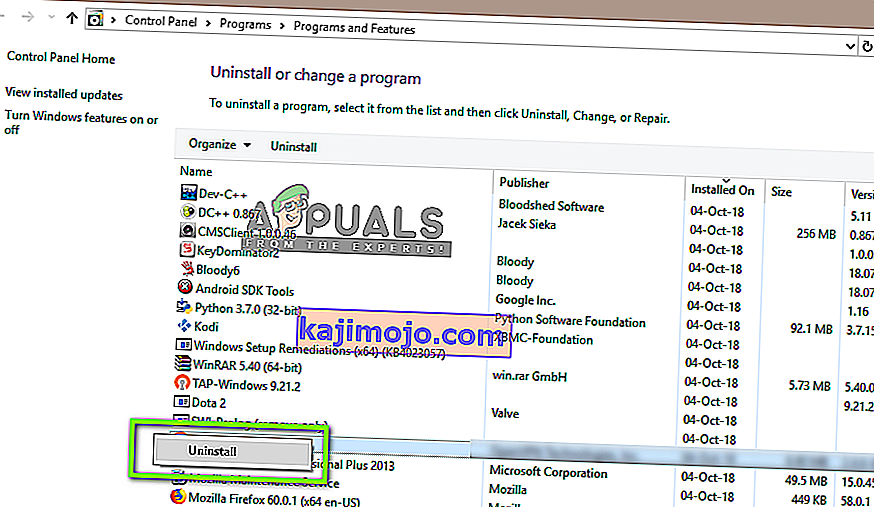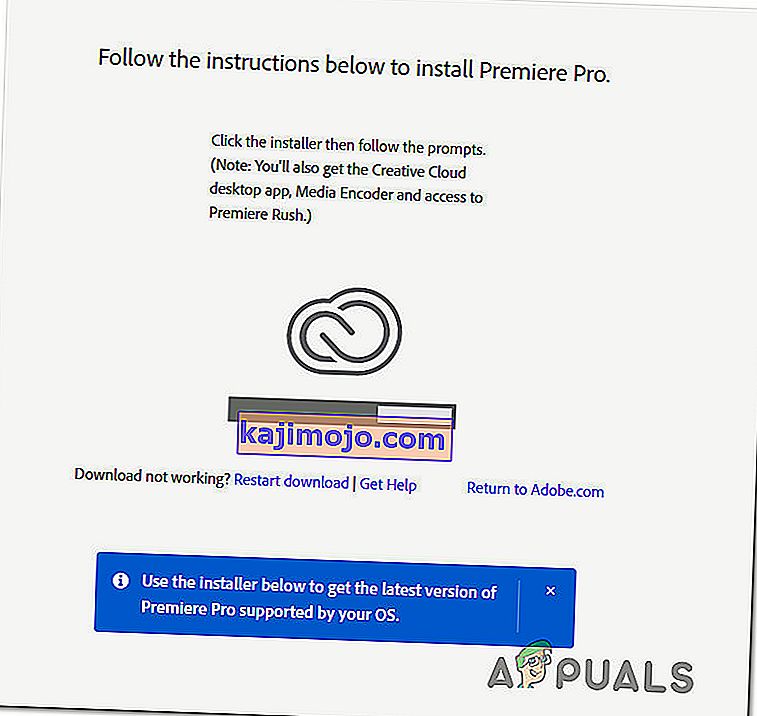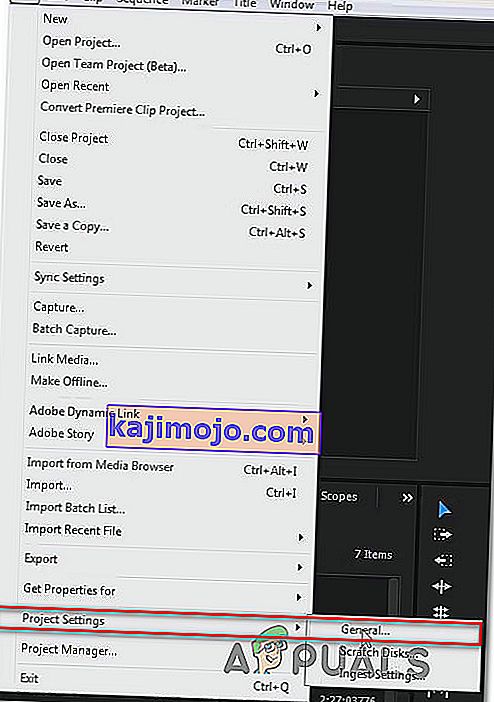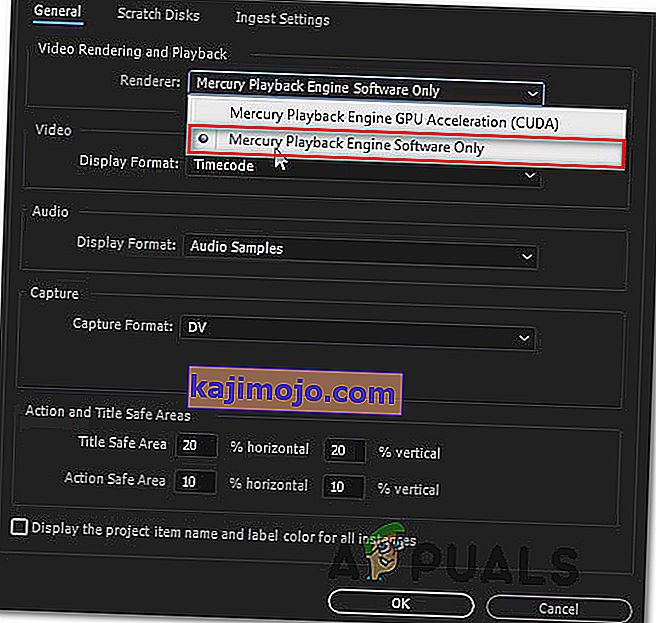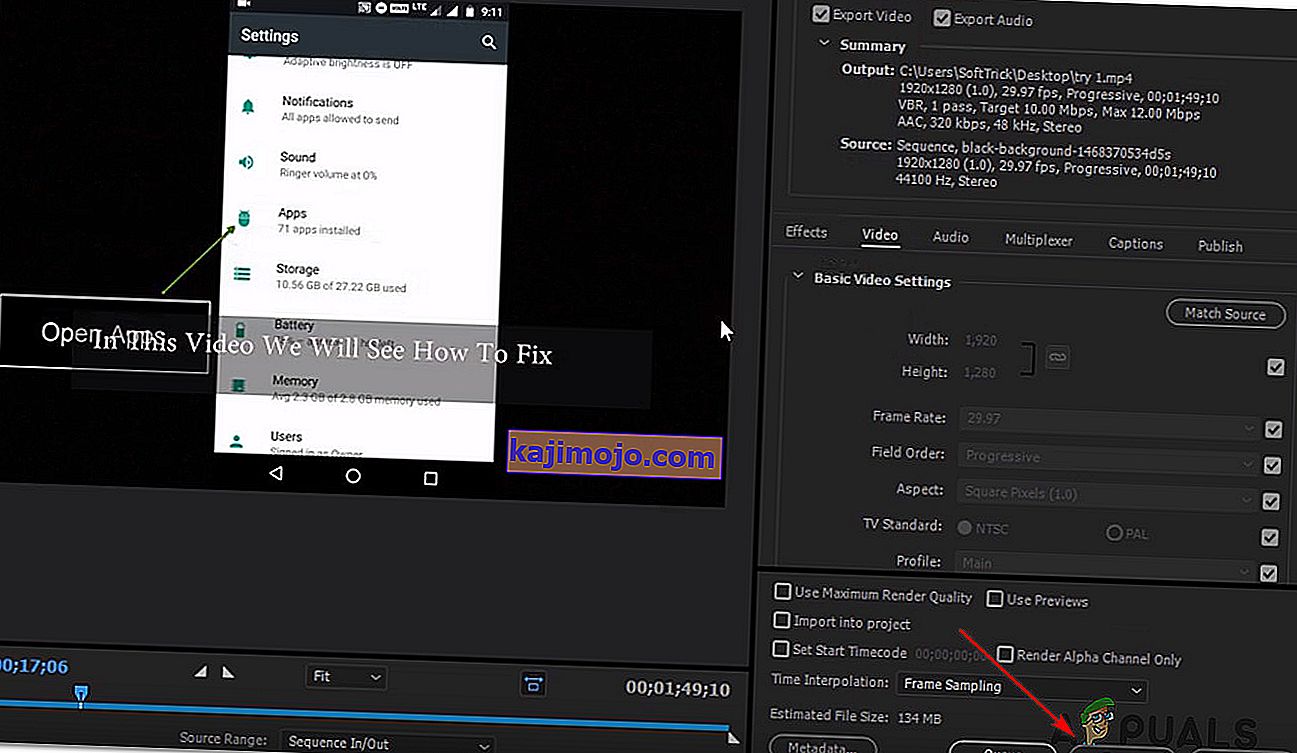Klaida rengiant filmą yra viena iš dažniausiai pasitaikančių bendrų problemų, susijusių su „ Adobe Premiere“ . Pranešama, kad jis pasirodys „Windows“ ir „Mac OS“, kai atliekami įvairūs „Premiere Pro“ veiksmai. Kai kurie vartotojai sako, kad bandydami eksportuoti garso seką gauna šią klaidą, kiti teigia, kad klaida atsiranda tik atsižvelgiant į klipus iš tam tikros vietos. Atrodo, kad problema nėra būdinga konkrečiai „Windows“ versijai, nes pranešama, kad ji kyla „Windows 7“, „Windows 8.1“ ir „Windows 10“.

Kas sukelia „ Adobe Premiere Pro“ sukūrimą „ Klaida rengiant filmą “?
Mes ištyrėme šią problemą, žiūrėdami į įvairias vartotojų ataskaitas ir taisymo strategijas, kurios yra sėkmingiausios, kai kalbama apie šį scenarijų. Kaip paaiškėja, yra keli skirtingi scenarijai, kuriuose atsiras ši konkreti problema:
- „Adobe Premiere“ yra pasenusi - pagal įvairias ataskaitas. apie šią klaidą dažniausiai pranešama pasenus „Premiere“ versijoms. „Adobe“ gerai ištaisė daugybę darbų, kurie anksčiau kėlė nestabilumą. Jei šis scenarijus yra tinkamas, galėsite išspręsti problemą atnaujindami į naujausią programinės įrangos versiją.
- GPU negali atlaikyti apkrovos - jei naudojate mažo ar vidutinio lygio GPU, greičiausiai susidursite su šia klaida bandydami perteikti ar eksportuoti didelius failus. Jei šis scenarijus yra tinkamas, problemą galite išspręsti naudodami tik programinės įrangos atkūrimo variklį.
- Sugadinta projekto vieta - ši klaida taip pat siejama su atvejais, kai projekto vietoje yra sugadintų arba failų, viršijančių simbolių skaičių. Keli vartotojai, kurie taip pat susidūrė su šia problema, pranešė, kad problema išspręsta pakeitus projekto vietą.
- Projekto triktis - jei problema kyla bandant eksportuoti failą po neaktyvumo laikotarpio, galbūt galėsite išspręsti šią problemą, dubliuodami projektą, sukurdami naują projektą ir importuodami turinį atgal arba atraskdami kurią dalį griauna eksportą ir pašalina jį iš proceso.
Jei šiuo metu stengiatės išspręsti šią problemą, šiame straipsnyje bus pateikti keli trikčių šalinimo veiksmai, kurie galiausiai turėtų padėti išspręsti šią problemą. Žemiau rasite metodų rinkinį, kurį veiksmingai patvirtino bent vienas vartotojas, kurį paveikė ta pati problema.
Norėdami gauti geriausius rezultatus, patariame vadovautis metodais ta tvarka, kokia jie pateikti. Galų gale, vienas iš taisymų turėtų išspręsti problemą, neatsižvelgiant į kaltininką, kuris ją sukelia.
1 metodas: atnaujinkite „Premiere“ į naujausią versiją
Jei problemą sukėlė klaida, tikėtina, kad problema bus išspręsta, jei atnaujinsite programinę įrangą į naujausią galimą versiją. „Adobe“ pastaruoju metu puikiai užtaisė daugybę neatitikimų, susijusių su „Windows 10“, todėl atnaujinimas gali būti vienintelis taisymas, kurį reikia pritaikyti.
Kai kurie paveikti vartotojai pranešė, kad problema buvo išspręsta, kai jie atnaujino naujausią turimą versiją ir iš naujo paleido savo įrenginį.
Kol kas paprasčiausias būdas atnaujinti „Adobe Premiere“ į naujausią versiją yra „ Adobe Creative Cloud“ naudojimas . Vos keliais paspaudimais galėsite atnaujinti programinę įrangą į naujausią leidimą.
Norėdami patikrinti, ar nėra „Adobe Premiere“ naujinių, atidarykite „Creative Cloud“ darbalaukio programą ir spustelėkite veiksmo mygtuką (viršutiniame dešiniajame ekrano kampe). Tada naujai pasirodžiusiame meniu spustelėkite Patikrinti, ar nėra programų naujinių .

Tada vykdykite ekrane pateikiamus raginimus atnaujinti „Adobe Premiere“ į naujausią versiją. Jei būsite paraginti pasirinkti iš skirtingų versijų rinkinio, pasirinkite naujausią, tada vykdykite diegimo instrukcijas.
Jei nenaudojate „Creative cloud“, vadovaukitės toliau pateiktomis instrukcijomis, kad pašalintumėte „Adobe Premiere“ rankiniu būdu, tada iš naujo įdiekite naujausią versiją:
- Paspauskite „ Windows“ klavišą + R, kad atidarytumėte dialogo langą Vykdyti . Be to, tipo "appwiz.cpl" į Run laukelį ir paspauskite Enter , kad atidarytumėte Programos ir funkcijos langą.

- Patekę į programų ir funkcijų sąrašą, slinkite žemyn per programų sąrašą, kol rasite „Adobe Premiere Pro“. Kai pamatysite, dešiniuoju pelės mygtuku spustelėkite jį ir pasirinkite Pašalinti, kad pradėtumėte pašalinimo procesą.
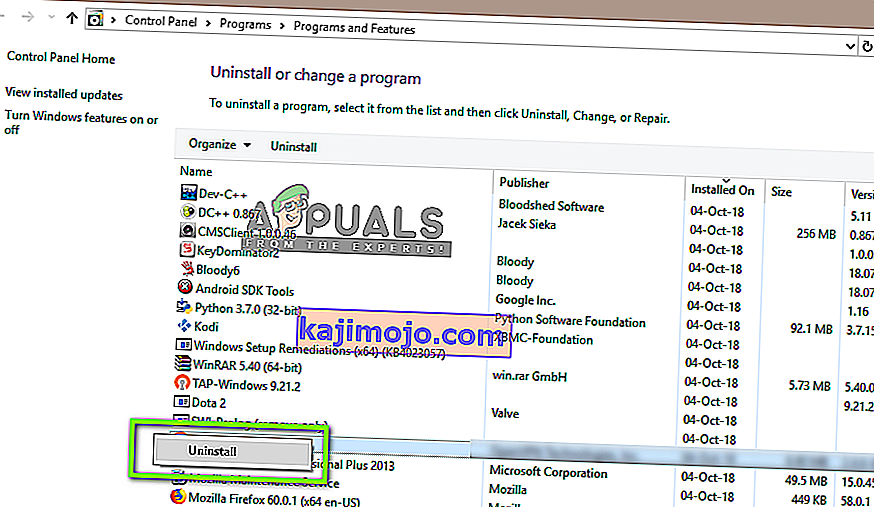
- Vykdykite ekrane pateikiamas instrukcijas, kad užbaigtumėte pašalinimo procesą.
- Pašalinę programą iš naujo paleiskite kompiuterį.
- Kitoje paleidimo sekoje apsilankykite šioje nuorodoje ( čia ) ir atsisiųskite naujausią versiją.
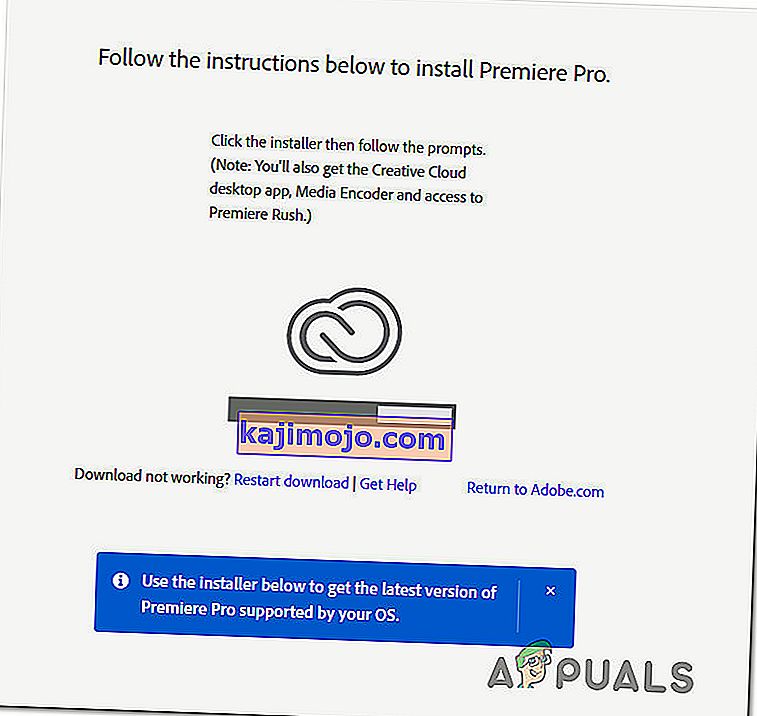
- Kai atsisiuntimas bus baigtas, atidarykite diegimo vykdomąjį failą ir įdiekite programą. Kai diegimo seka bus baigta, suaktyvinkite atsisiuntimą įterpdami licencijos raktą.
- Atlikite tą patį veiksmą, kuris anksčiau suaktyvino „Klaida rengiant filmą“, ir patikrinkite, ar problema išspręsta.
Jei šis metodas neleido išspręsti problemos, pereikite prie kito toliau pateikto metodo.
2 metodas: Vaizdo pateikimo priemonės keitimas
Jei gausite šią klaidą kiekvieną kartą, kai bandote pateikti vaizdo įrašą, galbūt galėsite išspręsti šią problemą pakeisdami vaizdo pateikimo būdą. Tai yra daugiau problemų nei tinkamas taisymas, tačiau daugelis nukentėjusių naudotojų pranešė, kad tai veiksminga sprendžiant „Klaida rengiant filmą“.
Pasirodo, yra keletas stabilumo problemų, apie kurias paprastai pranešama naudojant tam tikras konfigūracijas, o atvaizdavimo programa yra sukonfigūruota naudoti GPU greitinimą (CUDA) .
Čia yra trumpas šios problemos sprendimo vadovas, pasiekiant projekto nustatymus ir pakeičiant numatytąją vaizdo įrašų atvaizdavimo ir atkūrimo parinktį :
- Vaizdo įraše, kuriame pateikiama klaida, viršutiniame kairiajame ekrano skyriuje esančiame juostos meniu spustelėkite Failas . Tada meniu Failas eikite į Projekto parametrai ir spustelėkite Bendra.
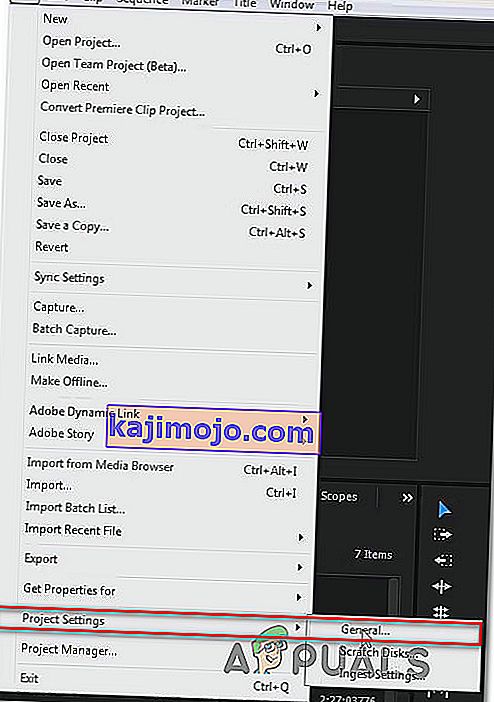
- Patekę į langą „ Projekto nustatymai“ įsitikinkite, kad pasirinktas skirtukas „ Bendra “. Tada eikite į Vaizdo atvaizdavimas ir atkūrimas ir įsitikinkite, kad pasirinkta tik „Mercury Playback Engine“ programinė įranga . Tai galite padaryti naudodami išskleidžiamąjį meniu.
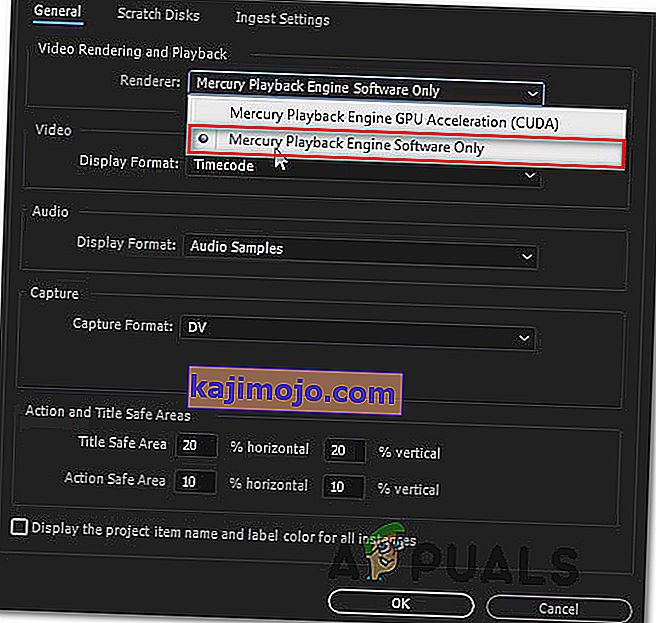
Pastaba: žinoma, kad naudojant „ Mercury Playback Engine“ GPU pagreitį , kyla tam tikrų kompiuterio konfigūracijų stabilumo problemų.
- Bandykite dar kartą pateikti vaizdo įrašą ir pažiūrėkite, ar problema išspręsta. Jei jūsų laukia langas „Pakeitimai“, spustelėkite Laikyti peržiūras .
- Naudodamiesi viršuje esančia juostos juosta, eikite į „ Export“ ir dar kartą spustelėkite „Export“, kad užbaigtumėte operaciją.
Jei vis tiek kyla ta pati problema, pereikite prie kito toliau pateikto metodo.
3 metodas: projekto failo vietos keitimas
Kai kurie paveikti vartotojai pranešė, kad problema buvo išspręsta pakeitus projekto failo vietą. Daugeliu atvejų paveikti vartotojai pranešė, kad jie pradėjo veikti pakeisdami projekto failo ir eksportuoto vaizdo įrašo vietą į darbalaukį.
Čia yra trumpas vadovas, kaip tai padaryti:
- Kai jūsų projektas bus paruoštas, eikite į failą (iš juostelės meniu viršutiniame kairiajame skyriuje) ir spustelėkite Išsaugoti kaip.
- Ekrane „ Išsaugoti kaip“ nustatykite vietą darbalaukyje ir prieš spustelėdami Išsaugoti pavadinkite savo vaizdo įrašo projektą .
- Tada eikite į „ Export Settings“ , pasirinkite „ Output“ skirtuką ir spustelėkite Export.
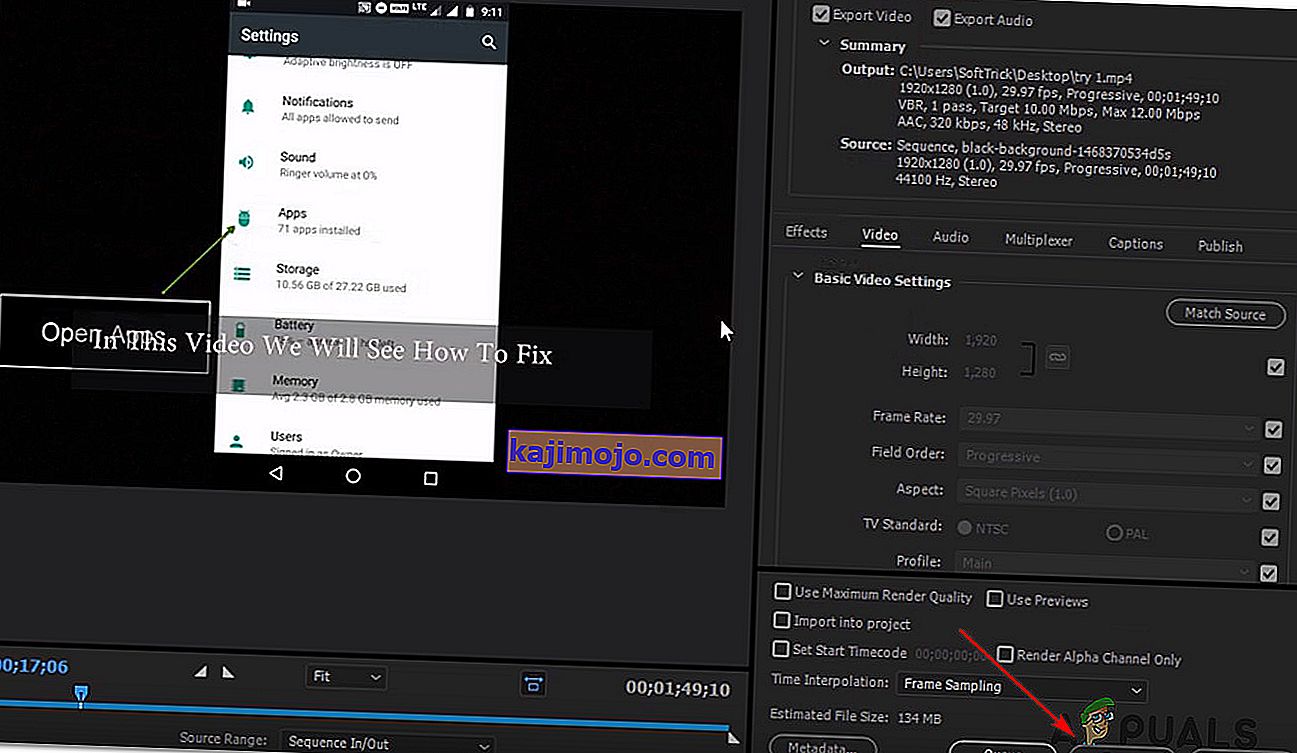
- Pažiūrėkite, ar procedūra yra sėkminga ir baigta be klaidos.
Jei šis metodas nepadėjo išspręsti problemos, pereikite prie kito toliau pateikto metodo.
4 metodas: sekos kopijavimas
Keletas vartotojų pranešė, kad kopijuojant seką, kuri šiuo metu yra eksportuojama, jie galėjo užbaigti operaciją nematydami „Klaida rengiant filmą“. Kaip paaiškėja, tai gali apeiti klaidos pranešimą ir leisti jį eksportuoti be problemų.
Norėdami nukopijuoti seką, tiesiog dešiniuoju pelės mygtuku spustelėkite nepavykusį projektą ir naujai pasirodžiusiame kontekstiniame meniu pasirinkite Eksportuoti .

Tai padarę pabandykite atlikti tą patį veiksmą, kuris anksčiau suaktyvino „Klaida rengiant filmą“, ir patikrinkite, ar problema išspręsta. Jei rodomas tas pats klaidos pranešimas, pereikite prie kito galimo taisymo.
5 metodas: išsiaiškinti, kur eksportas stringa
Jei „Adobe Premiere“ kažkur stringa eksportavimo proceso metu, tai tikriausiai reiškia, kad kažkas vyksta sekos pradžioje. Pora vartotojų, kuriems kilo ši problema, sugebėjo pasiekti, kad eksportavimo procesas būtų užbaigtas be klaidų, iš ekrano apačioje esančio meniu sukant rėmelius kelis kadrus atgal arba kelis rėmelius į priekį.

Perkėlę rėmelį eksportuokite tą mažą segmentą ir patikrinkite, ar nustoja atsirasti klaida „Klaida rengiant filmą“ . Jei eksportavimo procesas nebevyksta, turėtumėte gerai eksportuoti likusią failo dalį.
Jei problema vis dar neišspręsta, pereikite prie kito toliau pateikto metodo.
6 metodas: naujo projekto kūrimas
Keli vartotojai, kurie taip pat turėjo šią klaidą, sugebėjo ją ištaisyti sukūrę naują projektą su tais pačiais failais ir atlikdami eksportuojančią dalį iš naujo. Norėdami tai padaryti, eikite į Failas> Naujas> Projektas . Tada pavadinkite projektą taip, kaip norite, ir spustelėkite Gerai .

Sukūrę naują projektą, importuokite ankstesnį projektą. Galite tiesiog nuvilkti arba naudoti importavimo vedlį. Patvirtinę importavimą ir procesą sėkmingai atlikę, patikrinkite, ar išspręsta klaida „Klaida rengiant filmą“ .