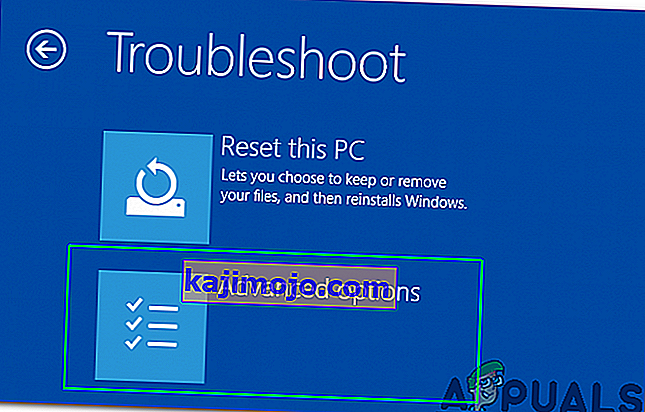„Microsoft“ 2015 m. Liepos 29 d. Išleido naujausią ir laukiamiausią „Windows“ versiją, pavadintą „ Windows 10 “. Paskutinėje OS, pagrįstoje GUI ir paslaugomis, įvyko keletas esminių pakeitimų. Beveik 14 milijonų žmonių atnaujino ankstesnes „Windows“ versijas į naujausią tik per 24 valandas.
Tuo pačiu metu žmonės pradėjo erzinti problemą, susijusią su „ Start Menu“ ir „ Cortana“ . Ši problema yra susijusi su meniu Pradėti ir „Cortana“ paleidimu. Kiekvieną kartą, kai vartotojas paleidžia „Start Menu“ arba „Cortana“, iškyla kritinė klaida, sakanti, kad funkcijos neveikia tinkamai, ir kitą kartą, kai vartotojas prisijungs, bus bandoma pataisyti .
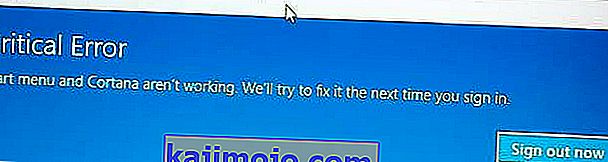
Šis kritinis klaidos pranešimas reikalauja, kad vartotojai trenktųsi į sieną, nes jie negali tinkamai naudotis savo kompiuteriais. Žmonės išbandė daugybę būdų, kaip atsikratyti šio klaidos pranešimo. Sukurti naują paskyrą ar naudoti kitas paskyras sistemoje „Windows“ nepavyko tinkamai ir klaida vis tiek išlieka. Daugelis žmonių dėl šios problemos grįžo prie ankstesnės „Windows“ versijos, o „Microsoft“ vis dar negali rasti priežasčių, dėl kurių tai atsirado.
Spėju, kad tai turėtų būti išspręsta, kai „Microsoft“ per mėnesį ar du atnaujins atnaujinimą.
Taigi, žemiau yra metodai, kaip atnaujinti „Start Menu“ ir „Cortana“ funkcionalumą.
Kritinės klaidos šalinimo metodai - meniu „Pradėti“ ir „Cortana“ neveikia:
Šie būdai yra geriausias šios klaidos sprendimas sistemoje „Windows 10“. Turėtumėte sekti šiuos metodus nuosekliai, jei pirmasis jums netinka.
Pataisykite sugadintus sistemos failus
Atsisiųskite ir paleiskite „Restoro“, norėdami iš čia ieškoti sugadintų failų , jei nustatoma, kad failai yra sugadinti ir jų trūksta, tada patikrinkite, ar „Start Menu“ ir „Cortana“ pradeda veikti. Jei ne, atlikite toliau nurodytus metodus.
1 metodas: pašalinkite „Anti Virus“
Pirmasis metodas yra geriausias šio kritinio klaidos pranešimo sprendimas. Daug kartų išorinės antivirusinės programos sukuria konfliktą tarp kitų „Windows“ programų, dėl kurių kyla skirtingų problemų. Ši kritinė klaida, susijusi su „Cortana“ ir „Start Menu“, yra susijusi su kompiuteryje įdiegtomis antivirusinėmis programomis. Taigi, geriau pašalinti antivirusinę programą. Norėdami tai pašalinti, atlikite šiuos paprastus veiksmus.
Dauguma šią problemą turinčių vartotojų turėjo „avast“!
1. Eikite į Valdymo skydą ir raskite Programos pašalinimas, jei esate „ Kategorijos“ rodinio režime. Jei esate mažų piktogramų rodymo režime, raskite Programos ir funkcijos ir spustelėkite jį.
2. Dabar pereikite prie antivirusinės programos, įdiegtos kompiuteryje, ir dukart spustelėkite Pašalinti.
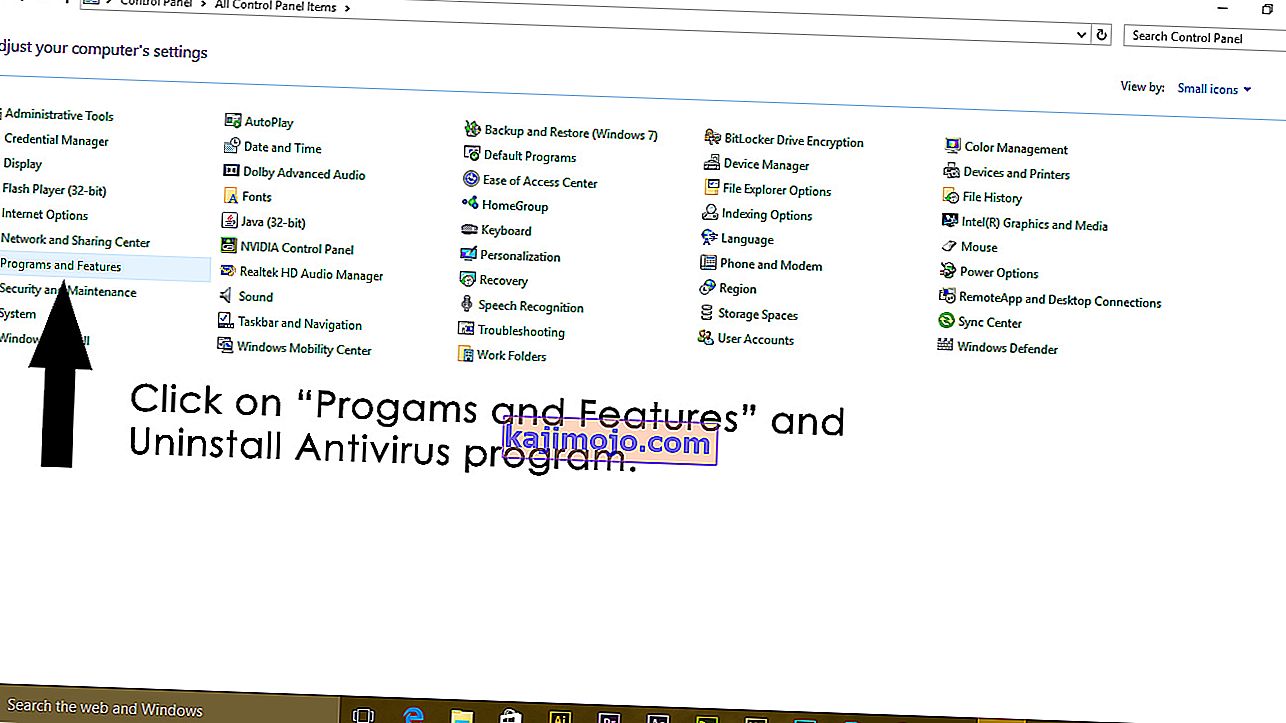
3. Pašalinę programą iš naujo paleiskite kompiuterį ir dabar galite pamatyti, kad jūsų „Windows 10“ meniu „Start Menu“ ir „Cortana“ veikia. Jei reikia, galite vėl įdiegti antivirusinę programą. BET jei problema išlieka, pereikite prie 2 metodo.
2 metodas: pataisykite per „PowerShell“
1. Norėdami atidaryti užduočių tvarkyklę, palaikykite paspaudę CTRL + ALT + DELETE .
2. Spustelėkite File -> ir pasirinkite Run New Task
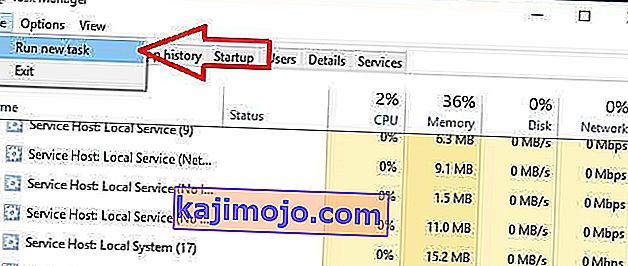
3. Įveskite „ Powerhell“ ir spustelėkite Gerai
4. Dabar dešiniuoju pelės mygtuku spustelėkite „ Powerhell“ iš užduočių juostos ir pasirinkite paleisti kaip administratorius
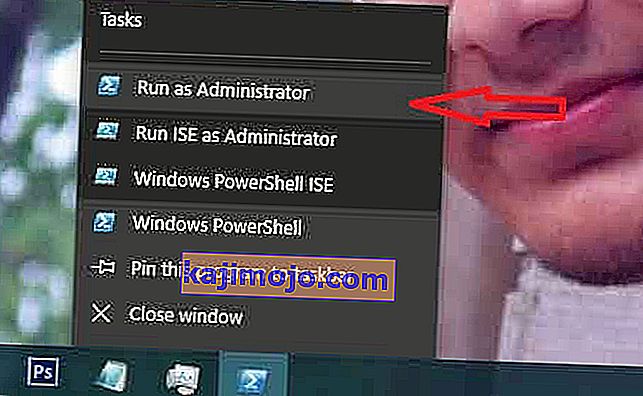
jei dešiniuoju pelės klavišu neveikia; iš naujo atidarykite užduočių tvarkyklę mažiau rodymo režimu
5. Pamatysite paleistų programų sąrašą. Dešiniuoju pelės mygtuku spustelėkite „ PowerShell“ ir pasirinkite Atidaryti failo vietą; Tai atvers failo vietą, surask „PowerShell“ (dešiniuoju pelės mygtuku spustelėkite jį ir pasirinkite), paleiskite kaip administratorius, kad atidarytumėte „PowerSell“ administratoriaus režimu.

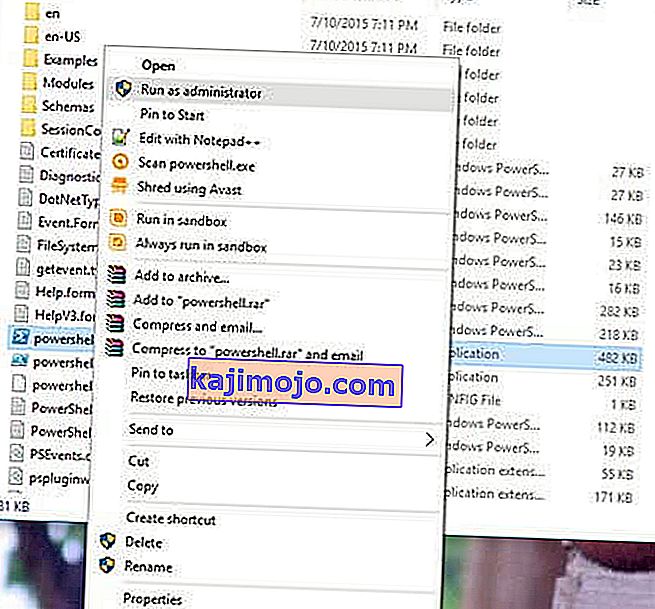
6. Dabar nukopijuokite / įklijuokite šią komandą komandų eilutėje:
„Get-AppXPackage -AllUsers“ „Foreach“ {Add-AppxPackage -DisableDevelopmentMode -Register "$ ($ _. InstallLocation) \ AppXManifest.xml"}Ir paspauskite klavišą ENTER. Palaukite, kol komanda bus baigta; perkraukite savo kompiuterį ir patikrinkite, ar „Cortana“ ir „Start Menu“ veikia dabar.
3 metodas: per komandinę eilutę
1. Dešiniuoju pelės mygtuku spustelėkite mygtuką Pradėti meniu ir pasirodžiusiame meniu pasirinkite Komandų eilutė (Administratorius) .
2. Įveskite ren% windir% \ System32 \ AppLocker \ Plugin *. * * .Bak ir paspauskite klavišą Enter.
3. Paleiskite kompiuterį iš naujo.
4 metodas: sistemos failų tikrintuvo nuskaitymas
Minėtas metodas veiks daugeliu atvejų. Jei atrodo, kad tai jums netinka, tada naudokite šį metodą. Turite paleisti sistemos failų tikrinimo priemonę , kad patikrintumėte sugadintus ar sugadintus failus sisteminiuose failuose ir vėliau juos ištaisytumėte.
Norėdami paleisti SFC, galite pereiti per šią nuorodą.
5 metodas: paleidimas saugiuoju režimu
Gali būti, kad tam tikros programos ar tvarkyklė gali veikti netinkamai ir trukdyti svarbiems operacinės sistemos elementams. Todėl atlikdami šį veiksmą paleisime kompiuterį saugiuoju režimu, kad tai ištaisytume. Norėdami tai padaryti:
- Perkraukite kompiuterį ir leiskite jam paleisti į užrakto ekraną, tada spustelėkite piktogramą „ Maitinimas “, paspausdami mygtuką „ Shift “.
- Spustelėkite parinktį „ Paleisti iš naujo “ ir paleiskite klavišą „ Shift “.
- Kai Windows batai į "Choose an variantas " ekrane, pasirinkite "Trikčių šalinimas".

- Spustelėkite „ Advanced Options “ ir pasirinkite „ Startup Settings “.
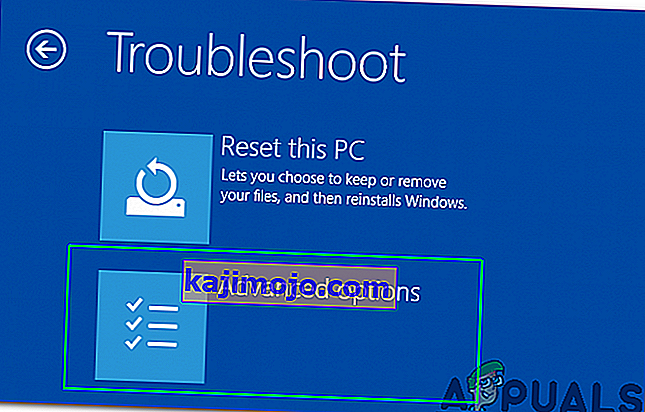
- Pasirinkite parinktį „ Paleisti iš naujo “.
- Kai kompiuteris paleidžiamas iš naujo, bus rodoma keletas parinkčių, paspauskite „ 5 “ arba „ F5 “, kad pasirinktumėte parinktį „ saugus režimas su tinklu “.
- Prisijunkite prie paskyros saugiuoju režimu ir iš naujo paleiskite kompiuterį.
- Patikrinkite , ar problema išlieka.