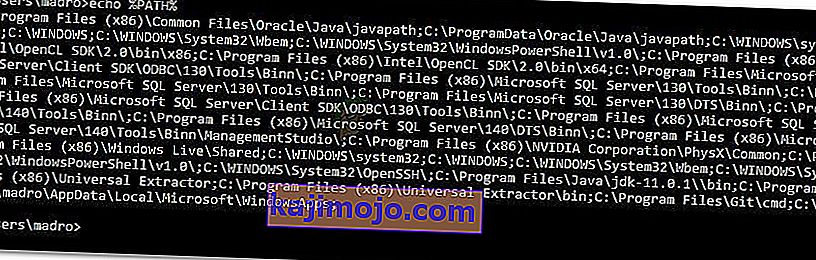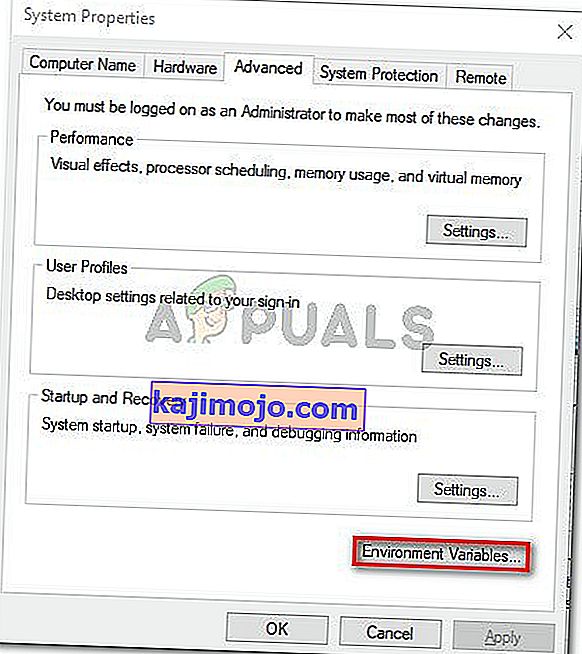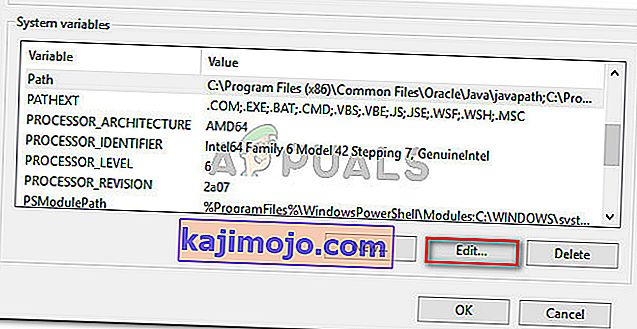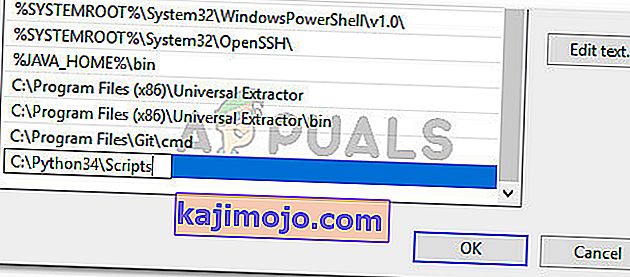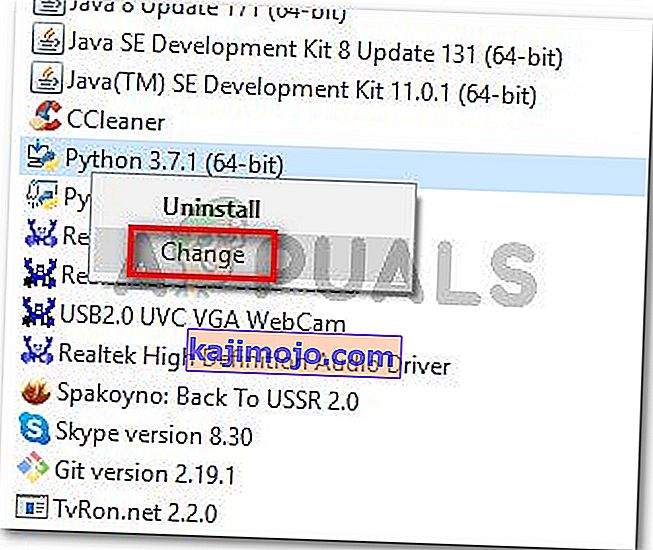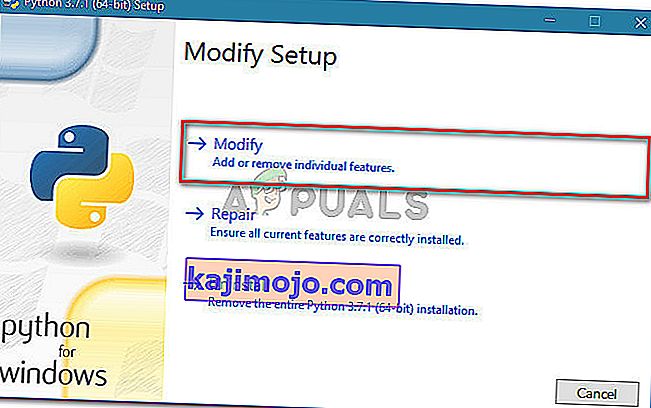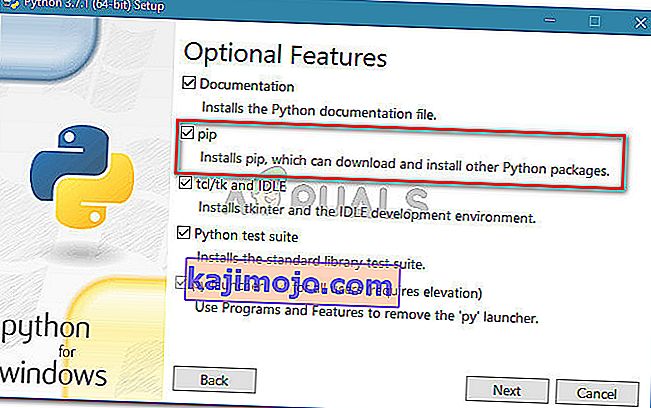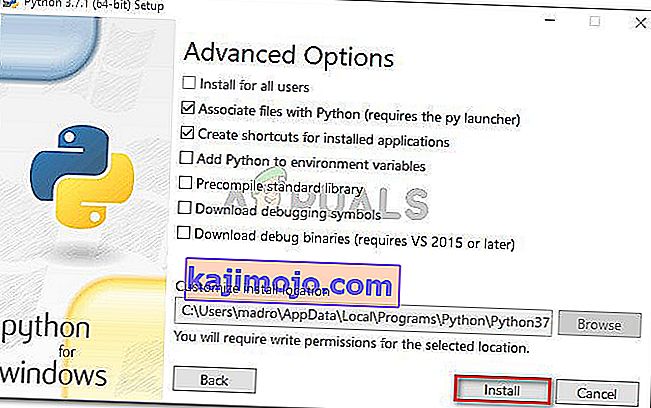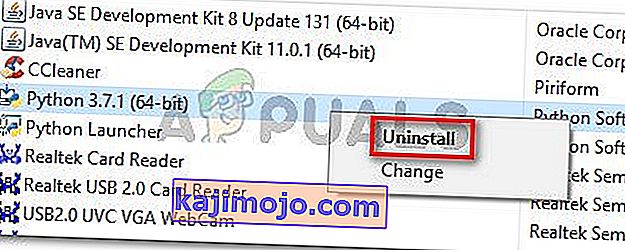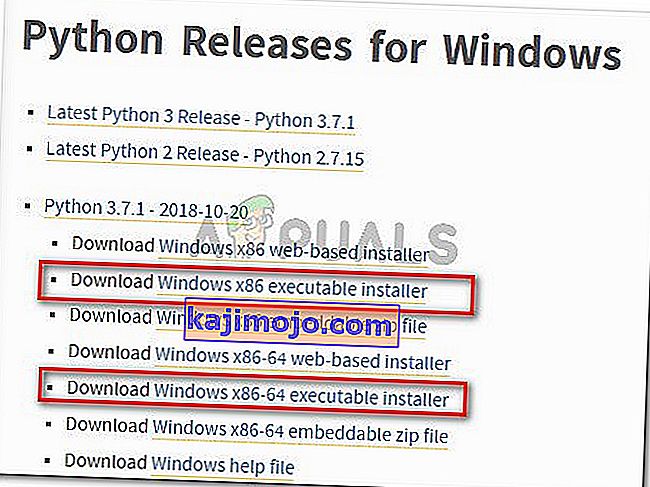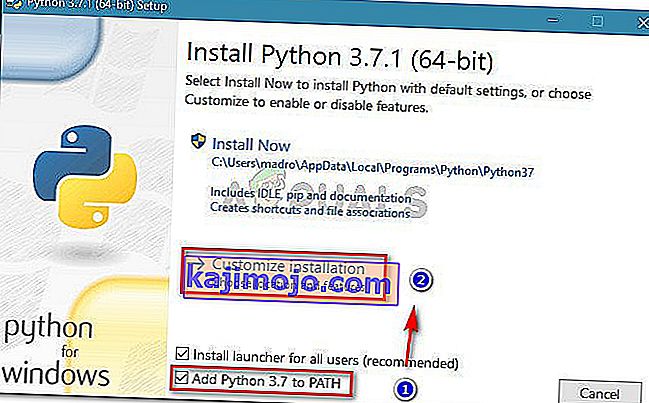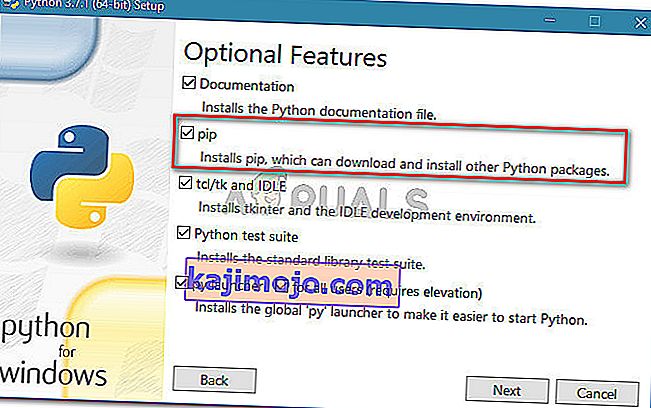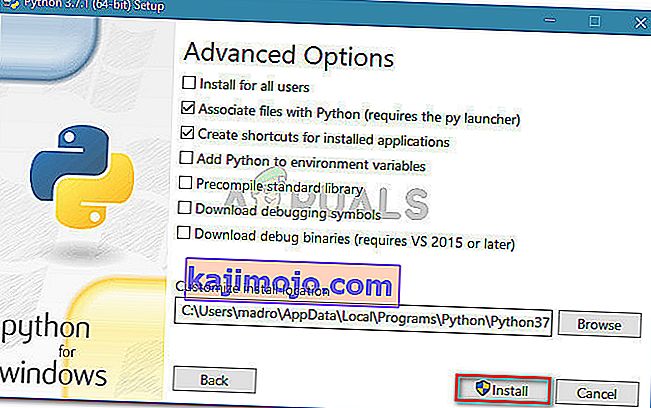Kai kurie vartotojai, bandantys įdiegti „Python“ paketus naudodami komandų eilutės lango ataskaitą, mato klaidą „ pip neatpažįstama kaip vidinė ar išorinė komanda “. Labiausiai paveikti vartotojai praneša, kad problema kyla net įdiegus „Python“ paskirstymą ir įsitikinus, kad „Python“ yra pridėta prie kelio kintamojo. Ši problema nėra būdinga tam tikrai OS, nes apie ją pranešta „Windows 7“, „Windows 8“ ir „Windows 10“.
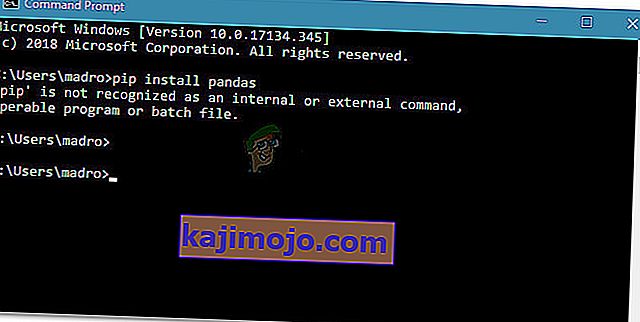
Kas yra PIP?
PiP yra rekursyvus „ Pip Installs Packages “ trumpinys . Iš esmės tai yra paketų valdymo sistema, naudojama įdiegti ir valdyti programinės įrangos paketus, parašytus „Python“. Dauguma vartotojų naudoja „PiP“, kad įdiegtų ir tvarkytų „Python“ paketus, esančius „ Python“ paketų rodyklėje .
Naujausiose „Python“ versijose („Python 2.7.9“ ir naujesnėse versijose bei „Python 3.4“) pagal numatytuosius nustatymus yra „Pip“.
Kas sukelia „pip“, nėra atpažįstama kaip vidinė ar išorinė komandos klaida?
Mes ištyrėme šią problemą, peržiūrėdami įvairias vartotojų ataskaitas ir bandydami atkartoti problemą savo kompiuteriuose. Iš to, ką surinkome, yra keletas scenarijų, kurie, kaip žinoma, suaktyvina šį klaidos pranešimą:
- PIP diegimas nėra pridedamas prie sistemos kintamojo - kad galėtumėte paleisti „Python“ komandas iš CMD lango, turėsite pridėti savo PiP diegimo kelią į savo PATH sistemos kintamajame. Jei „Python“ įdiegėte naudodami diegimo vykdomąjį failą, jis turėtų būti automatiškai pridėtas.
- Diegimas neteisingai pridėtas prie jūsų PATH - Lengva sugadinti PATH, jei jį pridėsite rankiniu būdu. Papildoma vieta arba kabliataškio trūkumas prieš naują PATH sukels klaidą.
Jei šiuo metu bandote išspręsti šį klaidos pranešimą, kuris neleidžia CMD naudoti „Python“ komandos, vadovaukitės šiame straipsnyje reklamuojamais metodais. Patvirtina, kad visus toliau nurodytus galimus pataisymus veikia bent vienas paveiktas vartotojas.
Norėdami gauti geriausius rezultatus, vadovaukitės toliau pateiktais metodais, kol rasite taisymą, kuris padės išspręsti problemą pagal konkretų scenarijų.
1 metodas: Patikrinkite, ar PIP yra pridėtas prie jūsų PATH kintamojo
Pradėkime nuo to, kad sužinotume, kur esame. Jei nežinote, ar jūsų PIP diegimas pridėtas prie jūsų PATH kintamojo, galite tai lengvai sužinoti naudodami tam tikrą komandą CMD eilutėje.
Tai žinodami nukreipsite teisinga linkme ir sutaupysite nuo nereikalingų veiksmų.
Pastaba: Jei jau žinote, ar jūsų PIP diegimo kelias pridėtas prie jūsų PATH kintamojo, pereikite prie toliau pateiktų metodų.
Čia yra trumpas vadovas, kaip patikrinti, ar PIP diegimas jau yra jūsų PATH kintamajame:
- Paspauskite „ Windows“ klavišą + R, kad atidarytumėte dialogo langą Vykdyti. Tada įveskite „ cmd “ ir paspauskite Enter, kad atidarytumėte komandų eilutę.

- Komandų eilutės lange įveskite echo% PATH% ir paspauskite Enter, kad gautumėte sąrašą su visomis vietomis, pridėtomis prie PATH kintamojo.
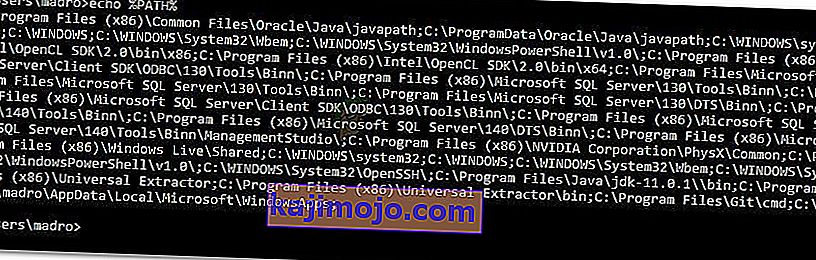
- Jei pavyksta rasti kelią, panašų į C: \ Python37 \ Scripts (tai priklauso nuo jūsų „Python“ versijos), tai reiškia, kad diegimo kelias jau pridėtas prie jūsų PATH kintamojo. Tokiu atveju galite praleisti šalia nurodytų metodų ir pereiti tiesiai į 4 metodą, kur pradedame šalinti problemas, susijusias su PiP diegimo keliu.
Jei nepavyko rasti PiP diegimo kelio atlikus anksčiau pateiktą testą, pereikite prie kitų toliau pateiktų metodų (2 ir 3 metodai), kad pridėtumėte PIP prie aplinkos kintamojo PATH.
2 metodas: PIP pridėjimas prie PATH aplinkos kintamojo naudojant „Windows“ GUI
Jei 1 metodas atskleidė, kad PIP diegimas nėra nustatytas kaip PATH kaip aplinkos kintamasis ir jūs jau įdiegėte „Python“ paskirstymą, turėsite tai padaryti rankiniu būdu.
Atlikę toliau nurodytą procedūrą, galėsite įvesti PiP komandas iš komandų eilutės lango. Čia pateikiamas trumpas vadovas, kaip pridėti PiP diegimą prie kelio kintamojo kelio naudojant „Windows“ GUI:
- Paspauskite „ Windows“ klavišą + R, kad atidarytumėte dialogo langą Vykdyti. Tada įveskite „ sysdm.cpl “ ir paspauskite Enter, kad atidarytumėte sistemos ypatybių ekraną.

- Ekrane Sistemos ypatybės eikite į skirtuką Išplėstinė , tada spustelėkite Aplinkos kintamieji .
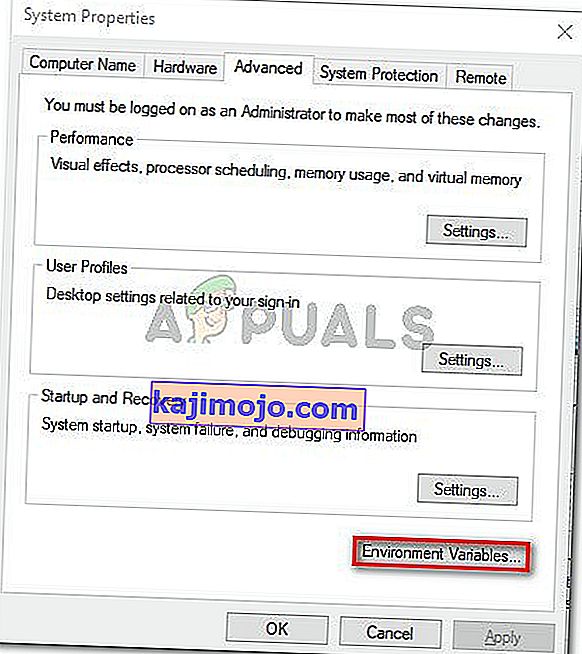
- Ekrane Aplinkos kintamieji eikite į Sistemos kintamieji ir spustelėkite Kelias, kad jį pasirinktumėte. Tada pasirinkę kelią spustelėkite mygtuką Redaguoti ....
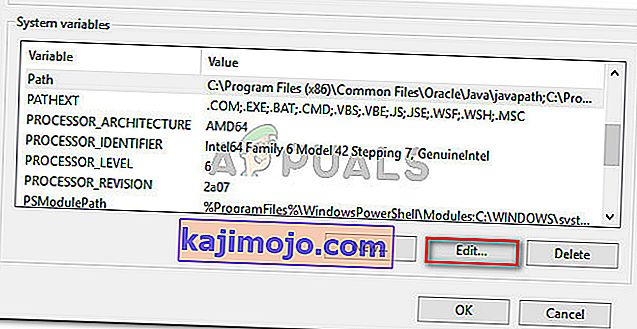
- Į Redaguoti aplinkos kintamojo ekrane, spustelėkite Naujas ir pridėti kelią, kur PIP montavimas yra. „Python 3.4“ numatytoji vieta yra C: \ Python34 \ Scripts.
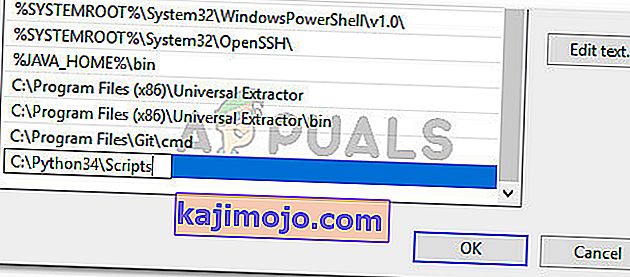
- Kai kelias bus pridėtas, atidarykite naują CMD langą ir pabandykite įdiegti python paketą, pateiktą kartu su PiP. Nebeturėtumėte matyti klaidos „ pip neatpažįstama kaip vidinė ar išorinė komanda “.
Jei ieškote greitesnio būdo pridėti PiP vietą prie aplinkos kintamojo, atlikite 3 metodą .
3 metodas: PIP pridėjimas prie PATH aplinkos kintamojo naudojant CMD
Greitesnis būdas nustatyti PIP kelio aplinkos kintamąjį yra tai padaryti tiesiai iš CMD lango. Tai sutaupys šiek tiek laiko, tačiau gali būti šiek tiek bauginantis, jei nesate įpratę naudotis terminalu.
Čia yra trumpas vadovas, kaip nustatyti PiP kelio aplinką tiesiai iš komandų eilutės lango:
- Paspauskite „ Windows“ klavišą + R, kad atidarytumėte dialogo langą Vykdyti. Tada įveskite „ cmd “ ir paspauskite Enter, kad atidarytumėte komandų eilutės langą.

- Komandų eilutės lange vykdykite šią komandą, kad nustatytumėte PIP diegimą į aplinkos kintamąjį:
setx PATH „% PATH%; C: \ Python37 \ Scripts“
Pastaba: Atminkite, kad šioje komandoje mes naudojome numatytąją „Python 3.7“ vietą. Jei naudojate kitą „Python“ versiją arba įdiegėte ją pasirinktinėje vietoje, pakeiskite kelią po ' ; „atitinkamai.
- Pažiūrėkite, ar šis metodas buvo sėkmingai paleistas „Python“ diegimo pakete (kuris naudoja PIP) tame pačiame CMD lange. Jei vis tiek matote klaidos pranešimą, pereikite prie kito toliau pateikto metodo.
4 metodas: „Python“ paketo atidarymas nepridėjus PiP kintamojo
Jei ieškote būdo, kaip įdiegti „Python“ paketą iš CMD, nepridėjus PiP prie aplinkos kintamojo PATH, galite jį įdiegti naudodami keletą skirtingų komandų. Tai taip pat veikia, jei naudojote anksčiau nurodytus metodus, kad sukonfigūruotumėte aplinkos PATH kintamąjį, tačiau vis tiek matote klaidos pranešimą.
Štai keli būdai, kuriuos galite naudoti norėdami atidaryti „Python“ diegimo paketus CMD nepridėdami PIP kintamojo:
Trumpas metodas:
- Paspauskite „ Windows“ klavišą + R, kad atidarytumėte dialogo langą Vykdyti. Tada įveskite „ cmd “ ir paspauskite Enter, kad atidarytumėte komandų eilutės langą.

- Įveskite šias komandas ir būtinai pakeiskite vietos rezervavimo ženklą į savo paketo pavadinimą:
python -m pip install [paketo pavadinimas]
Pastaba: Pakeiskite [packagename] pavadinimu to paketo, kurį bandote įdiegti.
Ilgas metodas:
- Atidarykite dialogo langą paleisti spausdami "Windows klavišas + R . Tada įveskite „ cmd “ ir paspauskite Enter, kad atidarytumėte komandų eilutės langą.

- CMD lange naudokite šią komandą norėdami pereiti į katalogą, kuriame yra python .whl failas.
CD C: \ python diegia
Pastaba: Mūsų pavyzdyje „Python“ diegimo paketas buvo aplanke, pavadintame „ python installs“. Pritaikykite šią komandą norėdami pereiti į katalogą, kuriame yra ratas.
- Tada paleiskite šią komandą, kad įdiegtumėte „Python“ paketą naudodami „PiP“:
c: \ python37 \ scripts \ pip.exe įdiekite [paketas]. whl
Pastaba: Turėkite omenyje, kad turite pakeisti „python“ diegimo vietą, jei turite senesnę versiją arba jei įdiegėte į pasirinktinę vietą. Be to, būtinai pakeiskite [paketo] rezervavimo ženklą į savo paketo pavadinimą.
Jei šie du paskutiniai metodai neleido įdiegti „Python“ paketo iš CMD lango, vadovaukitės paskutiniu žemiau pateiktu metodu, kuriame užtikriname, kad įdiegta „PiP“.
5 metodas: Užtikrinkite, kad PiP būtų įtrauktas į jūsų „Python“ diegimą
Prieš pradėdami iš naujo įdiegti visą „Python“ aplinką, pažiūrėkime, ar „PyP“ nebuvo praleistas iš „Python“ diegimo. Kai kurie „Python“ diegėjai paliks „PiP“ iš numatytojo diegimo.
Laimei, galite tai ištaisyti pakeisdami „Python“ diegimą ir pakeisdami jį, kad įdiegtumėte PIP. Čia yra trumpas vadovas, kaip tai padaryti:
- Paspauskite „ Windows“ klavišą + R, kad atidarytumėte dialogo langą Vykdyti. Tada įveskite „ appwiz.cpl “ ir paspauskite Enter, kad atidarytumėte programas ir funkcijas.

- Programų ir funkcijų viduje dešiniuoju pelės mygtuku spustelėkite „ Python“ diegimą ir spustelėkite Keisti .
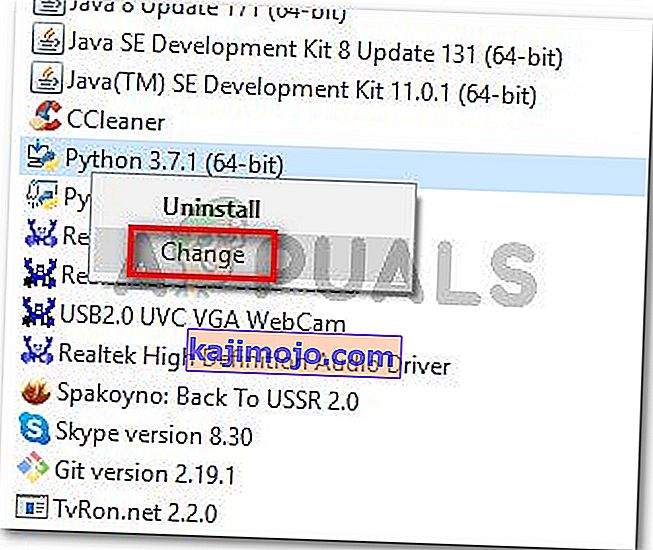
- Ekrane „ Modifikuoti sąranką“ spustelėkite Keisti.
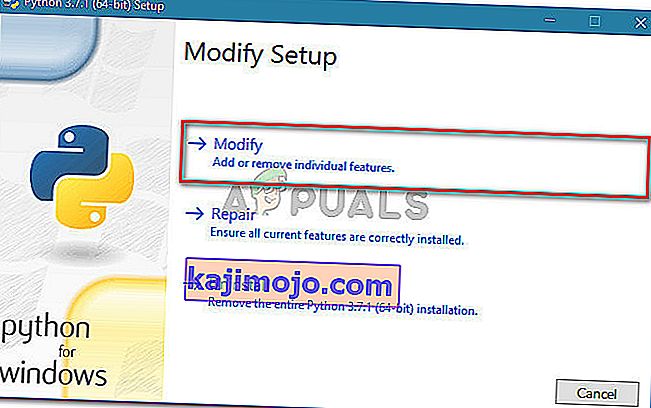
- Ekrane „ Pasirenkamos funkcijos“ pažymėkite laukelį, susietą su „pip“, ir spustelėkite Pirmyn .
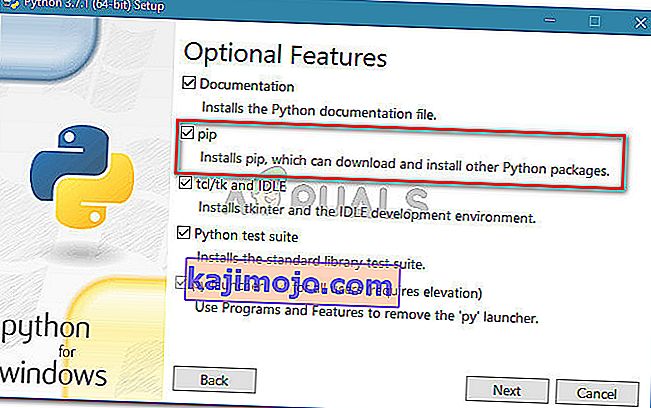
- Paspauskite mygtuką Įdiegti, kad pakeistumėte „Python“ diegimą.
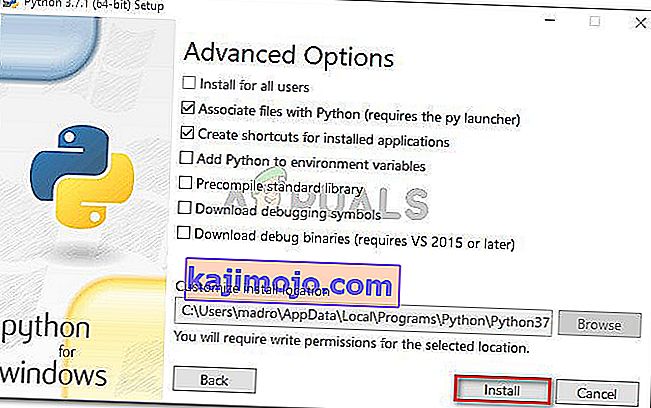
- Kai „Python“ diegimas bus modifikuotas, atidarykite CMD langą ir patikrinkite, ar galite įdiegti „Python“ paketą su PiP, nematydami klaidos „ pip neatpažįstama kaip vidinė ar išorinė komanda “.
6 metodas: „Python“ diegimas per vykdomąjį diegimo programą
Jei taip toli pasiekėte be rezultato, iš naujo įdiegę „Python“ kartu su jo komponentais greičiausiai išspręsite klaidą „ pip neatpažįstama kaip vidinė ar išorinė komanda “.
Lengviausias būdas tai padaryti yra naudojant vykdomąjį „Python“ diegimo programą. Jei tinkamai sukonfigūruosite, jis automatiškai įdiegs PiP. Čia yra trumpas vadovas, kaip tai padaryti:
- Paspauskite „ Windows“ klavišą + R, kad atidarytumėte dialogo langą Vykdyti. Tada įveskite „ appwiz.cpl “ ir paspauskite Enter, kad atidarytumėte programas ir funkcijas .

- Programų ir funkcijų viduje slinkite žemyn į programų sąrašą, kad rastumėte „Python“ diegimą. Suradę, dešiniuoju pelės mygtuku spustelėkite jį ir pasirinkite Pašalinti, tada vykdykite ekrane rodomus raginimus, kad pašalintumėte jį iš savo sistemos. Kai „Python“ paskirstymas bus pašalintas iš jūsų kompiuterio, iš naujo paleiskite kompiuterį.
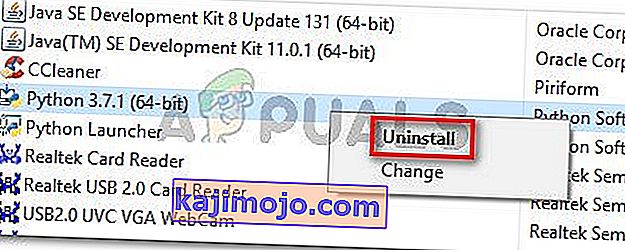
- Kito paleidimo metu apsilankykite šioje nuorodoje ( čia ) ir atsisiųskite naujausią „Python“ vykdomąjį diegimo programą pagal savo „Os“ architektūrą.
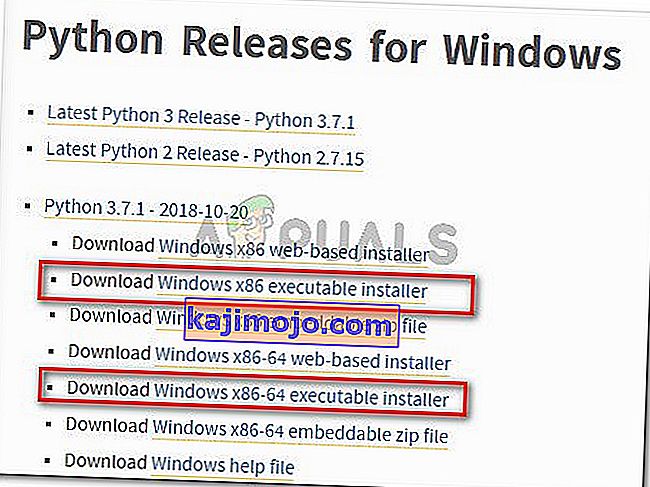
- Atidarykite diegimo vykdomąjį failą ir pirmiausia įsitikinkite, kad pažymėtas langelis, susietas su „ Add Python to PATH“ - tai užtikrina, kad galite paleisti „Python“ komandas komandų eilutėje. Tada spustelėkite Tinkinti diegimą .
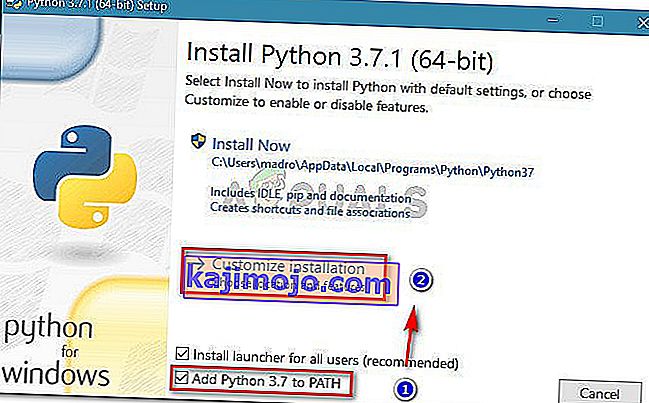
- Lange Pasirinktinės funkcijos patikrinkite, ar pažymėtas langelis, susietas su pip , tada spustelėkite Pirmyn .
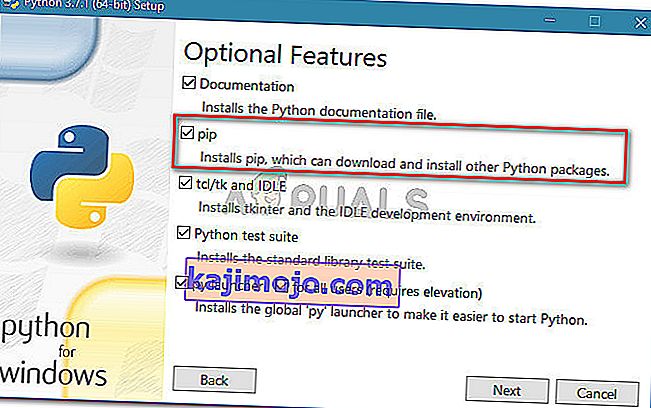
- Palikite numatytąją vietą ir Išplėstines parinktis , tada spustelėkite Diegti, kad pradėtumėte diegimą.
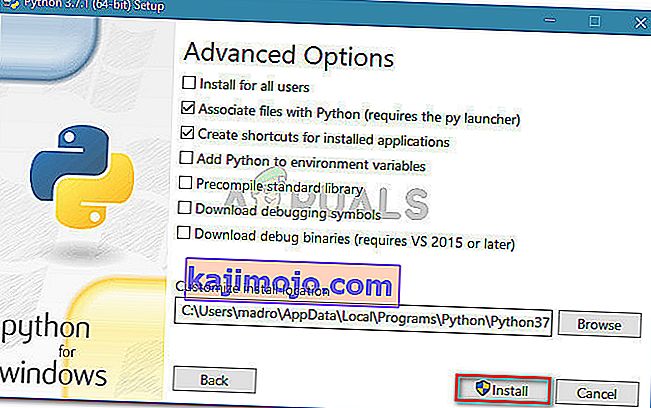
- Baigę diegti, iš naujo paleiskite kompiuterį rankiniu būdu, jei jums to automatiškai nereikia.
- Kitame paleidime patikrinkite, ar problema išspręsta bandant įdiegti „Python“ paketą per CMD langą.
- Jei vis tiek matote klaidą „ pip neatpažįstama kaip vidinė ar išorinė komanda “, CMD lange įveskite šią komandą:
python -m ensurepip --default-pip
Pastaba: naudojant tam tikrus „Python“ paskirstymus (ypač 3.6), gali būti, kad „PiP“ pagal numatytuosius nustatymus neįdiegiama. Viena iš oficialių šios problemos pataisymų, įtrauktų į dokumentaciją, yra ši komanda.