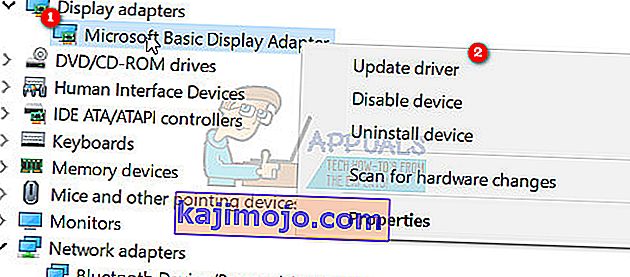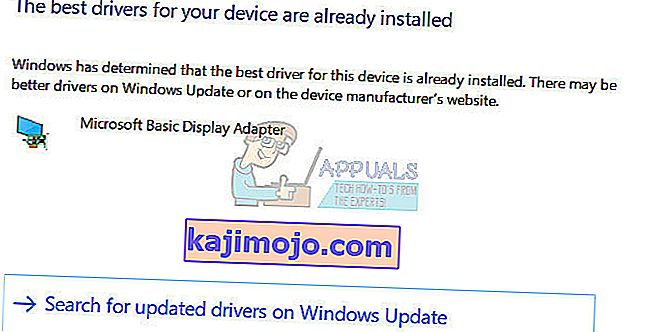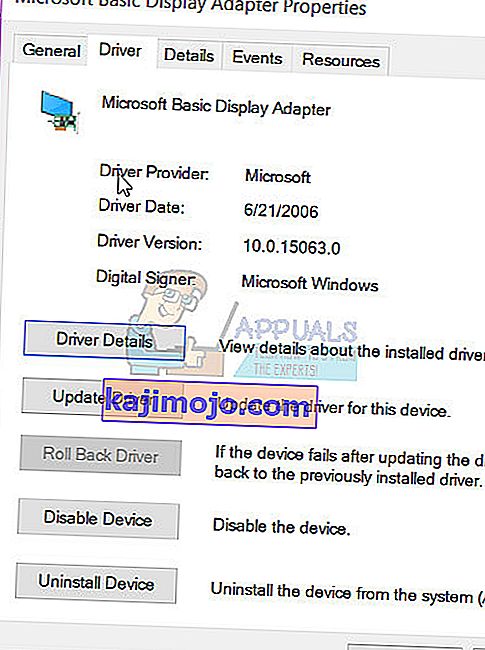Kai kurie „Windows 10“ ir keli „Windows 8“ vartotojai pranešė apie klaidą, susijusią su „Microsoft Visual C ++ Runtime Library“. Atidarius „Windows Explorer“, atsitiktinai įvyko vykdymo klaida. Šią problemą sukelia klaidinga „Visual C ++ Runtime Library“ arba tam tikros programos, naudojančios „Runtime“. Norėdami išspręsti šią problemą, mes iš naujo įdiegsime „Visual C ++ Runtime“, paleisime „Windows“ naujinimus, išnaikinsime kaltininkų programas.
Ši problema taip pat perkeliama į „Windows 10“ kūrėjų naujinimą ir daugelis vartotojų taip pat gauna vykdymo laiko klaidas „Windows 10“ kūrėjų naujinimo versijoje.

Pataisykite sugadintus sistemos failus
Atsisiųskite ir paleiskite „Restoro“, kad iš čia ieškotumėte sugadintų failų , jei failai yra sugadinti ir jų trūksta, tada patikrinkite, ar jis išsprendžia problemą, jei ne, tęskite toliau išvardytus sprendimus.
1 metodas: atnaujinkite ekrano tvarkyklę
- Laikykite „ Windows“ klavišą ir paspauskite X ir eikite į „ Device Manager“.
- Suraskite Vaizdo adapterius ir dešiniuoju pelės mygtuku spustelėkite savo Vaizdo adapterį.
- Pasirinkite Atnaujinti tvarkyklę
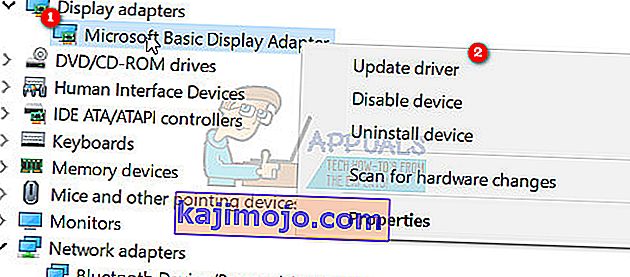
- Pasirinkite Atnaujinto tvarkyklės paieška automatiškai, jei sakoma, kad geriausi jūsų įrenginio tvarkyklės jau įdiegti, tada pasirinkite antrąją parinktį Ieškoti atnaujintų tvarkyklių sistemoje „Windows Update“ ir spustelėkite Tikrinti, ar yra naujinimų , jei naujinimai randa naujus tvarkykles, jas įdiekite, dar pereikite prie metodo 2 .
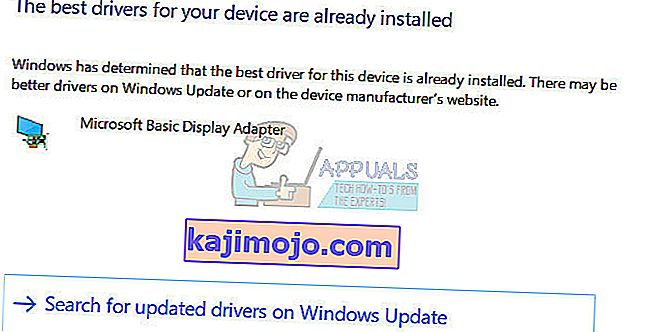
2 metodas: Atkurkite / iš naujo įdiekite ekrano tvarkyklę
Šis metodas pasiteisino daugeliui žmonių, nes „Runtime“ reikia daugeliui kitų programų, o „Windows“ yra labai nuo jo priklausoma, ir jei tai sukelia tik vienos ar dviejų programų klaidas, greičiausiai tai yra nesuderinamumo problema. Šiuo atveju siūlyčiau grįžti prie ankstesnės „Display Adapter“ versijos ir, jei nėra ankstesnių versijų, išbandykite iš naujo įdiegę senesnę versiją nuo praėjusių metų. Taip pat turite įsitikinti, kad sustabdėte „Windows“ automatinį tvarkyklių atnaujinimą, jei šis metodas veikia.
Pastaba: Jei atkuriate tvarkyklę, „Windows“ jos iš naujo neįdiegs. Jei iš naujo įdiekite tvarkyklę, „Windows“ naujinimas gali ją iš naujo įdiegti radęs naujesnę tvarkyklės versiją per „Windows“ naujinimą, tokiu atveju ieškokite „ //appuals.com/stop-windows-automatically-installing-outdated-drivers/ “.
- Laikykite „ Windows“ klavišą ir paspauskite X
- Pasirinkite „ Device Manager“ . Dešiniuoju pelės mygtuku spustelėkite ekrano adapterį ir pasirinkite tvarkyklės skirtuką.
- Spustelėkite „Grąžinti“, išbandykite po kiekvieno grįžimo, kad sužinotumėte, kuri versija jums tinka.
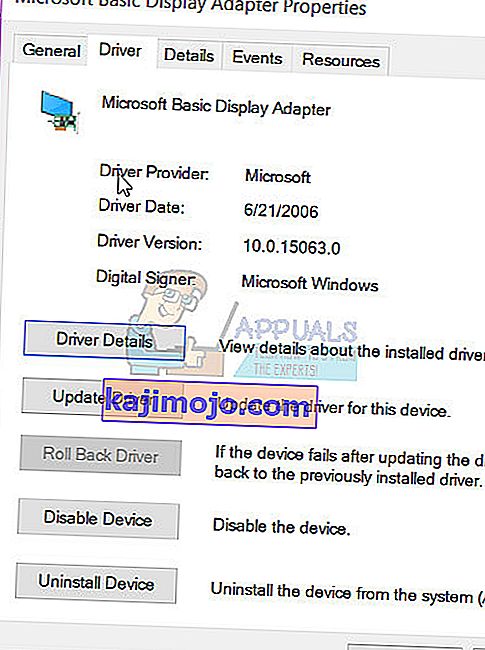
- Jei nė vienas iš jų neveikia, iš naujo įdiekite ekrano adapterį iš gamintojo svetainės ir neleiskite atnaujinimams automatiškai įdiegti tvarkyklės. ^ žr. nuorodą aukščiau. Jei 1 ir 2 metodo trikčių šalinimas nepavyksta, galite pabandyti iš naujo įdiegti „V C ++ Runtime“ bibliotekas.
3 metodas: „Visual C ++ Runtime“ įdiegimas iš naujo
- Paspauskite „ Windows“ klavišą + R, „ appwiz“. cpl ir paspauskite Enter .
- Sąraše suraskite „Microsoft Visual C ++“ programas.
- Pasirinkite kiekvieną įrašą ir spustelėkite Pašalinti .
- Iš čia atsisiųskite naują „Microsoft Visual C ++ Runtime“ kopiją ir įdiekite ją.

4 metodas: „Visual C ++ Runtime“ taisymas
- Paspauskite „ Windows“ klavišą + R, „ appwiz“. cpl ir paspauskite Enter .
- Naršykite sąraše ir pašalinkite visus „Microsoft Visual C ++ Runtimes“, išskyrus 2010 ir 2012 metus.
- Įdiegtų programų sąraše raskite „Microsoft Visual C ++ Runtime 2012“.
- Pasirinkite šį įrašą, tada spustelėkite Pašalinti / taisyti ir bus rodomos parinktys Taisyti , Pašalinti arba Atšaukti .
- Spustelėkite Taisyti ir leiskite procesą užbaigti. Jūsų bus paprašyta iš naujo paleisti kompiuterį. Paleidus kompiuterį iš naujo, problema bus išspręsta.

5 metodas: programų pašalinimas
Pranešama, kad dėl tam tikrų programų „Visual C ++“ sugedo „Explorer“. Pašalinus šias programas, problema bus išspręsta. Vėliau galite iš naujo įdiegti šias programas, kad sužinotumėte, ar situacija pasikeičia.
- Paspauskite „ Windows“ klavišą + R, „ cpl“ ir paspauskite „ Enter“ .
- Pabandykite pašalinti šias programas, kurios buvo įrašytos sukėlusios problemų. Kita vertus, pabandykite pašalinti neseniai įdiegtas programas.
- „Visual Studio 2013“
- „AutoCAD“
- „Bing“ darbalaukis
- Perkraukite savo kompiuterį ir patvirtinkite, ar problema buvo išspręsta.
6 metodas: „Clean Boot“ atlikimas
Į „Clean“ įkrovą įkeliamos tik būtinos paslaugos ir programos. Tai apsaugo nuo visų trečiųjų šalių programų įkėlimo paleidimo metu, todėl, jei tarp programos ir „Visual C ++“ programinės įrangos kilo kokių nors prieštaravimų, ją reikia ištaisyti. Norėdami pradėti „švarų“ įkrovą:
- Prisijunkite prie kompiuterio naudodami administratoriaus abonementą.
- Paspauskite „ Windows “ + „ R “, kad atidarytumėte „ RUN “ raginimą.

- Įveskite „ msconfig “ ir paspauskite „ Enter “.

- Spustelėkite parinktį „ Paslaugos “ ir atžymėkite mygtuką „ Slėpti visas„ Microsoft “ paslaugas “.

- Spustelėkite parinktį „ Išjungti viską “, tada - „ Gerai “.

- Spustelėkite skirtuką „ Startup “ ir spustelėkite parinktį „ Open Task Manager “.

- Spauskite ant " Startup " mygtuką Task Manager.
- Spustelėkite bet kurią sąrašo programą, šalia kurios parašyta „ Enabled “, ir pasirinkite parinktį „ Disable “.

- Pakartokite šį procesą visoms sąraše esančioms programoms ir iš naujo paleiskite kompiuterį.
- Dabar jūsų kompiuteris buvo paleistas būsena „ Clean Bo o t“.
- Patikrinkite , ar problema išnyko.
- Jei klaidos nebėra, tai reiškia, kad ją sukėlė trečiosios šalies programa ar paslauga.
- Pradėkite įgalindami po vieną paslaugą tuo pačiu būdu ir sustabdykite, kai klaida vėl pasirodys .
- Re - įdiegti į paslaugų / paraišką pagal leidžianti kurį klaidos ateina atgal , arba laikyti jį neįgaliesiems .
7 metodas: „Intel True Key“ diegimas
Buvo pranešta, kad kartais „Intel True Key“ programinė įranga gali trukdyti svarbiems operacinės sistemos elementams ir sukelti šią problemą. Todėl šiame žingsnyje mes jį visiškai pašalinsime iš kompiuterio. Už tai:
- Vienu metu paspauskite „ Windows “ + „ I “ mygtukus.
- Spustelėkite parinktį „ Programos “.

- Slinkite žemyn ir sąraše spustelėkite parinktį „ Intel True Key “.
- Pasirinkite mygtuką „ Pašalinti “ ir įspėjimo eilutėje spustelėkite „ Taip “.

- Palaukite , kol bus pašalinta programinė įranga, ir patikrinkite , ar problema išlieka.
8 metodas: diagnostikos vykdymas
- Užbaikite dabartinius „Windows Explorer“ procesus paspausdami „ Ctrl“ + „Shift“ + Esc ir pažymėdami skirtuką „Procesas“ .
- Veikiančiose programose ieškokite „ Windows Explorer“ (explorer.exe) , dešiniuoju pelės mygtuku spustelėkite ją ir spustelėkite Baigti užduotį .
- Paspauskite „ Windows“ klavišą + R ir įveskite „MdSched“ ir spustelėkite Gerai .
- Pasirinkite Paleisti iš naujo dabar ir patikrinkite, ar nėra problemų .
- Vykdykite vedlį, kad patikrintumėte ir išspręstumėte visas atminties problemas.
Jei nė vienas iš šių būdų neišsprendė problemos, perskaitykite šį straipsnį arba pabandykite atnaujinti „Windows“.