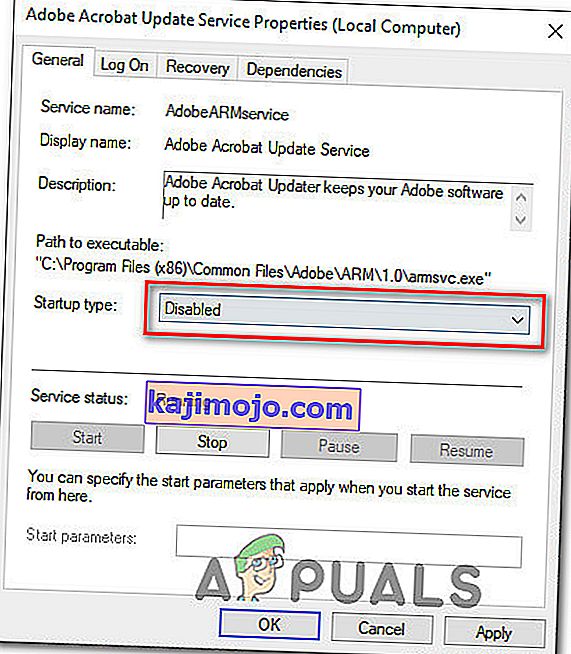Nors „Windows 10“ yra naujausia ir didžiausia egzistuojanti „Windows“ operacinės sistemos iteracija, ji toli gražu nėra tobula. Tokiu atveju „Microsoft“ periodiškai pateikia daugybę „Windows 10“ ir joje esančių programų bei programų naujinių. Skirtingai nei naudojant senesnes „Windows“ versijas, visi atnaujinimai, įdiegti „Windows 10“ kompiuteriuose per „ Windows Update“, yra privalomi ir yra automatiškai atsisiunčiami ir įdiegiami vienu metu. Nepriklausomai nuo svarbaus naujinio būsenos ir nepaisant to, ar norite jį įdiegti, galų gale jis bus atsisiųstas ir įdiegtas, nors jūs turite teisę šiek tiek atidėti įvykį.
Deja, kai kuriems „Windows 10“ vartotojams įtakos turėjo ir tebėra problema, kai jų kompiuteriuose sukaupta daugybė laukiančių naujinių, kai kurie jų pažymėti kaip laukiantys atsisiuntimo, kiti pažymėti kaip laukiantys, kol bus įdiegti, tačiau nė vienas iš jų nėra atsisiųstas. arba įdiegta, nesvarbu, kiek kartų paveikti vartotojai bando juos atsisiųsti ir įdiegti. Kai vartotojai, kuriuos paveikė ši problema, patenka į „ Windows Update“ , jie mato visų savo kompiuteryje galimų naujinimų sąrašą, tačiau negali jų atsisiųsti ir (arba) įdiegti, nors kai kurie pažymėti kaip laukiantys atsisiuntimo, o kiti laukiantys būti įdiegta.
Laimei, tačiau ši problema nėra aklavietės problema ir ją galima išspręsti gana paprastomis priemonėmis. Toliau pateikiami trys efektyviausi sprendimai, kuriuos galite naudoti norėdami išspręsti šią problemą:
Pataisykite sugadintus sistemos failus
Atsisiųskite ir paleiskite „Restoro“, kad iš čia ieškotumėte sugadintų failų , jei failai yra sugadinti ir jų trūksta, tada patikrinkite, ar jis išsprendžia problemą, jei ne, tęskite toliau išvardytus sprendimus.
Prieš tęsdami: būtinai palikite procesą bent valandai ar dviem, kad įsitikintumėte, jog „Windows“ ne tik inicijuoja naujinimus.
1 sprendimas: paleiskite „Windows Update“ trikčių šalinimo įrankį
Jei „Windows 10“ komponentas neveikia ar elgiasi taip, kaip turėtų, paprasčiausiai paleiskite „Windows 10“ įmontuotą trikčių šalinimo įrankį, bet paleiskite jį specialiai veikiančiam komponentui. Tas pats pasakytina ir apie „ Windows Update“ - kadangi „ Windows Update “ veikia keistai, pirmasis sprendimas, kurį turėtumėte išbandyti, yra „ Windows Update“ trikčių šalinimo įrankio paleidimas . Norėdami tai padaryti, turite:
- Atidarykite Valdymo skydą .
- Perjunkite į piktogramas
- Spustelėkite Trikčių šalinimas .
- Kairiojoje srityje spustelėkite „ Peržiūrėti viską “.
- Spustelėkite „ Windows Update“ .
- Spustelėkite „ Kitas“ ir tęskite trikčių šalinimo įrankį iki galo, laikydamiesi ekrane pateikiamų instrukcijų.
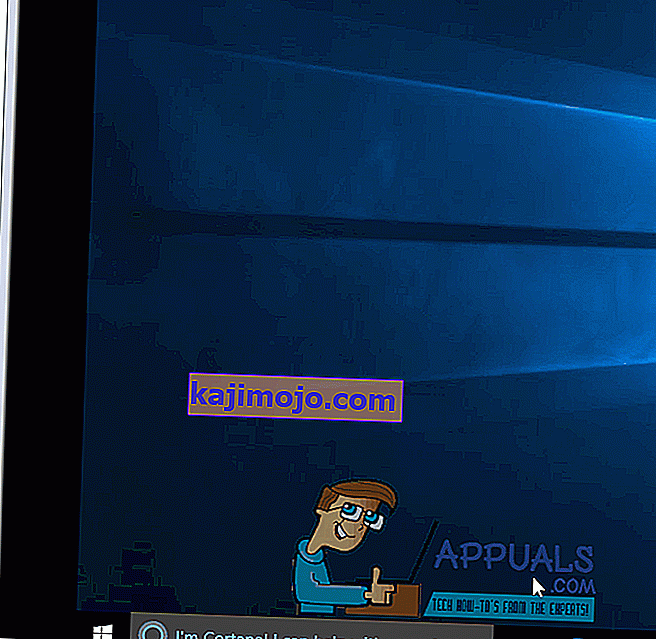
Trikčių šalinimo įrankis bandys nustatyti visas su „ Windows Update“ susijusias problemas ir išspręsti visas aptiktas problemas. Sėkmingai paleidę trikčių šalinimo įrankį, turėtumėte iš naujo paleisti kompiuterį ir pabandyti atsisiųsti ir įdiegti „Windows“ naujinimus, kai tik jis įsijungia, kad sužinotumėte, ar problema vis dar išlieka.
2 sprendimas: įsitikinkite, kad veikia visos su „Windows Update“ susijusios paslaugos
Jums gali būti susiduria su šia Windows Update problema, jei vienas ar daugiau paslaugų, susijusių su "Windows Update" yra arba nėra įjungtas arba veikia ne savo kompiuteryje. Tokiu atveju šią problemą galima lengvai išspręsti įsitikinus, kad visos su „ Windows Update“ susijusios paslaugos yra įjungtos ir veikia.
- Laikykite nuspaudę „ Windows“ logotipo klavišą ir tai atlikdami paspauskite R, kad atidarytumėte „ Run“
- Tipo paslaugos. MSc į Vykdyti dialogą ir paspauskite Enter .
- Suraskite ir dešiniuoju pelės mygtuku spustelėkite „ Windows Update“ paslaugą, tada spustelėkite Ypatybės .
- Nustatykite paslaugos paleidimo tipą į Automatinis , jei paslauga sustabdyta, spustelėkite Pradėti, kad ją paleistumėte, spustelėkite Taikyti ir tada Gerai .
- Suraskite ir dešiniuoju pelės mygtuku spustelėkite „ Background Intelligent Transfer Service“ ( BITS ) ir spustelėkite Ypatybės .
- Pakartokite 4 veiksmą .
- Suraskite ir dešiniuoju pelės mygtuku spustelėkite kriptografijos tarnybą ir spustelėkite Ypatybės .
- Pakartokite 4 veiksmą .
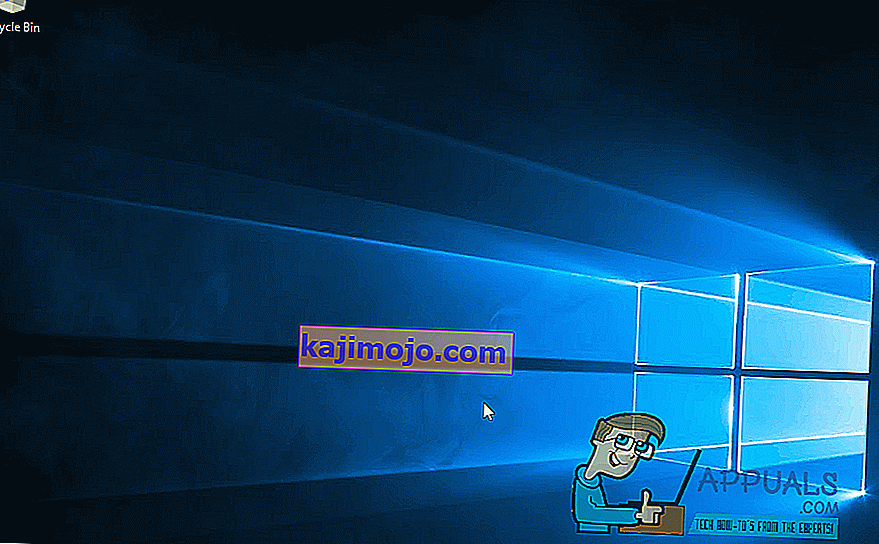
Uždarykite programą, iš naujo paleiskite kompiuterį ir patikrinkite, ar problema buvo išspręsta, kai tik ji paleidžiama.
3 sprendimas: išspręskite problemą naudodami padidintą komandų eilutę
Jei nė vienas iš aukščiau išvardytų ir aprašytų sprendimų jums netiko, galite tiesiog išspręsti šią problemą naudodami padidintą komandų eilutę. Norėdami tai padaryti, turite:
- Dešiniuoju pelės mygtuku spustelėkite mygtuką Pradėti meniu, kad atidarytumėte „ WinX“ meniu .
- Spustelėkite komandų eilutę (administratorius) .
- Po vieną įveskite šias komandas į padidintą komandų eilutę , paspausdami „ Enter“, kai įvesite kiekvieną, ir laukdami, kol viena komanda bus visiškai įvykdyta, prieš įvesdami kitą:
net stop wuauserv net stop cryptSvc net stop bitai net stop msiserver ren C: \ Windows \ SoftwareDistribution SoftwareDistribution.old ren C: \ Windows \ System32 \ catroot2 catroot2.old net start wuauserv net start cryptSvc neto pradžios bitai net start msiserver net vietinės grupės administratorių tinklo paslaugos / pridėti grynosios vietinės grupės administratorių vietinės paslaugos / pridėti
Kai visos anksčiau išvardytos komandos bus visiškai įvykdytos, uždarykite komandų eilutę ir iš naujo paleiskite kompiuterį.
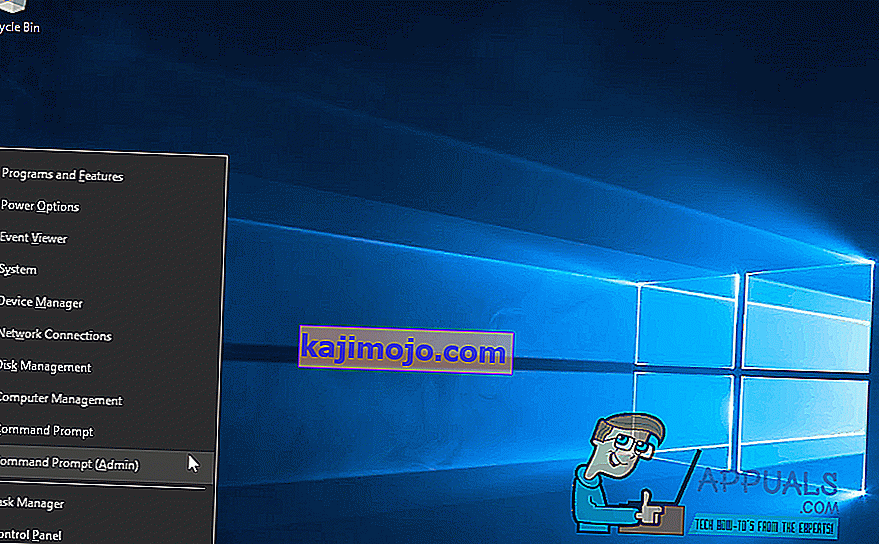
Patikrinkite, ar dabar galite atsisiųsti ir įdiegti naujinimus per „ Windows Update“, kai tik jūsų kompiuteris bus paleistas.
4 sprendimas: naujinimo failų ištrynimas
Kai kuriais atvejais gali būti, kad atsisiunčiant iš jų serverių „Windows“ registracijos failai sugadinti. Dažnai atsijungus atsisiuntimo metu arba praradus paketus gali kilti ši problema, o „Windows Update“ failai gali būti sugadinti. Todėl šiame žingsnyje mes ištrinsime šiuos naujinimo failus. Už tai:
- Paspauskite „Windows“ + „R“, kad atidarytumėte vykdymo eilutę.
- Įveskite „Services.MSC“, kad atidarytumėte paslaugų tvarkyklės langą.

- Paslaugų valdymo lange slinkite žemyn ir ieškokite „Windows Update“ ir „Background Intelligent Service“.
- Dukart spustelėkite kiekvieną po vieną ir pakeiskite jų paleidimo tipą į „Išjungta“.
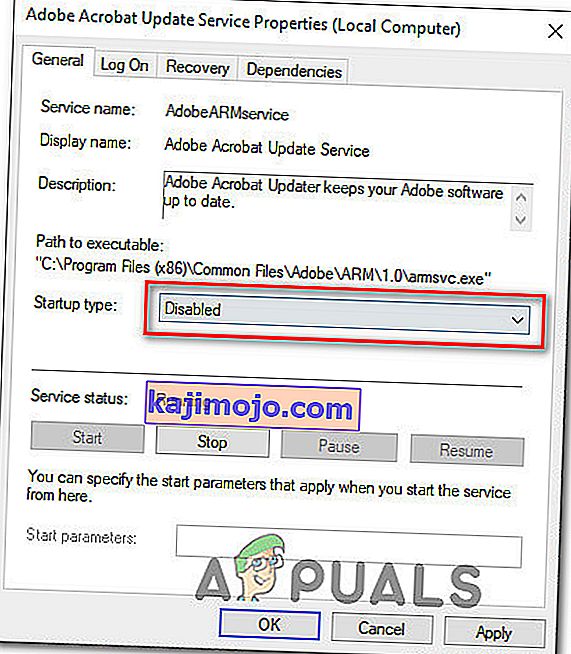
- Spustelėkite „Stop“, kad juos išjungtumėte, tada išsaugokite pakeitimus.
- Po to eikite į šį šakninio disko aplanką.
C: \ Windows \ SoftwareDistribution
- Atidarykite aplanką, paspauskite „Ctrl“ + „A“, kad pasirinktumėte visus failus, tada paspauskite „Shift“ + „Ištrinti“, kad pašalintumėte juos iš savo kompiuterio.
- Ištrynę failus, grįžkite į paslaugų valdymo langą ir įjunkite abi paslaugas, kurias išjungėme atlikdami pirmuosius veiksmus.
- Paspauskite „Windows“ + „I“, kad atidarytumėte nustatymus, ir spustelėkite „Atnaujinti ir apsaugoti“.

- Kairiojoje srityje pasirinkite „Windows Update“ ir spustelėkite mygtuką „Ieškoti naujinimų“ .
- Check to see if the issue still persists.
Solution 5: Turn OFF Metered Connection
In some cases, the internet connection that you are using might be setup as a metered connection due to which the download restriction might be implemented on it. Therefore, in this step, we will be turning this metered connection OFF and then check to see if the issue still persists. For that:
- Press “Windows” + “I” to open settings.
- Click on the “Networkand Internet” option.

- Click on the “Wifi” option on the left pane and select “Manage known Networks” in the next window.

- Click on the Wifi name in the next window and select “Properties”.
- Spauskite ant "perjungti" už "Nustatyti kaip fiksuotų Connection" jį išjungti.
- Patikrinkite, ar problema išlieka.
Daugiau sprendimų:
- Pabandykite pakeisti DNS serverius ir patikrinkite, ar nėra naujinių.
- Atsisiųskite šį įrankį ir paleiskite jį, eikite į remonto skyrių ir atžymėkite visas parinktis, išskyrus „Windows atnaujinimų taisymas“.
- Pabandykite grąžinti sistemos naujinimą ir tada dar kartą patikrinti, ar nėra naujinimo.
- Būtinai atlikite visą sistemos virusų nuskaitymą.
- Atlikite DISM, SFC ir Chkdsk Scan.
- Atsisiųskite naujausią ISO iš „Microsoft“ svetainės atlikite „Windows“ švarų diegimą.