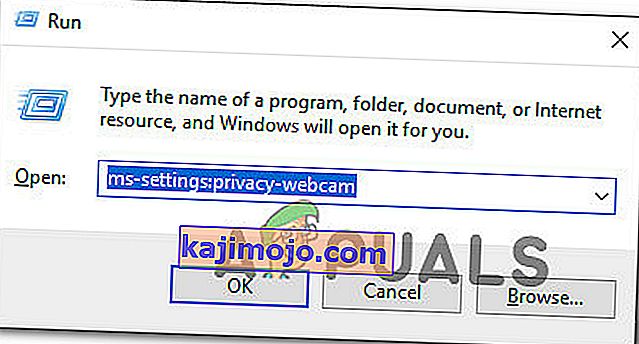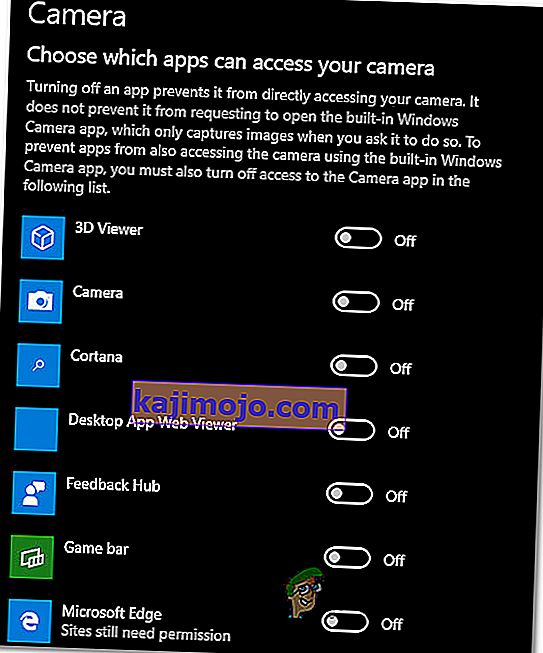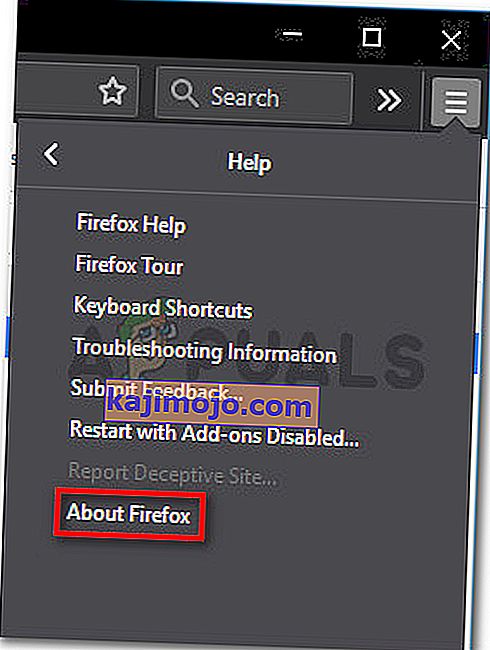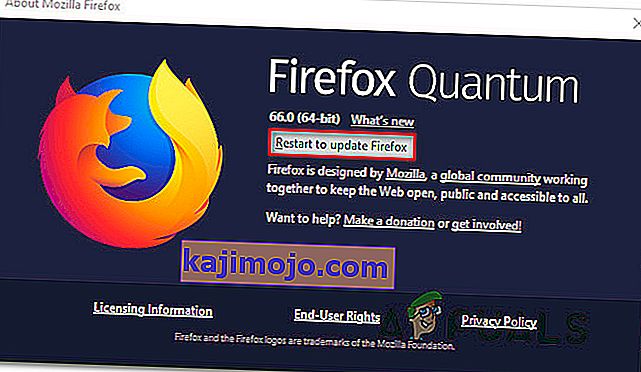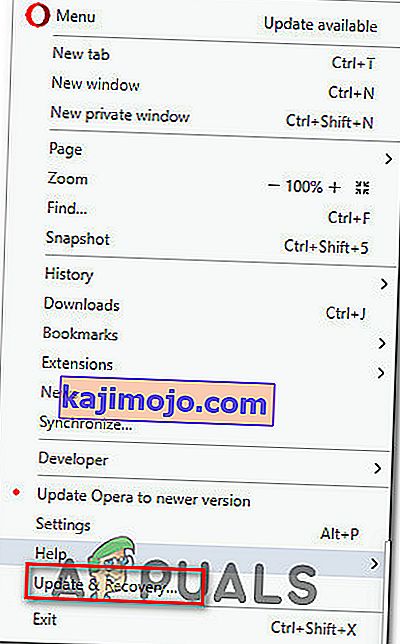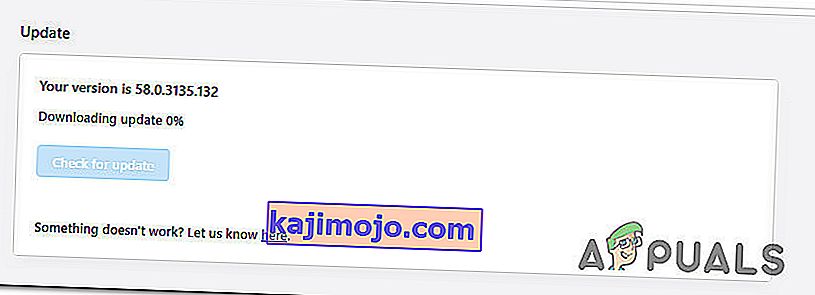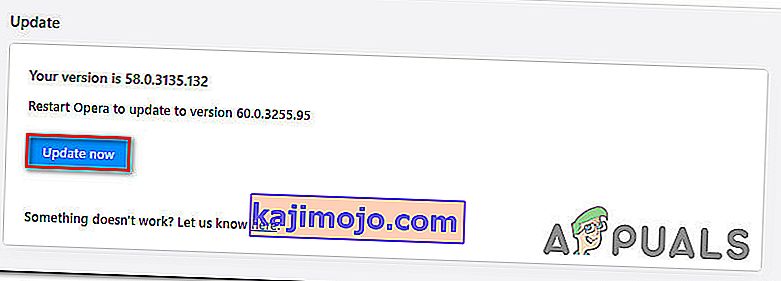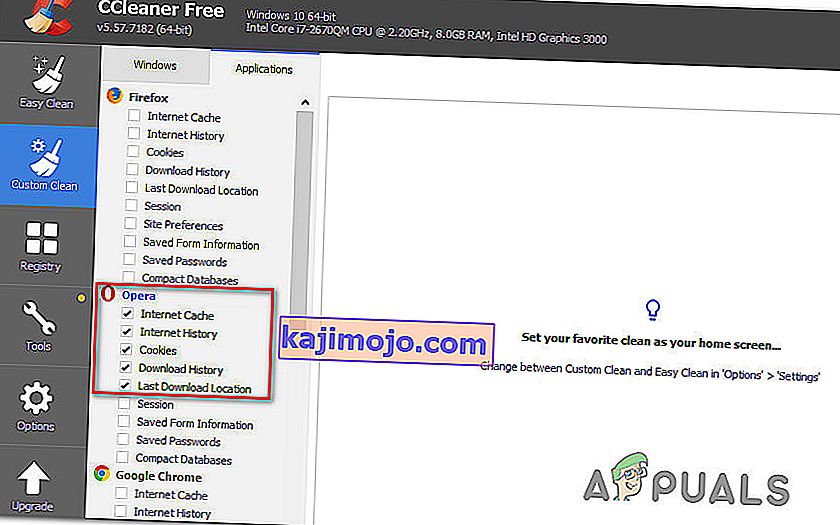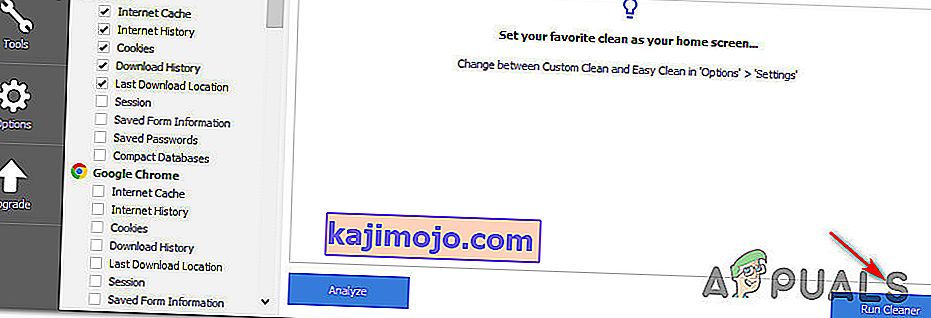Keli vartotojai kreipėsi į mus su klausimais, negalėdami naudotis fotoaparatu su „Omegle“. Daugeliu atvejų pranešama, kad problemą lydi toks klaidos pranešimas: „ Klaida su fotoaparatu: prašomas įrenginys nerastas“. Labiausiai paveikti vartotojai praneša, kad fotoaparatas anksčiau veikė puikiai „Omegle“ ir vis dar veikia kitose jį naudojančiose programose (įskaitant „Skype“, „Messenger“ ir kt.). Atrodo, kad problema nėra būdinga tam tikrai „Windows“ versijai, nes pranešama, kad ji kyla „Windows 7“, „Windows 8.1“ ir „Windows 10“.

Kas sukelia kameros problemą su Omegle?
Mes ištyrėme šią problemą, peržiūrėdami įvairias vartotojų ataskaitas ir taisymo strategijas, kurios paprastai naudojamos šiai problemai išspręsti arba apeiti. Remiantis mūsų tyrimais, yra keli galimi kaltininkai, kurie gali sukelti šią problemą:
- „Google“ politikos pakeitimas - „Chrome“ neseniai pakeitė savo politiką ir dabar leidžia naudoti internetinę kamerą ir mikrofoną tik naudojant „https“, o šiuo metu Omegle ne visada tai daro. Šiuo atveju vienintelis būdas išspręsti šią problemą yra naudoti kitą naršyklę.
- Kita programa naudoja kamerą - ši problema taip pat gali kilti, jei internetinę kamerą šiuo metu naudoja kita programa. Tokiu atveju problemą galėsite išspręsti nustatydami kaltininką ir neleisdami jam patekti į kamerą.
- Pasenusi naršyklė - kai kuriais atvejais problema kils dėl labai pasenusių naršyklės versijų. Daug paveiktų vartotojų pranešė, kad problema buvo išspręsta atnaujinus naršyklę į naujausią versiją.
- Sugadinti naršyklės slapukai - slapukai taip pat gali būti atsakingi už ribotą „Omegle“ funkcionalumą. Šiuo atveju problema bus išspręsta ištrynus jas iš naršyklės arba naudojant trečiosios šalies programinę įrangą, kad jas pašalintumėte automatiškai.
Jei šiuo metu norite išspręsti tą pačią problemą ir jums nepavyko, šiame straipsnyje bus pateikti keli trikčių šalinimo veiksmai. Žemiau rasite keletą būdų, kuriuos kiti panašioje situacijoje esantys vartotojai sėkmingai taikė spręsdami kameros problemas su „Omegle“. Patvirtina, kad visi galimi pataisymai, kuriuos pamatysite toliau, yra veiksmingi bent vieno vartotojo.
Norėdami gauti geriausius rezultatus, patariame vadovautis metodais jų pateikimo tvarka, nes žemiau pateikiami vadovai yra suskirstyti pagal efektyvumą ir sunkumą. Vienas iš taisymų turėtų baigti išspręsti problemą, neatsižvelgiant į kaltininką, kuris galiausiai ją sukelia.
1 metodas: uždarykite kitas programas, naudojančias fotoaparatą
Taip pat gali būti, kad fotoaparatas neveikia Omegle, nes šiuo metu jį naudoja kita programa. Kai tai atsitiks, jūsų naudojama naršyklė negalės gauti leidimo naudoti kamerą „Omegle“, nes kita programa jau ją naudoja. Keli paveikti vartotojai pranešė, kad problema buvo išspręsta uždarius kitą programą, naudojančią internetinės kameros funkciją. Paprastai pranešama, kad tai veiksminga naudojant integruotas interneto kameras.
Keletas dažniausiai pasitaikančių kaltininkų, apie kuriuos pranešta šiuo konkrečiu atveju, yra „Skype“, „Messenger“ (UWP versija), „Google Hangout“, „Whatsapp Web“ ir „Viber“.
Jei negalite išsiaiškinti, kuri programa naudoja fotoaparatą, verta išjungti visų jų leidimus (kad tik patvirtintumėte, jog kaltininkas yra vienas iš jų).
Čia pateikiamas trumpas programų leidimų kamerai išjungimo vadovas:
- Paspauskite „ Windows“ klavišą + R, kad atidarytumėte dialogo langą Vykdyti. Tada įveskite „ms-settings: privacy-webcam“ ir paspauskite Enter, kad atidarytumėte „ Settings“ programos skirtuką „ Camera “ .
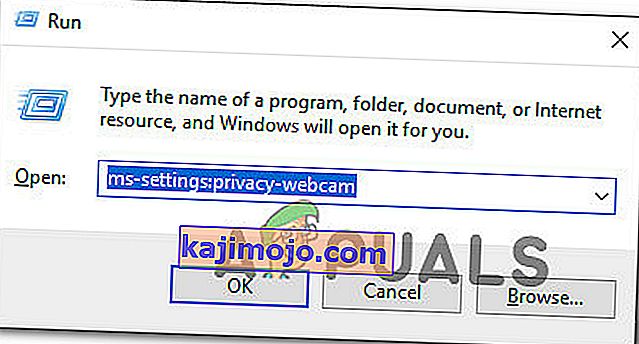
- Patekę į skirtuką Fotoaparatas, slinkite žemyn iki Pasirinkti, kurios programos gali pasiekti jūsų fotoaparato skirtuką. Kai ten pateksite, išjunkite kiekvieną perjungiklį, kol jokiai UWP („Universal Windows Platform“) programai nebus leidžiama pasiekti jūsų fotoaparato.
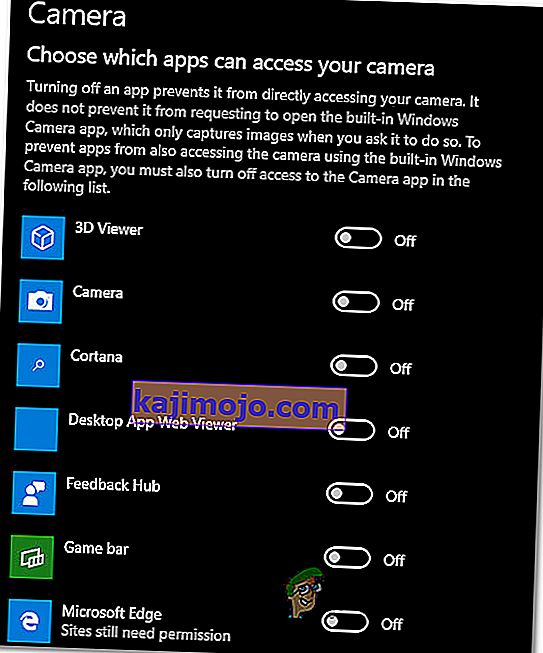
- Kai bus išjungti visi fotoaparato leidimai, dar kartą atidarykite „Omegle“ žiniatinklio programą ir patikrinkite, ar problema išspręsta.
Pastaba: Jei problema nebekyla, o visoms programoms neleidžiama naudoti programos, sistemingai iš naujo įgalinkite kiekvieną, kol išsiaiškinsite atsakingą programą.
Uždarę programą, kuri naudojo interneto kamerą, pabandykite naudoti kamerą su „Omegle“ ir patikrinkite, ar problema jau išspręsta.
Jei šis taisymas netinka jūsų dabartinei situacijai arba jis neleido išspręsti „ Klaida su fotoaparatu: prašomas įrenginys nerastas“, pereikite prie kito toliau pateikto metodo.
2 metodas: atnaujinkite naršyklę į naujausią versiją
„Omegle“ patyrė keletą pakeitimų, kurie turėjo įtakos jo funkcionalumui tam tikrose naršyklėse, kol jie pasivijo naują technologiją išleidę naujinimus. Atsižvelgiant į tai, gali būti, kad susiduriate su šia konkrečia problema, nes naudojate pasenusią naršyklę, kuri dar nėra aprūpinta „Omegle“ palaikymui.
Geros naujienos yra tai, kad visos populiarios naršyklės dabar pritaikytos palaikyti „Omegle“ ir būdą, kaip jis naudojasi internetine kamera. Keli paveikti vartotojai pranešė, kad pavyko išspręsti problemą atnaujinus naujausią naršyklės versiją.
Pastaba: Jei su šia problema susiduriate „Windows Edge“ ar „Internet Explorer“, nereikia vykdyti toliau pateiktų instrukcijų, nes šios dvi naršyklės bus automatiškai atnaujintos per „Windows“ naujinimą.
Žemiau rasite tris atskirus vadovus, kaip atnaujinti 3 populiariausias naršykles („Chrome“, „Firefox“, „Opera“) į naujausią versiją. Laikykitės to, kuris vadovas tinka jūsų situacijai.
Atnaujinama „Chrome“ į naujausią versiją
- Atidarykite „Chrome“ ir viršutiniame dešiniajame ekrano kampe spustelėkite veiksmo mygtuką.
- Tada iš naujai pasirodžiusio meniu eikite į Pagalba> Apie „Google Chrome“ .

- Kitame ekrane palaukite, kol nuskaitymas bus baigtas, tada spustelėkite Naujinti „Google Chrome“, jei aptinkama nauja versija.

- Įdiegę naujinimą, iš naujo paleiskite naršyklę ir patikrinkite, ar „Omegle“ veikia normaliai.
„Firefox“ atnaujinimas į naujausią versiją
- Atidarykite „Firefox“ ir viršutiniame dešiniajame kampe spustelėkite veiksmo mygtuką. Tada spustelėkite Žinynas ir naujai pasirodžiusiame šoniniame meniu pasirinkite Apie „Firefox“ .
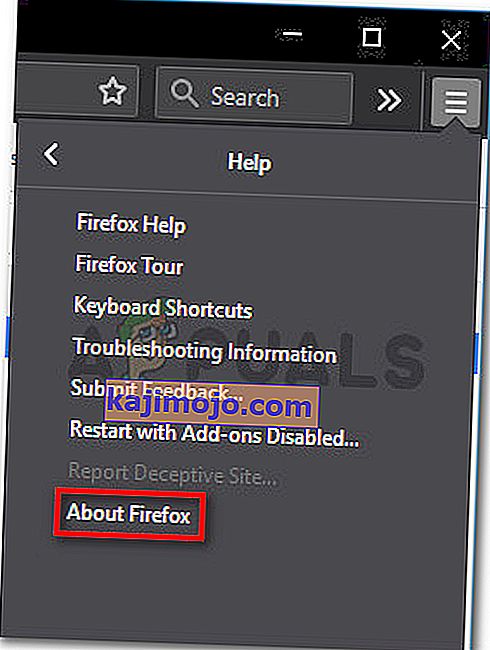
- Viduje Apie "Mozilla Firefox" langą, spustelėkite Restart atnaujinti Firefox . Tada palaukite, kol procesas bus baigtas. Jei jūsų paragino UAC („User Account Control“) raginimas, spustelėkite Taip, kad suteiktumėte administratoriaus teises.
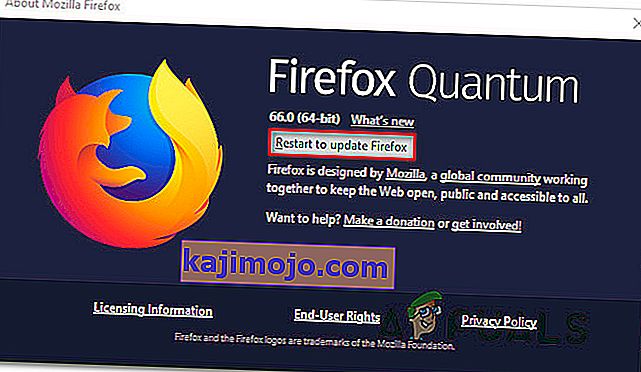
- Kai jūsų naršyklė bus paleista iš naujo, apsilankykite Omegle ir patikrinkite, ar problema išspręsta.
Atnaujinama „Opera“ į naujausią versiją
- Viršutiniame kairiajame ekrano kampe spustelėkite „Opera“ piktogramą. Tada spustelėkite skirtuką Atnaujinimas ir atkūrimas .
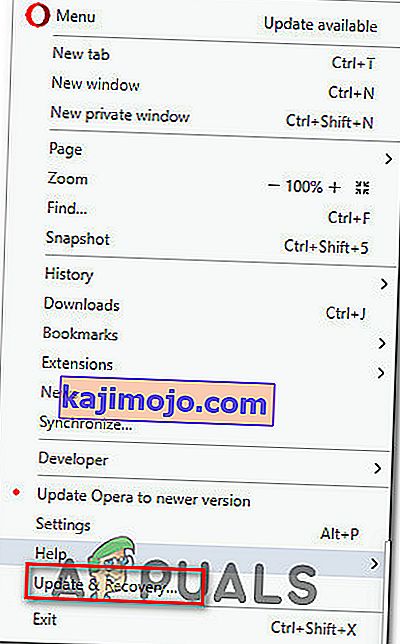
- Palaukite, kol „Opera“ nuskaitys naują versiją. Jei bus rasta nauja versija, atsisiuntimas bus pradėtas automatiškai. Palaukite, kol procesas bus baigtas.
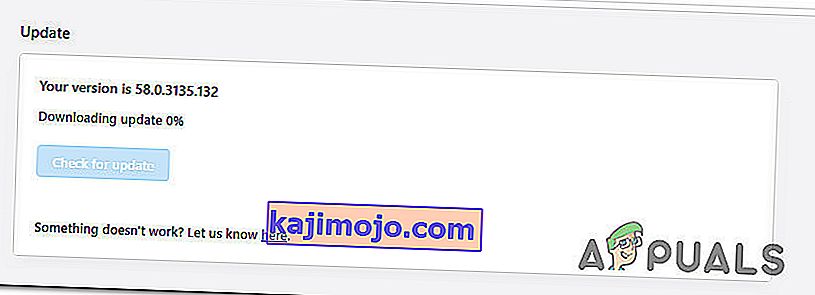
- Atsisiuntę naujinį, spustelėkite „ Atnaujinti dabar“ ir palaukite, kol procesas bus baigtas.
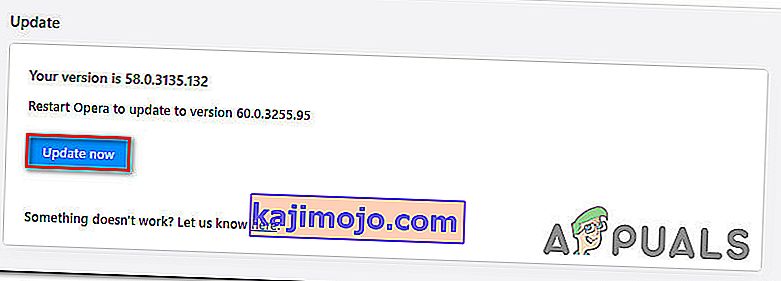
- Įdiegus naujinimą, jūsų kompiuteris bus paleistas iš naujo ir bus įdiegta nauja versija. Atnaujinę naršyklę atidarykite „Omegle“ ir patikrinkite, ar problema išspręsta.
Jei problema vis dar neišspręsta ir vis tiek negalite naudoti savo interneto kameros su „Omegle“, pereikite prie kito toliau pateikto metodo.
3 metodas: išvalykite savo naršyklės slapukus
Taip pat gali būti, kad priežastis, kodėl nebegalite naudoti kompiuterio fotoaparato „Omegle“, yra ta, kad vienas sugadintas slapukas blokuoja šią funkciją. Kiti paveikti vartotojai pranešė, kad problema buvo išspręsta išvalius slapukus iš savo naršyklės.
Slapukų išvalymas skirtingose naršyklėse bus kitoks, tačiau yra viena programa, galinti nedelsiant pašalinti slapukus, nepaisant to, kurią naršyklę naudojate.
Pastaba: jei nenorite įdiegti trečiosios šalies įrankio, visada galite rankiniu būdu išvalyti slapukus iš savo naršyklės nustatymų. Bet tai padaryti reikia kiekvienai naršyklei.
Čia pateikiamas trumpas „Ccleaner“ diegimo ir naudojimo vadovas, norint pašalinti naršyklės slapukus ir išspręsti Omegle kameros problemą:
- Apsilankykite šioje nuorodoje (čia) ir įdiekite nemokamą „Ccleaner“ versiją iš atsisiuntimo nuorodos.
- Kai įdiegsite vykdomąjį failą, dukart spustelėkite jį ir vykdykite ekrane rodomus nurodymus, kad įdiegtumėte programinę įrangą savo sistemoje.
- Baigę diegti atidarykite „Ccleaner“. Tada iš pagrindinės sąsajos kairiajame vertikaliame meniu spustelėkite „ Custom clean“ .
- Tada patikrinkite skirtuką Programos ir atžymėkite viską, išskyrus elementus, susijusius su jūsų naršykle. Pavyzdžiui, mūsų atveju naršyklė, su kuria susiduriame, yra „Opera“.
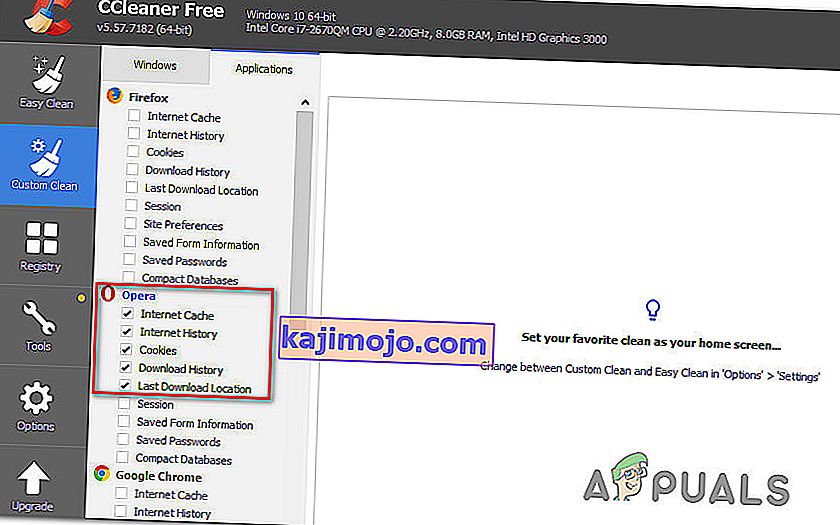
- Baigę sąranką, išvalykite slapukus spustelėdami „ Run Cleaner“ .
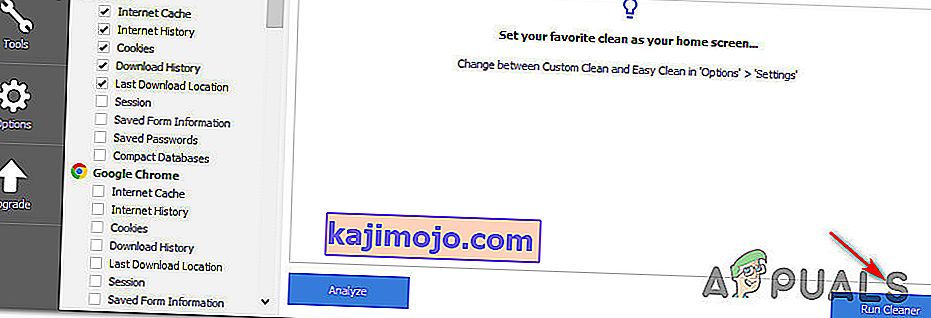
- Kitoje eilutėje spustelėkite Tęsti, kad pradėtumėte valymo procesą.
- Kai procesas bus baigtas, uždarykite „Ccleaner“, atidarykite naršyklę, dėl kurios kilo problemų su „Omegle“, ir pažiūrėkite, ar problema jau išspręsta.
Jei kyla ta pati fotoaparato problema („ Klaida su fotoaparatu: prašomas įrenginys nerastas“), pereikite prie kito toliau pateikto metodo.
4 metodas: kitos naršyklės naudojimas (tik „Chrome“)
Jei naudojate „Chrome“, ši konkreti problema taip pat gali kilti dėl „Google“ politikos pakeitimo. Prieš kurį laiką technologijų gigantas nusprendė uždrausti „Flash“ papildiniams naudotis tam tikromis naršyklėje įdiegtomis funkcijomis - internetinė kamera ir mikrofonas yra vieni svarbiausių.
Keli paveikti vartotojai pranešė, kad jiems pavyko išspręsti problemą perėjus į kitą naršyklę. „Internet Explorer“ ir „Firefox“ yra dvi alternatyvos, kurias paprastai rekomenduoja vartotojai, perėję į kitą naršyklę.