Daugelis vartotojų gali susidurti su problema, kad „Steam“ žaidimai neveikia sistemoje „Windows 10“. Pradžioje tai buvo problema, nes žaidimai nebuvo optimizuoti veikti naujoje „Windows“. Išvardinsime metodą, kaip paleisti žaidimus suderinamumo režimu. Tačiau, jei problema vis dar išlieka, tai reiškia, kad kažkas kitas trukdo jūsų „Steam“ klientui arba turite sugadintą failą.
Pataisykite sugadintus sistemos failus
Atsisiųskite ir paleiskite „Restoro“, norėdami iš čia ieškoti sugadintų failų , jei failai yra sugadinti ir jų trūksta, juos pataisykite, tada patikrinkite žaidimų paleidimus, jei neišbandėte toliau išvardytų sprendimų.
1 sprendimas: paleiskite žaidimus suderinamumo režimu
- Eikite į savo „Steam“ katalogą. Numatytoji jūsų „steam“ aplanko vieta turėtų būti „ C: \ Program Files (x86) \ Steam “.
Paspauskite „Win + R“ mygtuką. Tai turėtų iššokti „Run“ programą.
Dialogo lange parašykite „C: \ Program Files (x86) \ Steam“.
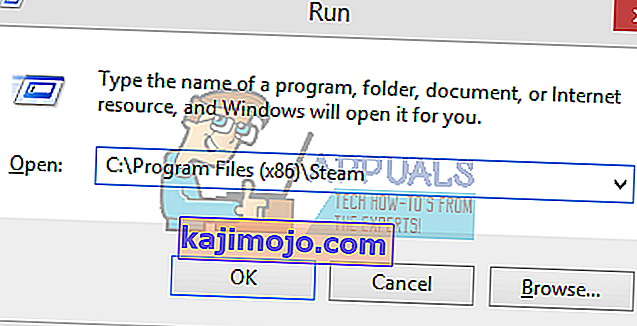
Arba, jei „Steam“ įdiegėte kitame kataloge, galite naršyti tame kataloge ir tęsti toliau nurodytus veiksmus.

- Raskite aplanką pavadinimu „ SteamApps “. Atidarykite jį.
- Spustelėkite aplanką pavadinimu „ Common “; čia rasite daugelio jūsų kompiuteryje įdiegtų žaidimų sąrašą.
- Pasirinkite žaidimą, kurį bandote paleisti, ir dešiniuoju pelės mygtuku spustelėkite jį. Pasirinkite Ypatybės .
- Pasirinkite skirtuką „ Suderinamumas “ ir pažymėkite langelį „ Paleiskite šį žaidimą suderinamumo režimu: “.
- Taip pat pažymėkite laukelį „Vykdyti kaip administratorius“.
- Išskleidžiamajame laukelyje pasirinkite Windows 8. Taikykite pakeitimus ir išsaugokite.
- Iš naujo paleiskite „Steam“ klientą ir pradėkite norimą žaisti žaidimą.

Pastaba: jei tai neveikia, atlikite visiškai priešingą veiksmą ir susilaikykite nuo garų ir žaidimo veikimo suderinamumo režimu ir patikrinkite, ar tai veikia.
2 sprendimas: „ClientRegistry.blob“ pašalinimas
Gali būti, kad jūsų „Steam“ failas pavadinimu „ ClientRegistry.blob “ gali būti sugadintas arba sugadintas. Dėl to „Steam“ gali vėl ir vėl sugesti arba gali būti, kad žaidimai negalės žaisti. Jei matote dialogo langelį, kuriame sakoma „ Paleisti žaidimą “, ir jis ten užstrigęs neribotam laikui, tai reiškia, kad akimirksniu „Steam“ bando paleisti žaidimą, jis sugenda. Tai tampa ciklu, kol rankiniu būdu neatšauksite paleidimo proceso. Toliau pateikiami veiksmai, minimi norint ištrinti failą „ ClientRegistry.blob “.
- Paleiskite „ Task Manager “ paspausdami ⊞ Win + R mygtuką. Tai turėtų iššokti „Run“ programą.
Dialogo lange parašykite „ taskmgr “. Tai turėtų atverti užduočių tvarkyklę. Pabaikite visas su „Steam“ susijusias užduotis, pradedant „ Steam Client Bootstrapper “.
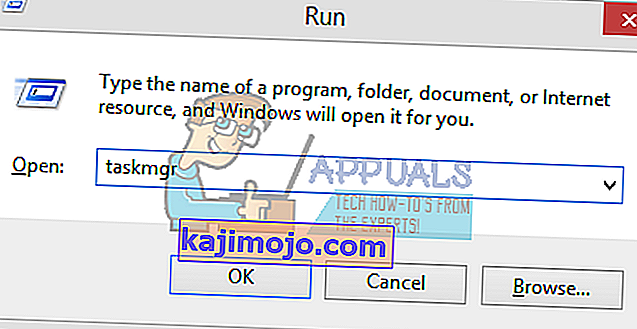
- Numatytoji jūsų „steam“ aplanko vieta turėtų būti „ C: \ Program Files (x86) \ Steam “.
Paspauskite „Win + R“ mygtuką. Tai turėtų iššokti „Run“ programą.
Dialogo lange parašykite „C: \ Program Files (x86) \ Steam“.

Arba, jei „Steam“ įdiegėte kitame kataloge, galite naršyti tame kataloge ir tęsti toliau nurodytus veiksmus.

- Raskite „ ClientRegistry.blob “ .

- Pervardykite failą į „ ClientRegistryold.blob “.
- Paleiskite „Steam“ iš naujo ir leiskite atkurti failą.
Tikimės, kad jūsų klientas veiks kaip tikėtasi. Jei jis vis tiek neveikia, atlikite toliau nurodytus veiksmus.
- Naršykite atgal į savo „Steam“ katalogą.
- Raskite „ Steamerrorreporter.exe “.

- Paleiskite programą ir iš naujo paleiskite „Steam“.
3 sprendimas: „AppCache“ ištrynimas
„AppCache“ gali būti nepageidaujamų / sugadintų failų, kurie gali trukdyti tinkamai paleisti „Steam“. Mes galime jį ištrinti uždarę visus „Steam“ procesus ir iš naujo paleisti „Steam“. Jis atsisiųs keletą reikalingų failų ir gausis kaip reikiant.
- Eikite į savo „Steam“ katalogą. Numatytoji jūsų „steam“ aplanko vieta turėtų būti „ C: \ Program Files (x86) \ Steam “.
Paspauskite „Win + R“ mygtuką. Tai turėtų iššokti „Run“ programą.
Dialogo lange parašykite „C: \ Program Files (x86) \ Steam“.

Arba, jei „Steam“ įdiegėte kitame kataloge, galite naršyti tame kataloge ir tęsti toliau nurodytus veiksmus.

- Čia viršuje rasite aplanką pavadinimu „ appcache “. Ištrinkite jį padarę kopiją savo darbalaukyje.

- Paleiskite „Steam“ iš naujo naudodami paleidimo priemonę. Rekomenduojama naudoti „ Run as administrator “. Tikimės, kad „Steam“ pradės atsisiųsti trūkstamus failus.
4 sprendimas: laiko juostos taisymas
Kartais atnaujinus į „Windows 10“, jūsų laiko juosta atitinkamai nesutampa. Tai sugadina „Steam“, nes jis skirtas realiuoju laiku surinkti duomenis iš jūsų kompiuterio pagal laiką. Toliau pateikiami veiksmai, paminėti laiko juostai taisyti.
- Spustelėkite „Windows“ mygtuką ir įveskite „ Control Panel “. Paieškos rezultatuose atidarykite Valdymo skydą.
- Kategorijų sąraše pasirinkite „ Data ir laikas “.

- Iš trijų skirtukų pasirinkite „ Interneto laikas “ ir spustelėkite „ Keisti nustatymus “.

- Pažymėkite dialogo langelį „ Sinchronizuoti su interneto laiko serveriu “. Spustelėkite „ Atnaujinti dabar“. Sėkmingai atnaujinus laiką, spustelėkite Gerai ir paleiskite „Steam“ iš naujo.

4 sprendimas: „Steam“ atidarymas „Big Picture“ režimu
Kai kuriais atvejais daugelis trikdžių / klaidų pašalinami atidarius garą „Didžiojo vaizdo režime“, todėl šiame etape atidarysime garą didelių vaizdų režimu. Už tai:
- Teisė - spustelėkite ant " Steam . exe “ piktogramą darbalaukyje
Pastaba: jei darbalaukyje nėra garo nuorodos, diegimo kataloge galite rasti „Steam.exe“.
- Pasirinkite mygtuką " Prisegti prie užduočių juostos " parinktį iš sąrašo.

- Teisė - spustelėkite ant " garo " piktogramą užduočių juostoje ir pasirinkite " Atidaryti į Big Picture Mode ".
- Prisijunkite per savo sąskaitą ir paspauskite " Alt " + " Enter ", kad prieigos garais didelis fotografavimo režimu.
- Atidarykite „Games“ ir patikrinkite , ar problema išlieka.
5 sprendimas: atjunkite vairasvirtę
Visai keista, kad kartais „steam“ neatidaro žaidimų, kai įjungta vairasvirtė. Todėl rekomenduojama atjungti bet kurią kompiuteryje įdiegtą vairasvirtę ir patikrinti, ar problema išlieka.
4 sprendimas: „Steam“ kliento perkėlimas
Jei paprastesni metodai jums netiko, turime perkelti „Steam“ diegimo ir žaidimo failus. Šis metodas yra suskirstytas į dvi dalis. Pirmoje dalyje mes stengiamės perkelti „Steam“ ir tikimės, kad jis pradės veikti ir veiks kaip tikėtasi. Jei paleidimo metu įvyksta klaida, turime iš naujo įdiegti „Steam“. Visas procesas yra išvardytas žemiau. Atminkite, kad bet koks pertraukimas kopijavimo metu gali sugadinti failus, todėl turėtumėte iš naujo įdiegti klientą.
- Eikite į savo „Steam“ klientą ir spustelėkite nustatymus.
- Pasirinkite „Atsisiuntimai“ ir spustelėkite „ Steam bibliotekos aplankai “.
- Spustelėkite „ Pridėti bibliotekos aplanką “ ir pasirinkite naują kelią, kuriame norite, kad būtų „Steam“.
- Tai apibrėžs būsimą visų diegimų kelią. Dabar pereisime prie esamų „Steam“ failų perkėlimo į pasirinktą kelią.

- Išeikite iš „Steam“ kliento.
- Eikite į savo dabartinį „Steam“ katalogą (numatytasis parametras: C: \ Program Files \ Steam).
- Ištrinkite visus failus ir aplankus, išskyrus „SteamApps“ ir „UserData“ aplankus . Be to, neištrinkite exe .
- Iškirpkite visus aplankus ir įklijuokite juos į naują katalogą, kurį nusprendėte aukščiau.
- Paleiskite „Steam“ ir vėl prisijunkite.
5 sprendimas: iš naujo įdiekite grafikos tvarkykles
Kai kuriais atvejais problemą galima išspręsti paprasčiausiai iš naujo įdiegus grafikos tvarkyklę iš įrenginių tvarkyklės. Tai gali padėti atsikratyti kai kurių pasenusių konfigūracijų ir nustatymų iš naujo nustatant tvarkyklės diegimą. Galite visiškai pašalinti „Nvidia“ tvarkykles naudodami „DDU“ ir naudodami „AMD“ įrankį pašalinkite AMD tvarkykles. Pašalinę atsisiųskite naujausią tvarkyklę iš gamintojo svetainės ir įdiekite ją į savo kompiuterį. Po to patikrinkite, ar problema išlieka.
Jei kyla problemų kilnojant „steam“ aplanką arba jį paleidus, atlikite toliau nurodytus veiksmus.
- Uždarykite „Steam“.
- Naršykite iki vietos, kurioje perkėlėte „Steam“.
- Perkelkite aplanką „ SteamApps “ iš to katalogo į darbalaukį.
- Pašalinkite „Steam“ (tai daroma norint pašalinti senus „Steam“ nustatymus iš kompiuterio).
- Įdiekite „Steam“ dar kartą į pradinę pasirinktą vietą.
- Perkelkite „SteamApps“ aplanką naujame „Steam“ kataloge. Tai nukopijuos visą jūsų žaidimo turinį, išsaugotus žaidimus ir nustatymus.
- Paleiskite „Steam“ ir įveskite savo kredencialus.
- Patikrinkite „Steam“ žaidimų failų vientisumą ir galėsite žaisti.
- Pabandykite sugrąžinti savo tvarkykles.








