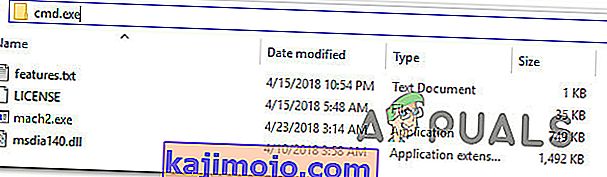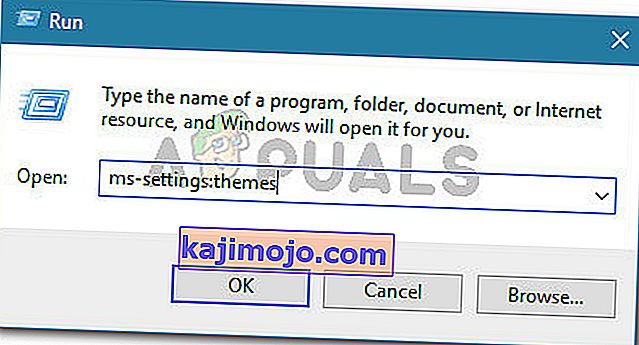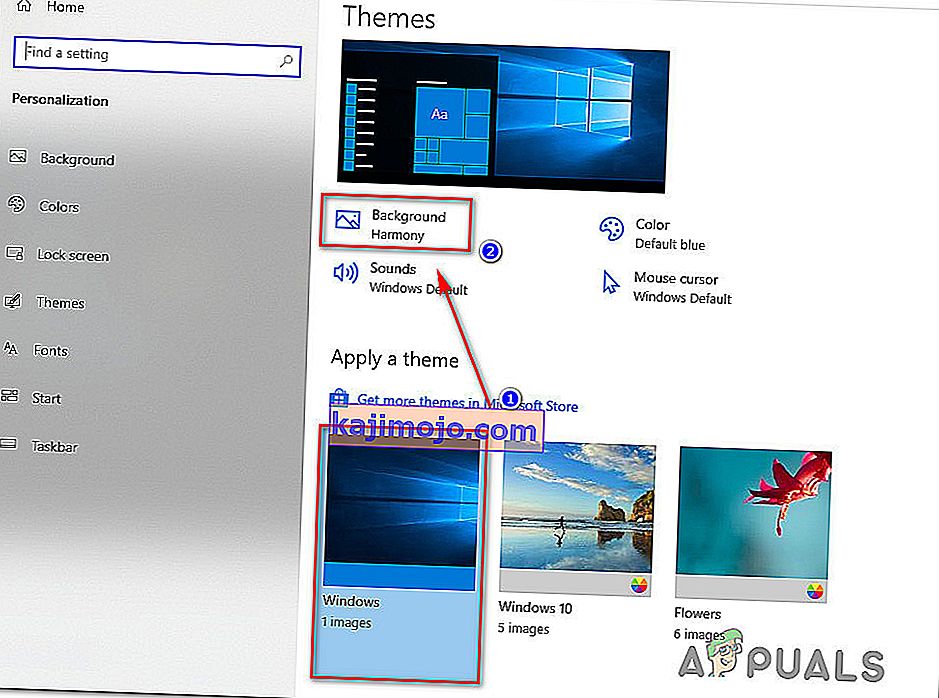Vis daugiau žmonių praneša, kad tamsioji „File Explorer“ tema nebeveikia sistemoje „Windows 10“. Kai kurie paveikti vartotojai pranešė, kad tema anksčiau veikė, bet po atnaujinimo ji nebeveikia, o kiti sako, kad niekada nesuprato, kaip padaryti temą tinkama naudoti. Pora vartotojų praneša, kad jų atveju tamsi tema vykdoma tik iš dalies (kai kurie meniu vis dar yra balti)

Pastaba: jei nežinote, kaip įjungti tamsią temą, vadovaukitės šiuo straipsniu ( čia ).
Dėl ko „Dark Theme“ nustoja veikti „Windows 10“?
Mes ištyrėme šią problemą, nagrinėdami įvairias naudotojų ataskaitas ir pataisymus, kuriuos jie patys naudojo, kad išspręstų šią problemą. Kaip paaiškėjo, yra keletas bendrų kaltininkų, kurie, kaip žinia, pažeidžia „Dark“ temos funkcionalumą sistemoje „Windows 10“:
- Pasenusi „Windows“ versija . Daugeliu atvejų tamsioji tema neveiks taip, kaip numatyta, dėl įvairių klaidų ir trikdžių, kurie buvo tamsios temos beta versijos leidime, tačiau nuo tada, kai ją pataisė „Microsoft“. Jei norite lengvai išspręsti problemą, greičiausiai problema bus išspręsta atnaujinus „Windows“ versiją į naujausią galimą versiją ir įdiegus visus laukiančius naujinimus.
- „Mach2“ ar kitas panašus įrankis nutraukia teisėtą tamsųjį režimą - jei „Dark“ temai įdiegti naudojote „Mach2“ ar panašų įrankį, kai jis buvo prieinamas tik viešai neatskleistoms versijoms, gali kilti problemų dabar, kai ši funkcija išleista visiems vartotojams. Tokiu atveju galite išvalyti diegimą arba paleisti komandą, kad vėl įjungtumėte temą per trečiosios šalies programą.
- Tamsios temos triktis - atrodo, kad yra viena triktis, nepaisant įvairių „Microsoft“ šiuo klausimu išleistų naujinimų. Jei kenčiate nuo klaidos, dėl kurios „File Explore“ meniu tampa tik tamsus, problemą galėsite išspręsti taikydami numatytąją temą ir naudodami standartinį fono paveikslėlį arba iš naujo pritaikydami tamsųjį režimą pora laikai.
Jei šiuo metu stengiatės išspręsti tą pačią problemą, šiame straipsnyje bus pateikti keli trikčių šalinimo vadovai, kuriuos kiti panašios situacijos vartotojai sėkmingai naudojo tamsiosios temos darbui savo „Windows 10“ kompiuteriuose.
Žemiau pateikiami metodai yra suskirstyti pagal sunkumus ir efektyvumą, todėl raginame juos laikytis jų pateikimo tvarka.
1 metodas: atnaujinkite „Windows 10“ versiją į naujausią versiją
Vienas iš pirmųjų dalykų, kurį turėtumėte išbandyti, jei susiduriate su šia problema, yra atnaujinti „Windows 10“ versiją į naujausią versiją. Atminkite, kad „Dark“ tema buvo išleista beta versija daugeliui „Windows 10“ versijų. Žinoma, kad joje yra daugybė klaidų ir nesklandumų, dėl kurių patirtis tapo ne tokia maloni.
Tačiau nuo to laiko tema subrendo ir dabar beveik nėra klaidų. Bet norint gauti naujausią versiją, turėsite įsitikinti, kad jūsų „Windows 10“ OS yra naujausi atnaujinimai. Čia yra trumpas vadovas, kaip tai padaryti:
- Paspauskite „ Windows“ klavišą + R, kad atidarytumėte dialogo langą Vykdyti . Tada, įrašykite " MS-nustatymai: WindowsUpdate " ir paspauskite Enter atverti "Windows Update" ekranas Nustatymai app.

- Skirtuke „ Windows“ naujinimas spustelėkite „ Tikrinti naujinimus“ , tada vykdydami ekrane rodomus nurodymus įdiekite kiekvieną laukiantį naujinimą, kol jų neliks.

Pastaba: Jei būsite paraginti paleisti iš naujo, kai vis dar laukiate naujinimų, atlikite tai, kaip nurodyta, ir grįžkite į šį ekraną, kai bus baigtas kitas paleistis, kad užbaigtumėte naujinimo diegimą.
- Įdiegę kiekvieną naujinį, pabandykite dar kartą prijungti „Dark“ temą ir pamatyti, ar ji veikia taip, kaip numatyta.
Jei ne, pereikite prie kito toliau pateikto metodo.
2 metodas: tamsios temos įgalinimas naudojant Mach2 (jei taikoma)
Jei anksčiau naudojote „mach2“ įrankį norėdami gauti juodą temą neatnaujinę „Windows 10“ versijos į naujausią versiją, negalėsite jos įprastai taisyti, jei bus paleistas naujas naujinimas.
Tačiau yra viena komanda, kurią galite paleisti komandų eilutėje, kuri vėl įjungs „Dark“ temą. Tačiau nepamirškite, kad šiuo atveju „Dark“ tema, kurią galiausiai naudosite, nėra naujausia ir joje gali būti klaidų ir trikdžių.
Jei šis scenarijus tinka jūsų situacijai, pateikite trumpą vadovą, kaip išspręsti problemą, jei naudojate „Mach2“ įrankį:
- Eikite į „ mach2“ aplanko vietą ir adreso juostoje įveskite „cmd.exe“ . Tai atvers komandų eilutę tiesiai mus dominančioje vietoje.
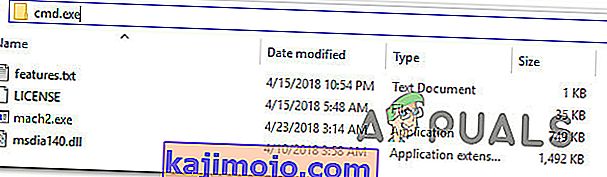
Pastaba: jei kompiuteryje nebeturite „mach2“ įrankio, naudokite šias nuorodas, norėdami jį atsisiųsti iš naujo: 32 bitų ( čia ), 64 bitų ( čia ). Atsisiųsdami ištraukite jį naudingumu ir įklijuokite, kur tik norite, tačiau įsitikinkite, kad visi failai yra viename aplanke.
- Naujai atidarytoje komandų eilutėje įveskite šią komandą ir paspauskite Enter:
„mach2“ įgalinti 10397285
- Jei procedūra bus sėkminga, gausite sėkmės pranešimą „Gerai“.
- Iš naujo paleiskite kompiuterį ir iš naujo suaktyvinkite temą, eidami į Nustatymai> Suasmeninimas> Spalvos ir nustatydami numatytąjį programos režimą į Tamsi.
Jei šis metodas nebuvo taikomas arba neleido išspręsti problemos, pereikite prie kito galimo toliau pateikto pataisymo.
3 metodas: vėl naudokite foną
Kai kuriems vartotojams, susidūrusiems su keista problema, kai tik pusė „File Explorer“ yra tamsi, pavyko išspręsti šią problemą patekus į aktyvius temos nustatymus ir vėl pritaikius foną. Tai gali atrodyti atsitiktinis žingsnis, tačiau daugelis vartotojų pranešė, kad atlikę tai sugebėjo neribotą laiką išspręsti problemą.

Štai kaip reikia elgtis, jei norite tai išspręsti, jei šis scenarijus yra tinkamas:
- Paspauskite „ Windows“ klavišą + R, kad atidarytumėte dialogo langą Vykdyti . Tada įveskite „ ms-settings: themes “ ir paspauskite Enter, kad atidarytumėte Nustatymų programos skirtuką Temos .
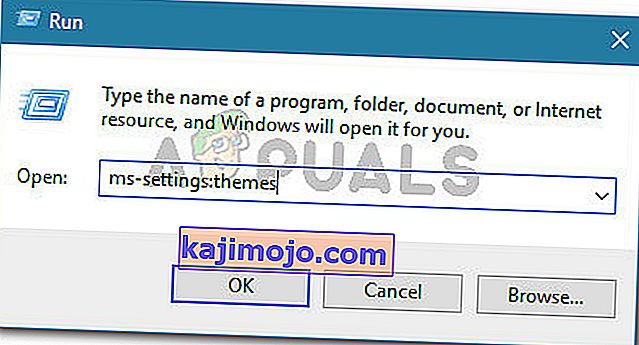
- Pasirinkite „Windows“ temą (NE „Windows 10“ tema), spustelėkite „ Fonas“ ir pasirinkite vieną iš numatytųjų tos temos fonų.
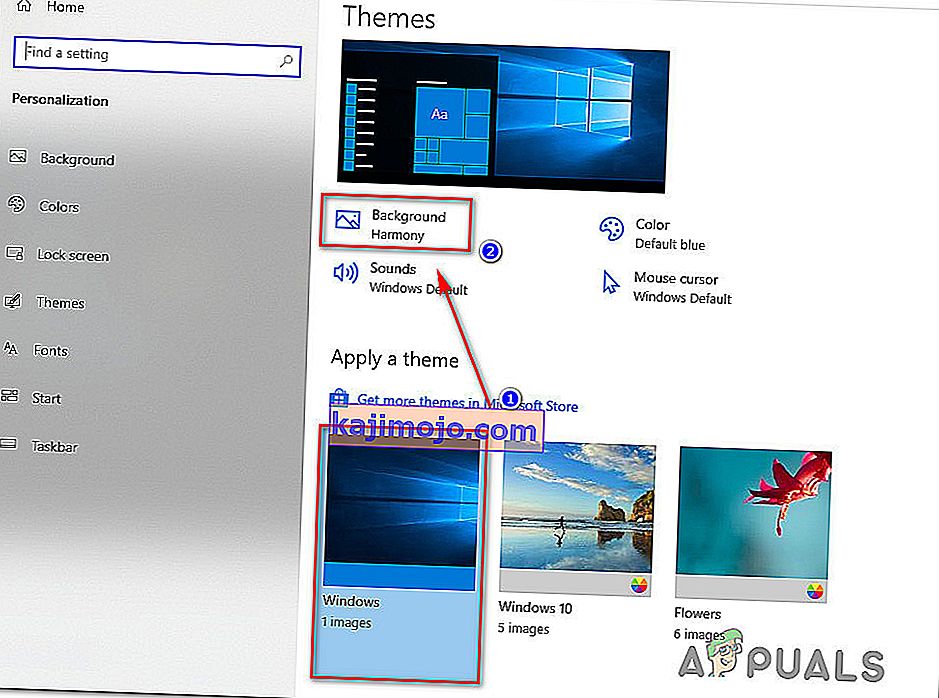
- Kai tik ekrano fonas bus pritaikytas iš naujo, „Dark“ temą turėtumėte grąžinti visu režimu.
Jei šis metodas neleido išspręsti „Dark“ temos problemos, pereikite prie kito toliau pateikto metodo.
4 metodas: „Dark Mode“ taikymas iš naujo
Jei taip toli pasiekėte be rezultato, labai tikėtina, kad problema kyla dėl gerai žinomo nesklandumo, dėl kurio „Dark“ tema nebus rodoma „File Explorer“. Keli vartotojai, susidūrę su tuo pačiu simptomu, sugebėjo išspręsti problemą pakartotinai pritaikę tamsųjį režimą (vieną ar du kartus).
Čia yra trumpas vadovas, kaip galite iš naujo pritaikyti tamsųjį režimą, kad išspręstumėte tamsios temos problemą sistemoje „Windows 10“:
- Paspauskite „ Windows“ klavišą + R, kad atidarytumėte dialogo langą Vykdyti . Tada įveskite „ ms-settings: colors “ ir paspauskite Enter, kad atidarytumėte meniu Personalizavimo nustatymai skirtuką Spalvos .
- Viduje Spalvos kortelėje pereikite prie daugiau parinkčių skyriuje ir pakeisti pagal nutylėjimą app režimo atgal į šviesą ir paleiskite kompiuterį iš naujo.
- Kai kitas kompiuterio paleidimas bus baigtas, grįžkite į meniu Spalvos ir pakeiskite numatytąjį programos režimą atgal į tamsų.
- Atidarykite „File Explorer“ ir patikrinkite, ar problema išspręsta.

Pastaba: jei „File Explorer“ vis dar trikdo ir nerodo tamsios temos, pakartokite procedūrą dar maždaug vieną kartą, tačiau šį kartą iš naujo nepaleiskite 2 veiksmo.