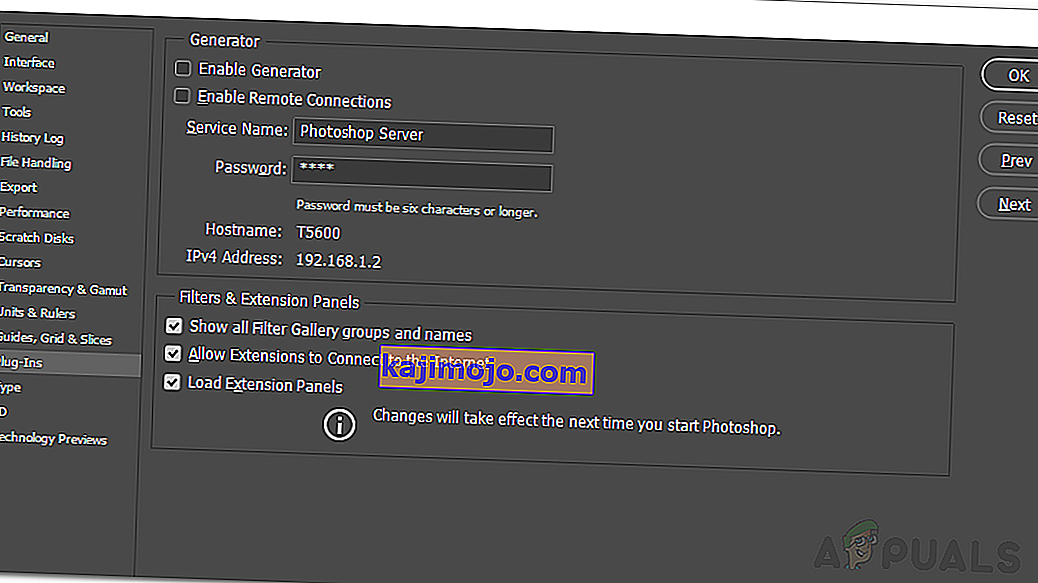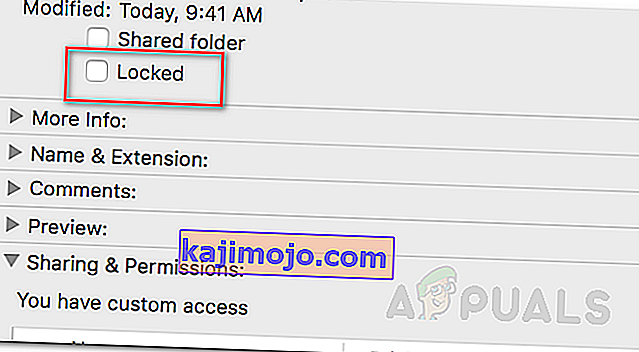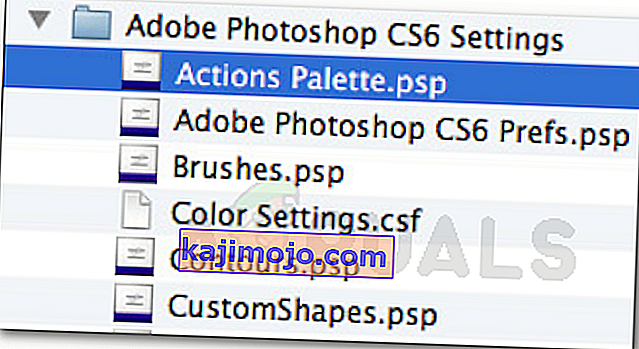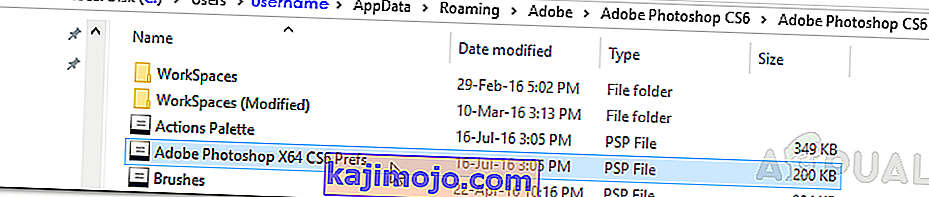Klaidos pranešimą „ Photoshop negalėjo įvykdyti jūsų užklausos dėl programos klaidos “ dažnai sukelia generatoriaus papildinys arba „Photoshop“ nustatymai kartu su vaizdo failų plėtiniu. Klaidos pranešimas pasirodo, kai bandote atidaryti PSD failą. Minėtą klaidos pranešimą retais atvejais gali būti labai sunku išspręsti, nes programa perduoda minėtą klaidos pranešimą, kai kas nors ar kažkas negerai. Tai gali būti nuoroda į programos nuostatas, o gal net į paveikslėlio failo sugadinimą.

Kai kuriais atvejais klaidos pranešimas gali būti apribotas tik konkrečiu vaizdo failu, o kiti vaizdo failai įkeliami visiškai gerai. Nepaisant to, toliau išsamiai aptarsime įvairias minėto klaidos pranešimo priežastis. Taigi leiskime į tai įeiti.
Kas sukelia klaidos pranešimą „Photoshop negalėjo įvykdyti jūsų užklausos dėl programos klaidos“?
Kadangi klaidos pranešimas yra savavališkas, jį dažnai gali sukelti šie veiksniai:
- „Photoshop“ nuostatos: Tai yra dažniausia klaidos pranešimo priežastis. Daugeliu atvejų problema kyla dėl jūsų „Photoshop“ nuostatų. Taip atsitinka, kai klaidos pranešimas pasirodo kiekviename vaizdo faile, kurį bandote atidaryti.
- Vaizdo failo plėtinys: Kita minėto klaidos pranešimo priežastis gali būti vaizdo failo plėtinys. Tai galima lengvai nustatyti, kai klaidos pranešimas pasirodo atskirame vaizdo faile. Tokiu atveju, dažnai pakeičiant vaizdo failo plėtinį iš .psd į .jpeg arba .png. Kitu atveju vaizdo failas yra sugadintas.
- Užrakintas bibliotekos aplankas: užrakintas bibliotekos aplankas taip pat gali sukelti minėtą klaidos pranešimą. Tai galima lengvai pašalinti atrakinus aplanką „Biblioteka“.
- Generatoriaus papildinys: kai kuriais atvejais lange „Preferences“ pateiktas generatoriaus papildinys taip pat gali sukelti minėtą klaidos pranešimą. Jį išjungus, dažnai gali būti išspręsta problema.
Dabar, kai viskas bus padaryta, leiskite mums rasti sprendimus ir išspręsti jūsų problemą.
1 sprendimas: Pakeiskite vaizdo failo plėtinį
Prieš pradėdami nagrinėti daugiau techninių dalykų, pirmiausia turėtumėte išbandyti vaizdo failo plėtinio pakeitimą. Tai siūloma, kaip jau minėjome anksčiau, kai klaidos pranešimas pasirodo konkrečiame vaizdo faile. Jei visi kiti vaizdo failai įkeliami sklandžiai, turėtumėte pabandyti pakeisti varginančio vaizdo failo plėtinį į .jpeg arba .png. Šie formatai yra gana bendri ir paprastai nuotraukos išsaugomos tokiu formatu.
Jei rankiniu būdu pakeisdami plėtinį problema neišsprendžiama, galite pabandyti naudoti „ Adobe Photoshop“ parinktį Eksportuoti . Prieš paspausdami išsaugoti, įsitikinkite, kad failo formatas yra .jpeg arba .png , tada paspauskite „ Išsaugoti“ .
Jei problema išlieka net pakeitus vaizdo formatą, tai reiškia, kad vaizdo failas yra sugadintas ir turėsite jo atsisakyti arba naudoti atsarginę kopiją, jei tai svarbu.
2 sprendimas: išjunkite generatorių
Kitas žingsnis norint išspręsti problemą bus išjungti generatoriaus papildinį, esantį lange Parinktys. Pranešama, kad tai išsprendė problemą keliems vartotojams. Štai kaip tai padaryti:
- Atidarykite „ Adobe Photoshop“ .
- Spustelėkite išskleidžiamąjį meniu Redaguoti ir pasirinkite Preferences .
- Perjungti į Plug - ins skirtuką ir panaikinkite žymę " Enable generatorius " langelį.
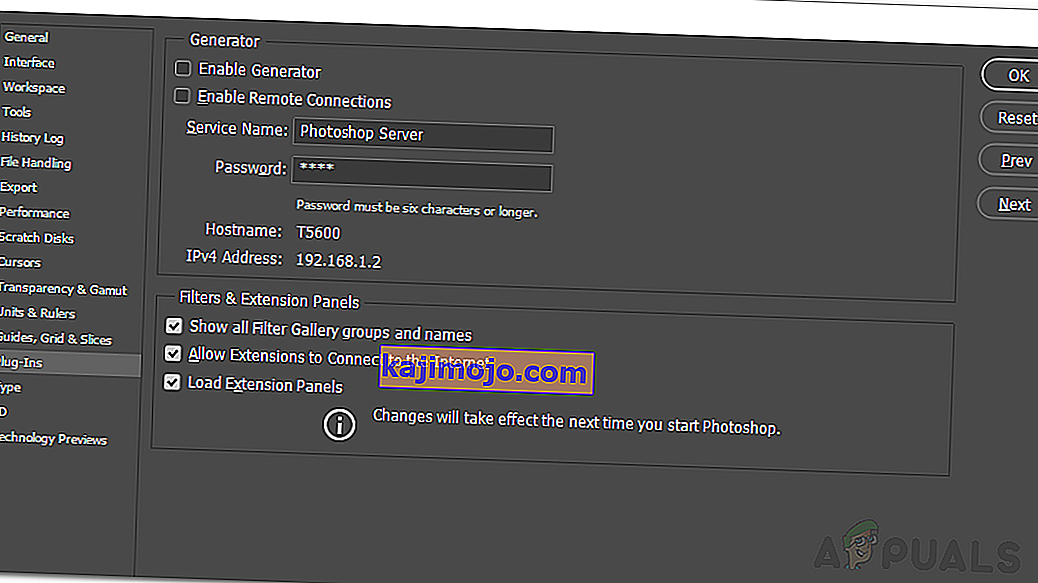
- Tai padarę spustelėkite Gerai .
- Iš naujo paleiskite „Photoshop“ ir patikrinkite, ar ji išsprendžia problemą.
3 sprendimas: atrakinkite bibliotekos aplanką
Užrakintas bibliotekos aplankas taip pat gali sukelti klaidos pranešimą. Tokiu atveju turėsite atrakinti aplanką Biblioteka. Tai galima padaryti gana lengvai. Štai kaip tai padaryti:
- Atidarykite „ Finder“ ir eikite į savo vartotojo katalogą. Tai galite padaryti paieškos laukelyje ieškodami ~ / Library / .
- Kai pamatysite aplanką „ Biblioteka“ , dešiniuoju pelės mygtuku spustelėkite jį arba tiesiog laikykite nuspaudę klavišą „ Ctrl“ spustelėdami aplanką, kad būtų parodytas išskleidžiamasis meniu.
- Spustelėkite parinktį Gauti informaciją .
- Panaikinkite žymėjimą parinktyje „ Užrakinta “, esančioje aplanko išsamioje informacijoje.
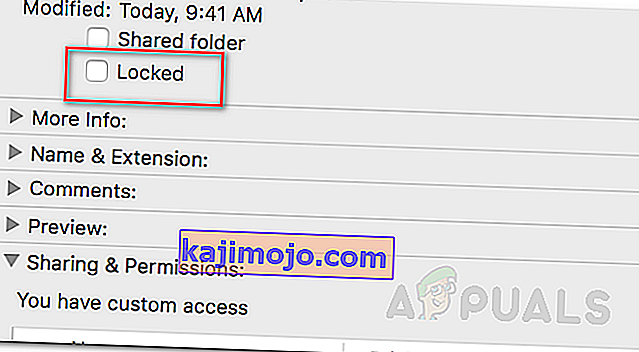
- Pažiūrėkite, ar tai jums išsprendžia problemą.
4 sprendimas: iš naujo nustatykite „Photoshop“ nuostatas
Jei pirmiau minėti sprendimai jums netinka, turėsite iš naujo nustatyti „Photoshop“ programos nuostatas kaip paskutinę išeitį. Nustačius nuostatas iš naujo, paprastai išsprendžiamos keistos programos problemos, todėl greičiausiai tai išspręs ir jums. Siūloma tai padaryti rankiniu būdu, nes tai neturi įtakos jūsų spalvų ir darbo srities nustatymams. Tačiau jei nustatymus iš naujo nustatysite naudodami klavišų paspaudimų metodą, tai atstatys spalvų ir darbo srities nustatymus bei dar kelis.
Todėl rankinis kelias yra kelias. Štai kaip tai padaryti:
Jei naudojate „ MacOS“ , tai yra gana paprasta:
- Tiesiog eikite į aplanką ~ / Library / Preferences / Adobe Photoshop CSx Settings / directory.
- Kai būsite ten, perkelkite CS6 Prefs.psp failą į savo darbalaukį. Čia CS6 yra versija, todėl jūsų atveju ji gali būti kitokia, bet jūs suprantate idėją.
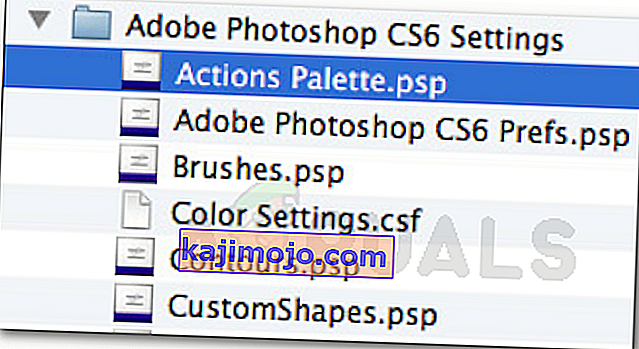
- Viskas.
„ Windows“ vartotojams atlikite šiuos veiksmus:
- Paspauskite „ Windows“ klavišą + R, kad atidarytumėte dialogo langą Vykdyti .
- Įveskite % AppData% ir paspauskite Enter . Tai pateks į „ AppData“ katalogą.
- Čia eikite į Tarptinklinis ryšys / „Adobe“ / „Adobe Photoshop CSx“ / „Adobe Photoshop Settings“ / katalogą.
- Kai būsite ten, perkelkite „ Adobe Photoshop CS6 Prefs.psp“ ir „ Adobe Photoshop CS6 X64 Prefs.psp“ failus į darbalaukį .
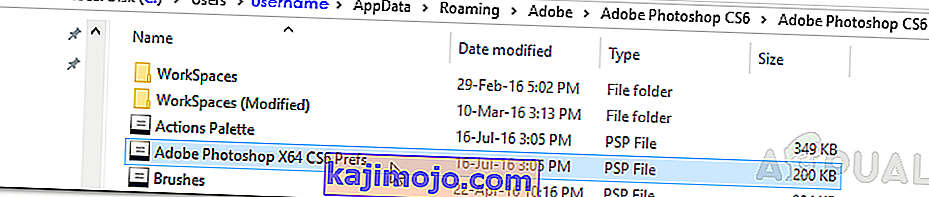
Tai padarę dar kartą paleiskite „Adobe Photoshop“ ir patikrinkite, ar jūsų problema išspręsta.